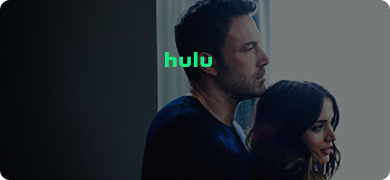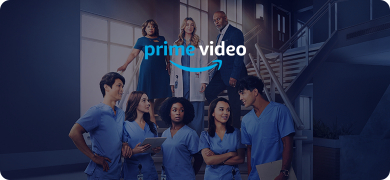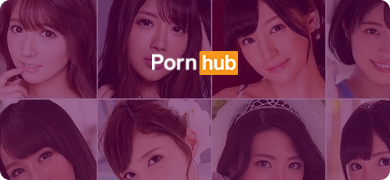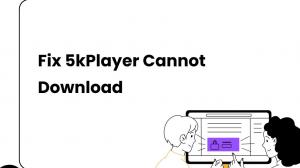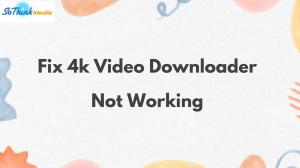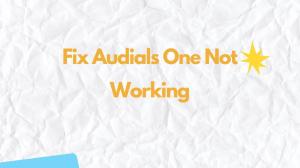Are you having trouble with AnyStream not working? Don't worry, we've got you covered. In this step-by-step guide, we'll show you how to fix AnyStream so you can watch your favorite shows and movies again in no time.
June 2024 Update: AnyStream Was Down
AnyStream was strongly impacted by the recent update of DRM policy and has stopped working. Downloading videos from Netflix has been inaccessible since February 2024. In June, the software as well as its official site shut down. It is still uncertain when and whether it will be restored. If you need an alternative, you can read our articles to find other products like StreamFab and KeepStreams to use.
Introduction to Troubleshooting AnyStream Not Working
In AnyStream Review, we have mentioned that AnyStream is a popular streaming platform that allows users to watch their favorite movies and TV shows online. However, sometimes users may encounter issues with the service not working correctly. Thankfully, troubleshooting AnyStream is relatively straightforward, even for those who are not tech-savvy.
The first step in fixing AnyStream is to figure out what's wrong. This could be anything from having to wait for material to load to getting an error message when trying to play something. Once you know what the problem is, you can use a step-by-step method to fix it.
Ways of Troubleshoting AnyStream Not Working
We will first identify what kind of problems it may be and then offer solutions.
Check Your Internet Connection
AnyStream needs a stable network to work. If you're having trouble, you should check your internet connection first:
- Turn off your VPN or Proxy settings: Sometimes, using a VPN or proxy can cause connectivity problems with AnyStream.
- Restart your router/modem: Turn off your router/modem, wait a few minutes, and then turn it back on.
- Check your network cables: Ensure that all cables are securely plugged in on both ends.
- Contact your ISP: If none of the above steps work, contact your internet service provider (ISP) to determine if there are any known outages or issues with your connection.
By following these steps, you can quickly find and fix problems with your internet connection that could cause AnyStream not to work.
Get the Latest Version of AnyStream
The developers at AnyStream are continuously working to improve the program's performance, fix bugs, and add new features, so keeping your software updated is essential.
To update AnyStream, follow these simple steps:
- Open AnyStream on your computer.
- Click on the three lines across the top left of the screen.
- From the menu that drops down, choose "Settings."
- Click on the "Updates" tab in the settings window.
- Click the "Update Now" button if there is an update.
When you click the "Update Now" button, the software will instantly download and install the latest version of AnyStream. It is important to note that during the update process, AnyStream may close and reopen several times, and your computer may require a restart as well.
By keeping AnyStream up to date, you can ensure that you have access to the latest features and fixes, and can troubleshoot any issues you may encounter with ease.
Clear the Cache and Cookies from your Browser (Most Recommended)
If AnyStream isn't working right, clearing your browser's history and cookies might help. Over time, your browser stores a lot of data, including website files, images, and other content, which can cause conflicts and errors. We mainly mention how to clear the Cache in 2 most widely-used browsers as Google Chrome and Microsoft Edge.
To clear your cache and cookies in Google Chrome, click the three dots in the upper right corner of your browser window, then click "More Tools" > "Clear browsing data." You can choose to delete data from the last hour, day, week, or month, or you can delete everything. Make sure "Cookies and other site data" and "Cached images and files" are checked, and then hit "Clear Data."
Users of Microsoft Edge should hit the three dots in the upper right corner of the browser window, then choose "Settings" > "Privacy, search, and services." Under "Clear browsing data," click "Choose what to clear," then make sure "Cookies and other site data" and "Cached images and files" are checked. Click "Clear now" to complete the process.
Troubleshooting Firewall or Antivirus Software
Firewalls and antivirus software may sometimes interfere with AnyStream's performance. Here are some ways to fix problems with your firewall or protection software:
- Turn off your firewall or security software for now.
- If you want to keep the firewall or security software on, try allowing AnyStream through the software by adding it to the whitelist or exceptions list.
- If none of the above steps work, contact your firewall or antivirus software support team for further assistance.
By following these steps, you should be able to troubleshoot any firewall or antivirus software-related issues with AnyStream.
Adjust AnyStream's Settings
Adjusting the settings of AnyStream can often solve issues that may arise when streaming your favorite media content. Here are a few tips to help you adjust AnyStream's settings effectively.
Check Your Audio and Video Settings
One common issue that users encounter is distorted or poor-quality audio and video. In these situations, you might have to change the audio and video settings in AnyStream. You can do this by opening AnyStream and clicking on the "Settings" icon. From there, click on "Audio and Video" and make the necessary adjustments to improve the quality of your streaming experience.
Buffering is an essential aspect of streaming media content, and adjusting the buffering settings of AnyStream can enhance your streaming experience. To change the buffering settings, go to the "Settings" menu in AnyStream and click "Advanced." From there, select "Buffering Settings" and customize them according to your preferences. If you're encountering buffering issues, try increasing the buffer size or reducing the number of buffers.
If you're experiencing difficulties streaming high-quality content, you may want to adjust the streaming quality in AnyStream. Go to the "Settings" tab and click "Streaming Quality." From there, select a lower resolution to reduce the buffering time and improve the streaming experience.
Hardware acceleration allows AnyStream to use your computer's hardware to decode and play media content. Enabling hardware acceleration can enhance the performance of AnyStream and decrease buffering times. To turn on hardware acceleration, go to AnyStream's "Settings" menu and click on "Advanced." From there, click the box next to "Enable Hardware Acceleration."
Reset AnyStream to Default Settings
If you are experiencing issues with AnyStream and have tried other troubleshooting options without success, resetting the software to its default settings may be the solution.
Before resetting AnyStream, make sure to close the program completely. Then, follow these steps:
- Click on the gear icon in the top right part of AnyStream to get to the settings menu.
- Scroll down until you find the "Reset Settings" button and click on it.
- AnyStream will ask you in a pop-up window if you want to return it to its original settings. Click "Yes" to make sure.
- Wait for the process of resetting to finish. This could take a few minutes.
- Once the reset is complete, restart AnyStream and see if the issue has been resolved.
It's essential to note that resetting AnyStream to its default settings will remove all your customizations, such as preferred video quality, subtitle settings, and download folder. However, this step can help you identify and fix any problems caused by incorrect or conflicting settings.
If you've followed all the troubleshooting steps and still can't get AnyStream to work, it's time to contact their support team. The good news is that AnyStream has a dedicated support team always ready to assist you in any way possible.
AnyStream Downloader's Alternatives
If you still have troubles with AnyStream after using all these solutions, you can try some alternatives to AnyStream. StreamFab Video Downloader is an excellent video downloader to download your favorite videos.
KeepStreams Video Downloader can also download videos from all streaming services such as Netflix and Disney Plus.
Conclusion
In this article, we have covered all possible solutions to troubleshoot AnyStream not working. If you still cannot get through with this software and feel like giving up, we also recommend two alternatives for you. Hope this guide helps you!