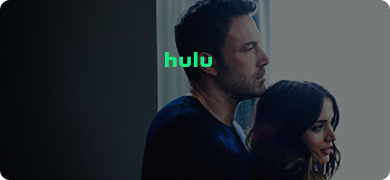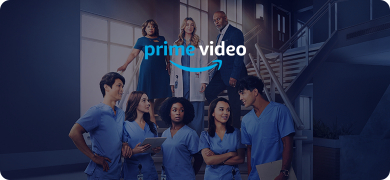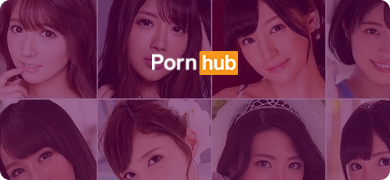Streaming+ is a pay-per-view live streaming service provided by e-plus. It offers a wide range of entertainment by streaming not only live music performances but also a wide variety of other content, including stage performances, classical music, events, talk shows, and art exhibitions. However, viewing from the middle of a live broadcast starts from that point, and rewind playback is not available. In addition, any screen recording, audio recording, or duplication during the live streaming is prohibited, including through the use of cameras or smartphones.
This article provides five steps for recording the Streaming+ screen for PCs.
Why do I need Streaming+ screen recording?
In Streaming+ (Streaming Plus), viewing from the middle of a stream starts at that point, and rewind playback is not available. In addition, no screen recording, audio recording, or duplication of any kind is allowed during the live streaming, including using cameras or smartphones.
In the event that a user is unable to participate in the live broadcast or joins the live broadcast from the middle of the event, time-shift viewing will be available through screen recording. Users can enjoy the content at their own convenience.
Also, if a user wants to preserve a particular moment or live event as a special moment, they can do so through screen recording.
Furthermore, screen recording provides a means to share distributed content with others and use it for public relations purposes. In particular, it is common to share excerpts of stage and event highlights
How to Streaming + Screen Recording on a PC
Below is a summary of commercially available Streaming+ recordings.
| Y2Mate | |||||
|---|---|---|---|---|---|
|
Recommendation |
★★★★★ |
★★★★ |
★★★★★ |
★★★★★ |
★ ★ ★ ★ ★ ★ ★ ★ ★ ★ ★ ★ ★ ★ ★ ★ ★ ★ ★ ★ ★ ★ ★ ★ ★ ★ |
|
Monthly ($) |
$34.9 |
-$34.9 |
-Monthly ($) |
$25.95 |
2980 |
|
Annual Fee ($) |
$69.9 |
5520 yen |
8249 yen |
-$6,480 |
6,480 |
|
Lifetime ($) |
Lifetime ($99.9) |
12,420 yen |
13574 yen |
$45.95 |
-Lifetime |
|
HD Video Download |
✔️ |
✔️ |
- |
- |
- - |
|
High Quality Support |
4K, 8K |
1080p |
720p |
360p-120p |
360p-120p |
|
High-speed download |
10x |
8x |
2x |
2x |
2x |
|
Audio Format |
5.1ch |
AAC2.0 |
-Customizable |
Customizable |
Customizable |
|
Saving Formats |
MP4, MKV |
MP4, MKV |
Customizable |
Customizable |
Customizable |
|
Automatic commercials removal |
✔️ |
✔️ |
-cfg. |
- |
- - - - Subtitle support |
|
Subtitle Support |
✔️ |
✔️ |
- |
- |
- - |
|
Download method |
URL transferable |
- - - - URL transferable |
- - - URL transferable |
- - - - - - - - - - - URL transferable |
- - - In-browser detection |
|
In-browser detection |
✔️ |
✔️ |
- - - in-browser detection |
- |
- - |
|
Download episodes in bulk |
✔️ |
✔️ |
- |
- |
- - |
Streaming + Recording Software 1: SteamGaGa
|
Recommendation |
★★★★★ |
|
Price Plans |
|
|
Features |
|
| Reputation | StreamGaGa Review |
StreamGaGa video download software is available for YouTube,Twitter, TikTok, Pornhub, Xvideos, Nico Nico, NHK, FAMILY CLUB, Radico, EPORNER, Studying, Study Supplement, TEAM STA, Spoble, Locipo, You can download content from various video streaming platforms such as Pharmacist National Exam Prep School REC, TOBE COMMUNITY, Super Express, V.TV, SPOTV NOW, SCANDAL MANIA, Bandcamp, and many more.
How to use:
- Access Streaming+ with the built-in browser.
- Play the Streaming+ video you want to record.
- You will automatically be presented with a screen where you can select the video content you wish to record, and then select the recording settings
- After making your selection, click "Download Now" if you want to download right now, or click "Add to Queue" if you want to select other Streaming+ videos to download at once.
Click "Add to Queue" if you want to download other Streaming+ videos at once.
Streaming+ Recording Software 2: StreamFab YouTube Downloader Pro
|
Recommendation |
★★★★ |
|
Fee Plans |
|
|
Features |
|
|
Reputation |
StreamFab YouTube Downloader Pro allows you to download videos and audio from YouTube, Streaming+, SPWN, and more than 1,00 other sites at high speed and without degradation. No special knowledge is required to download, just open Streaming+ in the built-in browser. With the latest update, Streaming+ now supports 1080p high quality, and we are confident that you will be able to download Streaming+ videos with confidence.
StreamFab YouTube Downloader Pro
How to use:
- Launch the software and copy and paste the URL of the Streaming+ video.
- Play the video you want to record, analyze it, and set the advanced settings
- Start recording (when recording is complete, go to "Download")
Streaming+ Recording Software 3: CleverGet Screen Recorder
|
Recommendation |
★★★★★ |
|
Fee Plans |
|
|
Features |
|
|
Reputation |
With CleverGet, anyone can easily download any video offered by Streaming+.
Streaming+ content can be downloaded in resolutions up to 1080p with DRM protection removed and saved in MP4/MKV format. This ensures that you never have to worry about missing a movie, show, or anime that suits your tastes.
How to use:
- Launch CleverGet.
- Access the Streaming+ website by pasting the URL at the top of the home screen.
- Play the Streaming+ program you wish to record in full screen.
- Click the "Record Screen" button. The Recording Settings screen allows you to set the video resolution, output format, codec, and destination.
- Click the "Start Recording" button to begin recording the video, CleverGet supports background recording so you can switch to other apps while recording.
Streaming + Recording Software 4
Streaming + Recording Software 4: VideoProc Converter
|
Recommendation |
★★★★ |
|
Fee Plans |
|
|
Features |
Record Streaming+. |
VideoProc Converter is a multimedia processing software with high-quality recording and versatile recording settings that allows you to specify and record the Streaming+ screen. The software allows for high resolution (up to 4K) and high frame rate recording, and recording settings can be customized for optimal quality and file size balance.
How to use:
- Launch VideoProc Converter from your desktop or from the Start menu. When the main screen appears, click Record.
- Click Crop and select any area on the screen. In this case, we will be recording Streaming+, so select the playback screen of the Streaming+ video you wish to record on screen.
- From the upper right corner of the screen, set the destination, color tone of the recorded video, and other settings. Once the settings are complete, click "REC" to start recording.
Streaming+Recording Software 5: Wondershare DemoCreator
|
Recommendation |
★★★★ |
|
Price Plans |
|
|
Features |
|
WWondershare DemoCreator is a high-performance screen recording software from Wondershare. Produced and marketed by Wondershare, previously known for FilmoraX and other products, DemoCreator features the ability to record and capture a variety of PC scenes, including video conferences, presentations, games, online courses, and more. With its easy-to-use UI, even beginners and those unfamiliar with PCs can easily and conveniently record high-quality videos from YouTube, Nico Nico Live Broadcast, and E-Plus streaming videos.
How to use:
- Launch "Wondershare DemoCreator" and click "Capture".
- When the capture screen appears, set the "Recording Area" to "Full Screen" and set a higher frame rate. If necessary, select "Customize" to specify the recording area.
- Under "Devices," turn on computer audio (speakers) and, if necessary, turn off microphone and webcam recording.
- Click the Settings button to the right of the Capture screen and set the recording quality to "High" under "Encoder. Once settings are complete, return to the capture screen.
- Access "Streaming+" to view and playback the live or archived video you wish to record.
- Press the F10 key at any time to start recording. To end recording, click the F10 button again.
Frequently Asked Questions
Will E-Plus screen recordings be exposed?
If a screen recording is exposed to the distributor, the following effects are generally possible
- Possible immediate suspension:
The distributor may immediately stop the video or distribution of the video if the recording is discovered.
- Restrictions on future content:
If illegal activity is revealed, restrictions or sanctions may be imposed on future viewing of the content.
- Account Sanctions:
The distributor may sanction your account by deleting your account, imposing temporary restrictions, or otherwise restricting your access.
On the other hand, providing or selling recorded video to third parties constitutes copyright infringement and may result in legal action.
- Legal Consequences for Illegal Activities:
Because it is illegal, copyright holders can exercise their civil rights to damages and injunctions, but it may be difficult for the police to intervene.
- Legal action by copyright holders:
If the copyright holder files a lawsuit, selling copies is punishable and may result in a fine of up to 5 years or 5 million yen.
In general, there are many possible forms of penalties for illegal activities. Therefore, it is important to use others' content in an appropriate manner to avoid legal risks.
How do I screen record Streaming+ on my phone?
A recording feature called "Screen Recording" is available on iPhone iOS 11 and later. The steps to record a streaming screen using it are as follows
- Open the streaming screen you want to record.
- Open the iPhone's Control Center.
- Tap the "Record Screen" button (round icon) in the Control Center.
- After a 3-second countdown, recording of the streaming video will begin.
- To end recording, tap the red bar at the top of the screen.
Tip: If the "Screen Recording" button is not available in the Control Center, you can add it by going to Settings > Control Center > Customize Controls.
Some Android smartphones are equipped with a screen recording function. If not, you can use a recording application for Android smartphones.
The procedure for Android smartphones is as follows
- Open the streaming video you wish to record.
- Open the Quick Settings menu on your smartphone.
- Tap "Screen Recording" to record the streaming feed.
Tip: You may need to record the streaming video on some Android smartphone models.
- The Quick Settings menu may appear differently on some Android smartphone models.
- If the Quick Settings menu does not have a "Screen Recording" button, you can tap the Settings button to add screen recording.