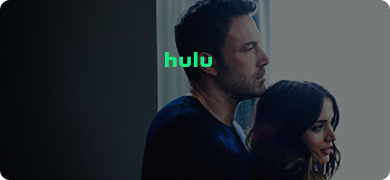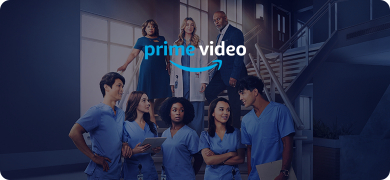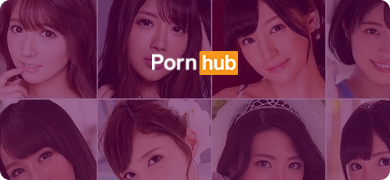Mikucha (formerly MIXCHANNEL) is a live-streaming website that allows anyone to easily and free of charge live-stream and watch videos 24 hours a day, 365 days a year (a mobile app version is also available).
However, the latest version of Mixchannel has been released, and after the update, the [Download] button is no longer displayed and videos can no longer be saved on Mikucha.
Many Mikcha users want to record and save their favorite live videos, but they are not sure which download software to choose.
Therefore, in this article, we will introduce 5 recommended software to record Mikucha.
What is Mikucha? Does it have limited downloading and recording capabilities?
Mikucha is a live streaming, video sharing community site and Japanese social networking service operated by DONUTS Inc.
It is a live site with 17 million users.
Restrictions on Download Functionality in Mikucha
Mikucha originally offered a download function, but recently the latest version was released, and after the update, the [Download] button no longer appears, causing a problem that prevents users from saving videos on Mikucha.
Can I record my mikucha?
The official Mikcha website does not offer a recording function, but you can use recording software to record and save your favorite Mikcha.
Basically, you can record a MIKUCHA match on your computer, smartphone, or tablet.
However, the recorded Mikcha video is now blacked out.
The reason for this is that the DRM mechanism is implemented in Miccha.
DRM mechanism is a technology to prevent piracy activities such as copying and reproduction to digital contents such as streaming videos, etc. Therefore, when recording videos with DRM, the screen turns black and the recording is disabled.
In this article, we will introduce 5 recommended software to download & record Miccha videos reliably.
[Quick Reference] 5 MICHAEL MIKUCHA Recording Software.
|
Y2Mate |
Y2Mate |
DemoCreator |
WonderFox |
VideoProc |
AnyMp4 |
|
Live Recording |
Supported |
Supported |
Supported |
Supported |
Supported |
|
Interference with PC work |
None |
Yes, it does |
Yes, it does |
Yes, it does |
Yes |
|
Quality |
Same as original video file |
Re-encoding degrades quality |
Re-encoding degrades quality |
Re-encoding degraded quality |
Re-encoding degrades quality |
|
Selection of subtitles and audio tracks |
Supported |
None |
None |
None |
None |
| Price |
|
|
Whole life: $59.9 |
|
|
Selection points:
- For high quality and high speed recording: Y2mate
- If you want to edit recorded videos: DemoCreator
- If you want to buy cheap software: VideoProc
Mictcha Recording Software 1: Y2mate M3U8 Downloader
Y2mate M3U8 Downloader is one of the latest DRM restriction removal recording/downloading software that allows you to easily remove the Mikcha copy protections and record.
It features support for a wide range of sites. It can convert downloaded videos to other video formats and is highly popular in Japan.
The software is easy to set up and operate for free downloading and saving videos.
Moreover, multiple video files can be downloaded/saved at once, and video conversion takes much less time.
Steps to Record Mictcha with Y2mate
Strep1: Install Y2mate
Click the button below to download Y2mate and install it on your computer.
Strep2: Launch Y2mate and use the built-in browser to access your pictures
Access the official Y2mate website using Y2mate's built-in browser. (You need to register as a member here.)
Play the video you want to download and it will be automatically analyzed.
Strep3: Click the Download button
Then, simply click the download button.
Miccha Recording Software 2: Wondershare DemoCreator
Wondershare DemoCreator" is a screen recording software from Wondershare, a company known for its video editing software Filmora.
It can also record audio from inside the PC or from a microphone, making it useful in today's context for saving online meetings, taking minutes, or recording streaming video.
In addition to the recording function, DemoCreator has various built-in functions such as "Cut", "Trim", and "Crop". With this "video editing" function, you can also cut out and save only the scenes you like from the recorded live sports videos on Mikucha.
Steps to record a video with DemoCreator
Step 1: Open DemoCreator and select "PC Screen Recording" mode.
Step 2: Specify the recording area (full screen or HD, depending on your micture screen).
Choose to use a webcam and turn it on if you want to appear on the same screen as the distributor.
Step 3 : Open the MICHAEL screen to record. Select the red circle in the menu, and after a countdown, recording will begin.
Step 4 : When recording is finished, edit the video. Edit any unwanted parts and select "Export" to save the video.
Video Recording Software 3: WonderFox HD Video Converter Factory Pro
If you want to record the browser version of Mikcha on your computer, we recommend WonderFox HD Video Converter Factory Pro, a powerful screen recording software for Windows.
With this software, you can record live video feeds and videos of Mikucha in high quality and with audio. Recorded videos are saved in four formats (MP4, AVI, MKV, and MOV), and you can also use the software's conversion features to convert and edit the recorded video formats.
In addition to Mikucha, you can also record various live-streaming services such as YouTube, Twitch, NicoLive, Showroom, etc.
Steps to record with WonderFox
Step 1: Select a recording mode
Launch WonderFox HD Video Converter Factory Pro and select "Record".
Select "Window Mode" or "Full Screen Mode" for the area you wish to record.
Step 2: Setup before recording your picture
Select the recording format (MP4, AVI, MKV, MOV).
Select the recording quality (low quality, default value, high quality). etc.
Step 3: Start recording your picture
Click the "REC" button in the upper right corner to start screen recording your picture.
To end the recording, press "Ctrl+F1" on your keyboard.
These are the simple steps to record a picture.
VideoProc Converter
VideoProc Converter is a professional video recording software with rich features. This recording software allows you to record your favorite player or team's game in Mikha in high quality and lossless in formats such as MP4, MOV, and GIF. You can simultaneously record audio from your computer and microphone, and the tutorial annotation function makes it easy to create commentary videos while recording.
A scheduled recording function is also provided. This is ideal for recording live broadcasts of Miccha, as the recording will run automatically once the time is set.
How to Record a Mixchat with VideoProc Converter
Step 1: Go to the official Mixchannel website on your computer and open the live stream you wish to record.
Step 2: Launch VideoProc Converter and click "Record" from the main screen.
Step 3: Click on "Screen Recording" in the upper left corner.
Mictcha Recording Software 5: AnyMP4 Screen Recorder
If you want to watch matches or live broadcasts on Mikucha (DaZone) using your computer, AnyMP4 Screen Recorder is recommended. This software allows you to record any screen on your desktop, including Nico Nico Douga, Facebook videos, gameplay screens, web conferences, etc., and save them as videos. Of course, it is also possible to record games on MICHAEL in high quality and high sound quality.
Steps to Record Mics with AnyMP4
Step 1: Free download the MIKUCHA recording software
First, you need to download and install AnyMP4. Once launched, you will see an interface with "Video Recorder," "Audio Recorder," "Screen Capture," etc.
Step 2: Set up your picture recording
With the playback page of the MICHAEL MICHAEL program you wish to record open, select "Video Recorder" and set the recording range, system sound, microphone sound, etc.
Step 3: Record and save your picture
Once all settings have been made, click the "REC" button to record NPB, J-League, and other content available on Mikcha. When you have finished recording, click the red square icon on the left side of the control panel to stop recording on MICHAEL MICHAEL.