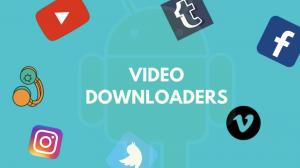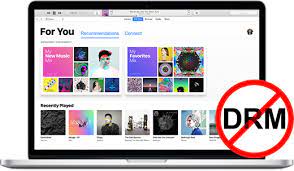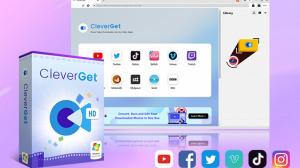AnyMP4 Screen Recorder is a versatile and powerful screen recording software that allows you to record any activity on your computer screen with ease. Whether you want to create video tutorials, record gameplay, capture online streaming videos, or save video conferences, this AnyMP4 Screen Recorder review will tell you how to do it.
This software provides users with high-quality output that can be saved in various formats such as MP4, WMV, MOV, AVI, and more, which makes it easy to share your recordings with others. Additionally, AnyMP4 Screen Recorder comes with a range of features that make it stand out from other screen recording software available on the market.
AnyMP4 Screen Recorder Review: Why Do You Need a Screen Recorder?
Screen recording has become an essential tool for professionals and individuals alike. A screen recorder is software that captures the activity on your computer screen and records it as a video file.
A screen recorder is a versatile tool that can help you create tutorials, record webinars, and capture gaming moments. AnyMP4 Screen Recorder is an excellent choice for those looking for a reliable and easy-to-use screen recorder. In this AnyMP4 Screen Recorder review, we’ll take a closer look at the features of AnyMP4 Screen Recorder and why it’s worth considering.
AnyMP4 Screen Recorder Review: Features of AnyMP4 Screen Recorder
AnyMP4 Screen Recorder is a powerful tool that allows you to record your computer screen with ease. Here is the AnyMP4 Screen Recorder review of the key features:
1. High-Quality Recording
AnyMP4 Screen Recorder can capture your screen in high-quality, ensuring that every detail is captured accurately. You can choose to record your screen in full-screen mode or select a specific area to record.
2. Audio Recording
In addition to recording your screen, AnyMP4 Screen Recorder also allows you to record audio from your computer or microphone. This feature is useful when creating tutorial videos or recording webinars.
3. Webcam Recording
AnyMP4 Screen Recorder also allows you to record webcam footage simultaneously with your screen recording. This feature is useful for creating video content that requires both screen and face recording.
4. Real-time Drawing
With AnyMP4 Screen Recorder, you can draw on your screen in real time while recording. This feature is excellent for creating tutorials or live demonstrations where you need to emphasize specific points.
5. Multiple Output Formats
AnyMP4 Screen Recorder supports multiple output formats, including MP4, MOV, AVI, and GIF. You can choose the format that best suits your needs.
6. Customizable Hotkeys
AnyMP4 Screen Recorder allows you to customize hotkeys to start, pause, or stop recordings, making the recording process more efficient.
7. Scheduled Recording
You can schedule recordings in advance with AnyMP4 Screen Recorder, which is useful for capturing live streams or webinars that occur at a specific time.
Overall, AnyMP4 Screen Recorder is an excellent tool for anyone who needs to record their screen regularly. With its advanced features and customization options, it’s easy to create high-quality video content for any purpose.
AnyMP4 Screen Recorder Review: How to Record your Screen Using AnyMP4 Screen Recorder
Screen recording is becoming increasingly popular due to its ability to capture video footage of what is happening on a computer or mobile device. AnyMP4 Screen Recorder is an excellent tool for recording your screen, whether it’s for work or personal use. Here’s how to record your screen using AnyMP4 Screen Recorder.
Step 1: Download and Install AnyMP4 Screen Recorder
The first step in recording your screen with AnyMP4 Screen Recorder is to download and install the software. You can easily do this by going to the AnyMP4 website and clicking on the “Download” button. After downloading the file, double-click on it to start the installation process.
Step 2: Select Recording Area and Audio Input
Once you have installed the software, launch it and select the recording area. You can choose to record the entire screen or just a portion of it. Next, select the audio input source from the dropdown menu. You can choose to record system audio, microphone audio, or both.
Step 3: Start Recording
After selecting the recording area and audio input, click on the red “REC” button to start recording your screen. AnyMP4 Screen Recorder has a countdown timer that gives you a few seconds to prepare before starting the recording. During the recording, you can pause or stop the recording at any time.
Step 4: Preview and Edit Recording
Once the recording is complete, you can preview it to ensure everything was recorded correctly. If you need to edit the video, you can use the built-in editing tools provided by AnyMP4 Screen Recorder. You can trim the video, adjust the playback speed, add watermarks, and more.
Step 5: Save and Share Recording
Finally, when you are satisfied with your recording, save it to your desired location on your computer. You can upload it to your preferred video hosting platform or share it directly with others.
In conclusion, AnyMP4 Screen Recorder is a powerful and user-friendly tool for recording your screen. By following the simple steps outlined above, you can start recording your screen today and create high-quality video content in no time.
AnyMP4 Screen Recorder Review: How to Edit Your Recorded Videos with AnyMP4 Screen Recorder
AnyMP4 Screen Recorder not only allows you to record your screen, but it also comes with a built-in video editor that makes it easy to edit and polish your recorded videos. Whether you want to trim unwanted parts of the video, add text or images, adjust the brightness and contrast, or apply special effects, AnyMP4 Screen Recorder has got you covered.
To edit your recorded videos, follow these simple steps:
- Open AnyMP4 Screen Recorder and click on the “Video Editor” button.
- Select the video you want to edit from the list of recorded videos.
- Use the toolbar at the bottom of the screen to make edits to your video. You can trim, crop, rotate, add text or images, adjust the brightness and contrast, and apply special effects to your video.
- Preview your edited video by clicking on the “Preview” button.
- Once you are satisfied with your edits, click on the “Save” button to save your edited video.
With AnyMP4 Screen Recorder’s powerful editing features, you can easily turn your raw recordings into professional-looking videos that are ready to be shared with your audience. Whether you are creating video tutorials, recording gameplay, or capturing online meetings, AnyMP4 Screen Recorder’s editing tools will help you take your content to the next level.
FAQs about AnyMP4 Screen Recorder Review
If you’re considering using AnyMP4 Screen Recorder to capture your screen, you may have a few questions. Here are answers to some of the most frequently asked questions about this software.
How do I select the recording area?
To select the recording area, click on the “Screen” option on the main interface. You can then choose to record the full screen or select a custom recording area by dragging the edges of the red box.
Can I record audio along with my screen recording?
Yes, AnyMP4 Screen Recorder allows you to record system audio, microphone audio, or both. Simply click on the “Audio” option on the main interface and choose the appropriate settings.
What video formats does AnyMP4 Screen Recorder support?
AnyMP4 Screen Recorder supports a variety of popular video formats, including MP4, WMV, MOV, AVI, and FLV.
Is it possible to schedule recordings with AnyMP4 Screen Recorder?
Yes, you can schedule recordings by clicking on the “Task” option on the main interface. Choose the recording time and duration, and AnyMP4 Screen Recorder will automatically start and stop recording at the scheduled time.
Best Alternatives of AnyMP4 Screen Recorder: StreamGaGa Downloader
If you are looking for an alternative to AnyMP4 Screen Recorder, StreamGaGa Downloader is an excellent choice. This screen recorder offers a user-friendly interface and advanced features that make it stand out from the rest.
StreamGaGa Downloader is compatible with both Windows and Mac operating systems. It enables you to record any streaming video or audio from various websites such as Netflix, YouTube, Amazon Prime, Hulu, and more.
One of the standout features of StreamGaGa Downloader is its ability to support 4K and 8K video recording. This feature makes it possible to record high-quality videos with excellent clarity.
Another great feature of StreamGaGa Downloader is its built-in video editor that allows you to edit your recordings effortlessly.
Overall, StreamGaGa Downloader is an excellent alternative to AnyMP4 Screen Recorder. It offers advanced features, a user-friendly interface, and high-quality video recording capabilities.
Comparison of AnyMP4 and StreamGaGa Downloader in Table
When it comes to downloading videos online, there are many options available in the market. However, two of the most popular video downloaders are AnyMP4 Screen Recorder and StreamGaGa downloader. While both applications serve the same purpose, they differ in terms of features and functionalities.
|
Feature |
AnyMP4 Screen Recorder |
StreamGaGa downloader |
|---|---|---|
|
Download Function |
Not Support |
Support |
|
Compatibility |
Windows 10/8.1/8/7/Vista/XP |
Windows 10/8/7/Vista/XP/Mac |
|
Output format |
MP4, WMV, MOV, F4V, AVI, TS, GIF |
MP4, WMV, MOV |
|
Video quality |
Original quality |
High-quality output up to 4K |
|
Recording options |
Record full screen, custom area, webcam, audio only |
Download videos from various websites |
|
User interface |
Limited user interface with basic features |
Easy-to-use interface with a simple layout |
AnyMP4 Screen Recorder is an excellent choice for those who want a versatile screen recorder that can do much more than just record videos.
On the other hand, StreamGaGa downloader is primarily designed to download videos from various websites. It offers high-quality output up to 4K, which is ideal for users who require high-quality video downloads.
Conclusion
AnyMP4 Screen Recorder is an excellent tool for anyone who needs to record their screen. In this AnyMP4 Screen Recorder review, AnyMP4 Screen Recorder and StreamGaGa downloader are excellent video downloaders, but each has its strengths and weaknesses. Users must choose the one that best suits their needs based on their preferences and requirements.