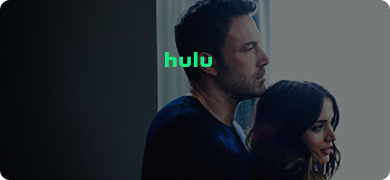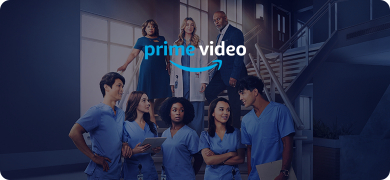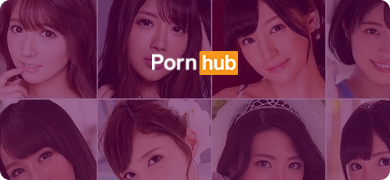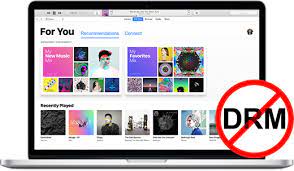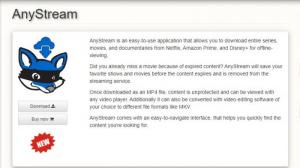Screen recording has become an essential tool for creating engaging presentations, tutorials, and instructional videos in 2023. When it comes to capturing PowerPoint presentations, however, iTop Screen Recorder emerges as the perfect, powerful, and user-friendly solution. In this article, we will explore the features and capabilities of iTop Screen Recorder and guide you through the process of PPT screen recording, enabling you to enhance your presentations and effectively communicate your message.
The Power of PPT Screen Recording
PPT screen recording can significantly enhance your PowerPoint presentations by adding a dynamic element to your content. By recording your screen during a presentation, you can capture mouse movements, cursor interactions, and slide transitions, providing a more immersive experience for your audience. Additionally, screen recordings allow you to explain complex concepts, showcase software demonstrations, and create video tutorials that can be shared and revisited at any time.
Introducing iTop Screen Recorder
iTop Screen Recorder is a free screen recording software that offers a range of features to capture and record activities on your computer screen. With its intuitive interface and comprehensive functionality, iTop Screen Recorder empowers users to create high-quality recordings effortlessly. It supports various recording modes, including screen, webcam, audio, and gameplay, ensuring flexibility for different recording needs.
Step-by-Step Guide to PPT Screen Recording with iTop Screen Recorder
To embark on your PPT screen recording journey using iTop Screen Recorder, follow these simple steps.
Step 1: Install and Launch iTop Screen Recorder Download and install iTop Screen Recorder from the official website. Launch the application on your PC after installation.
Step 2: Configure Recording Settings Before starting the PPT screen recording, configure the recording settings according to your preferences. You can select the recording mode as "Screen" and choose the desired video quality (e.g., 1080p, 4K).
Step 3: Set the Recording Area. To record your PowerPoint presentation, choose the specific area of your screen that you want to capture. You can either select a predefined region or manually adjust the recording frame to encompass the PPT window.
Step 4: Enable Audio and Webcam (Optional). If you wish to include audio narration or webcam footage in your PPT screen recording, enable the corresponding options in iTop Screen Recorder. This feature allows you to enhance the viewer's experience by providing context and a personal touch to your presentation.
Step 5: Begin PPT Screen Recording Once you have configured the recording settings, launch your PowerPoint presentation and start the recording process. iTop Screen Recorder will initiate the screen capture, capturing all the on-screen activities and interactions.
Step 6: Enhance and Edit Your Recording (Optional) After completing the PPT screen recording, iTop Screen Recorder offers a built-in advanced editor to polish your video. You can add annotations, highlights, and even a mouse cursor magnifier to emphasize specific areas of the presentation.
Step 7: Save and Share Your Recording Once you are satisfied with the editing, save your PPT screen recording in popular video formats such as MP4 or AVI. iTop Screen Recorder also provides seamless sharing options, allowing you to distribute your recorded presentation effortlessly.
Things Easy to Overlook When It Comes to Effective PPT Screen Recording
While the basic steps mentioned earlier provide a solid foundation for PPT screen recording with iTop Screen Recorder, here are some things that you can possibly overlook & tips to further enhance the quality and impact of your recordings.
1. Prepare Your Presentation: Before starting the screen recording, ensure that your PowerPoint presentation is well-organized and optimized for recording. Check for any formatting issues, remove unnecessary slides, and rehearse your content to deliver a smooth and seamless presentation.
2. Utilize Presentation Mode: PowerPoint offers a Presentation Mode that allows you to view your slides in full-screen mode while presenting. By utilizing this mode, you can ensure that your screen recording captures the slides at their optimal size and resolution, resulting in a visually pleasing output.
3. Plan for Interactions: If your presentation includes interactive elements such as animations, transitions, or live demonstrations, make sure to rehearse and plan for them accordingly. Practice the timing and execution of these interactions to ensure a seamless recording without any hiccups.
4. Use Highlighting and Callouts: During the screen recording, consider utilizing the annotation tools provided by iTop Screen Recorder to highlight important points on your slides. You can use arrows, shapes, or text callouts to draw attention to specific elements, making it easier for your viewers to follow along and understand your message.
5. Edit with Precision: After completing the screen recording, leverage the advanced editing capabilities of iTop Screen Recorder to fine-tune your video. Trim unnecessary portions, adjust the audio levels, and add smooth transitions between slides for a polished and professional result.
6. Optimize File Size: Large video files can be cumbersome to share and may take up significant storage space. To optimize the file size of your PPT screen recordings, consider adjusting the video settings within iTop Screen Recorder. You can lower the frame rate, adjust the bitrate, or choose a suitable compression format without compromising too much on the video quality.
Final Words
PPT screen recording with iTop Screen Recorder opens up new possibilities for creating compelling and interactive presentations. By following the simple steps outlined above, you can effortlessly capture your PowerPoint presentations, add audio narration or webcam footage, and edit your recordings for a professional touch. Whether you are a teacher, trainer, or professional presenter, leveraging the power of iTop Screen Recorder will undoubtedly elevate your communication skills and engage your audience like never before.