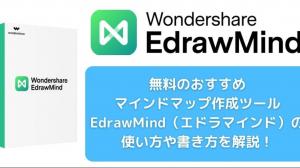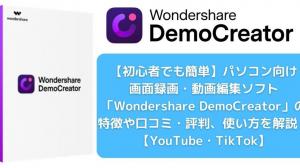- SDカードやHDD・SSD内にバックアップしておいた、大切な写真や動画ファイルが破損して開けない!
- SDカードなどのストレージ内の写真や動画ファイルを、誤ってゴミ箱から削除してしまった
- 仕事で使う重要なデータが入ったファイルを、誤ってゴミ箱から完全消去してしまった
SDカードやHDD、SSDなどのストレージ内の大切なデータが入ったファイルが破損したり、誤ってゴミ箱から完全消去したりして困ることがあります。
二度と撮れないような貴重で思い出が詰まった写真や動画、数時間かけ苦労して作ったプレゼンの資料などが消えてしまうとあきらめがつきません。
この記事では、SDカードなどストレージ内のデータが破損する原因と対策、完全削除・破損した写真や動画などの各種データが復元できる理由をわかりやすくイメージしやすいように解説します。
さらに、無料でデータを復元・復旧できるパソコン用ソフト「Recoverit(リカバリット)」の特徴やおすすめする人・しない人、メリット・デメリットを詳しく解説。
最後に、「Recoverit」を使用してSDカード内で完全削除・破損したデータを無料で復元・復旧する方法をわかりやすく図解入りで解説します。
SDカードなどストレージのデータが破損する原因
「Recoverit」でデータを復元・復旧する方法を解説する前に、データ破損の原因を解説します。
このような症状が現れたら要注意!
なるべく早い段階にデータ破損の前兆をとらえて、迅速に対策することが重要です!
下記のような症状が現れたら「ドライブのチェック」でSDカードやHDD、SSDなどのストレージに問題がないかスキャンしておきましょう。
- 普段よりファイルの読み書きに時間がかかるようになった
- 以前は開けていたフォルダーやファイルが開けない
- 作ったはずのフォルダーやファイルがなぜか消えている
- ドキュメント内の文字の一部が知らない間に文字化けしている
- いつの間にか写真や動画の映像の一部が欠けたりノイズが入ったり乱れたりしている
データが破損する原因
データが破損する原因はさまざまありますが、下記のようなケースはよくありがちです。
- SDカードやHDD、SSDなどのストレージは、書き込み回数の増加や経年劣化
- SDカードやHDD、SSDなどのストレージ内のファイルを操作している最中に取り外した
- ファイルの操作中に電源をOFFにしたり、コンセントを抜いたり、停電などでパソコンの電源が落ちたりした場合
- ファイルの操作中にOSがフリーズしたり不安定になったりした場合
なぜ完全削除した写真や動画のデータが復元できるの?
ゴミ箱を空にする操作ではWindowsやMacなどのOSがゴミ箱内のデータの管理を放棄しただけで、物理的にSDカードなどのストレージ内にデータは残っています。
そのため、データを復元・復旧できるソフト「Recoverit」などは、OSに代わってデータの管理領域に放置された情報を読み取り、その情報をもとに復元・復旧します。
SDカードのデータを無料で復元できるソフト「Recoverit」とは?
「Recoverit」はデータの復元・復旧に特化したソフトウェアで、WindowsやMacのパソコンにインストールして使用します。
2003年にリリースされてから500万人以上に利用された実績があります。
「Recoverit」はデータの削除・破損・フォーマットなどありとあらゆるケースに3ステップで簡単に対応できるようにデザイン設計されています。
メジャーな写真や動画などのファイル形式はもとより、マイナーなファイル形式も合わせると1000種類以上に対応しています。
また、SDカードやHDD、SSDなど2000種類以上のストレージやデバイスに対応。
無料データ復元・復旧ソフト「Recoverit」をおすすめする人・しない人
「Recoverit無料版」は最大で累計500MBまで無料でデータを復元できるので、まずはインストールしてデータが復元できるか確かめてみることをおすすめします。
「Recoverit」をおすすめする人
- データ復元・復旧ソフトを無料版でデータが復元できるか確かめてから購入したい人
- データ復元にかけられる予算に制限がある人
- すぐに簡単にデータを復元したい人
- 大切なデータを他人(業者)に見られる可能性があるのがいやな人
- 頻繁にデータが破損する人(毎回、専門業者に頼むとコスパとタイパが著しく悪くなります)
「Recoverit」をおすすめしない人
- 絶対に失いたくない業務上のデータなどを復元・復旧したい人
- 自分でデータ復元操作をしたくない人
- 専門業者にすべてお任せしたい人
「Recoverit」のメリット・デメリット
「Recoverit」はデータの復元・復旧に特化したソフトなので、3ステップの誰でもできる簡単な操作で、データ復元のほとんどのケースに対応できます。
信頼性が高い有料版の機能を、制限つきですが無料版でも使えるので試さない理由が見当たりません。
|
メリット |
デメリット |
|
データの復元・復旧率が約95%と高い |
無料版は最大で累計500MBまでしかデータの復元ができない |
|
無料版で実際に復元できるか確かめられる |
|
|
有料版では復元前にプレビューで復元後のデータを確認できるので納得してから購入できる |
|
|
3ステップの簡単操作で初心者でも安心 |
|
|
写真や動画など1000種以上のデータ形式に対応 |
|
|
SDカードなど2000種類以上のストレージやデバイスに対応 |
|
|
無料~有料まで選べる豊富なプラン |
|
|
4K動画などの高解像度・大きなサイズのデータにも対応 |
|
|
24時間無料サポートがあるので初心者でも安心 |
|
|
2003年から20年以上にわたる販売実績と信頼 |
「Recoverit」とデータ復元・復旧専門業者を比較
データ復元・復旧は専門の業者に頼めるので、「Recoverit」との違いも気になりますよね。
「Recoverit」とデータ復元・復旧専門業者を比較した場合のメリット・デメリットを表にまとめました。
|
メリット |
デメリット |
|
短時間ですぐにデータの復元・復旧が可能 |
自己責任でおこなう必要がある |
|
復元・復旧費用が圧倒的専門業者より安く、ライセンス料以外かからない明瞭会計 |
SDカードなどのストレージが物理的に故障している場合は自分でデータの復元・復旧ができない |
|
無料版は最大で累計500MBまで無料のデータ復元が可能 |
|
|
自分で復元するので、機密データや個人情報などの重要な情報を他人(業者)に見られるリスクがない |
|
|
パソコンやSDカードなどのストレージを業者に持ち込んだり、送ったりする手間がかからず、搬送中の破損リスクもない |
|
|
信頼できて予算内でデータ復元をやってくれる業者を探す手間が省ける |
「Recoverit」の特徴
「Recoverit」の特徴を具体的に紹介します。
ご自身のパソコン環境や、データを復元したいストレージやファイルの種類などが対応しているか確かめておきましょう。
どのパソコンで使えるの?|WindowsやMacで使用可能
「Recoverit」はWindowsやMacにインストールしてから使用するソフトウェアです。
インストール後に「Recoverit」で起動可能なUSBドライブを作成しておくと、パソコンが起動しなくなったときでも、ストレージ内のデータを復元できます。
データの復元・復旧が可能なストレージは?|SDカード・HDD・SSDなど
「Recoverit」はSDカードやHDD、SSDはもとより、USBメモリーなど下記のような2000種類以上のストレージやデジタルカメラなどのデバイスに対応しています。
PC(BitLocker暗号化でも対応)/Mac(T2、M1チップ対応)、ペンドライブ、アクションカメラ、ドローン、 ダッシュカム、ビデオ/音楽プレーヤー、NAS、Linuxなどに対応しています。
復元が可能なファイル形式は?|写真・動画・ドキュメントなど
「Recoverit」は下の表のように写真、動画、ドキュメント、音楽、メール、アーカイブ、Eメールなど1000種類以上のファイル形式と多数のファイルシステムに対応しています。
|
画像のファイル形式 |
JPG、TIFF(TIF)、PNG、BMP、GIF、PSD、CRW、CR2、NEF、ORF、RAF、SR2など MRW、DCR、WMF、DNG、ERF、RAWなど |
|
動画のファイル形式 |
AVI、MOV、MKV、MP4、M4V、3GP、3G2、WMV、ASF、FLV、SWF、MPG、RM/RMVBなど |
|
ファイルシステム |
NTFS, FAT, HFS+, APFSなど |
「Recoverit無料版」の使い方
数多くある「Recoverit」のデータ復元・復旧機能の中から、SDカードから完全消去して消えてしまったファイルデータを無料で復元する方法を詳しく解説します。
SDカード内で完全削除したデータを無料で復元する方法
無料で最大、累計500MBのデータを復元できる「Recoverit無料版」を公式サイトからダウンロードしてインストールします。
インストール後に「Recoverit無料版」を起動します。
①の赤枠内「HDDやデバイスから復元」を選択し、SDカードが挿入されたドライブの②の赤枠内「スキャンする」をクリックします。
SDカード内で完全削除されたファイルのスキャンが完了すると下図のような完了報告が表示されるので赤枠内の「OK」をクリックします。
復元しないまま時間が経ち、SDカード内に新たにデータを保存したりすると、上書きされてファイルのデータが復元できなくなることがあるので、なるべく早めに復元するようにしましょう。
また、すぐに復元したくない場合などは、SDカードに新たにファイルを書き込まないように注意しましょう。
スキャンされた復元可能なファイルが表示されるので、①の赤枠内で目的のフォルダーを選択し、②でプレビューしたいファイルを選択、③で実際のサイズに拡大してプレビューできます。
SDファイル内で誤って完全削除してしまった写真がみごとに復元できました。
プレビューで確認して満足できれば赤枠内の「復元する」をクリックします。
無料版ではデフォルトで累計100MBまでファイルを復元できます。
(バックアップソフト「UBackit」をダウンロード・インストールし、アカウント登録を完了すると累計500MBまで復元できるようになります。)
赤枠の「復元する」をクリックします。
下図のように復元したい写真を保存する場所を指定します。(復元するファイルは復元もとのSDカード以外に保存するようにします。)
①の赤枠のように保存したいディレクトリやフォルダーを選択し、必要なら②の「新規フォルダー」で新たにフォルダーを作り、③の「復元する」をクリックします。
指定したフォルダーへの復元が完了したら下図のように表示され、同時に保存先のフォルダーが開くので、復元された写真を実際に表示して、問題などないか確認します。
フォルダーを間違って閉じてしまった場合は①の赤枠「フォルダーを開く」をクリックすると再度開けます。
問題がなければ、②の「×」をクリックしてSDカード内で完全削除されたファイルの復元が完了します。
まとめ
今まで、ファイルの復元をあきらめていた方、急いでファイルを復元したい方、必要なファイルをよく間違って完全削除したり、破損したりする方は、最大で累計500MBまで無料でファイルの復元・復旧ができる「Recoverit無料版」を試してみることをおすすめします。
「Recoverit無料版」でしっかりと復元できるか確かめてから、有料版(Windows用・Mac用)を購入するとよいでしょう。
また、無事ファイルが復元・復旧できた後に、原因を把握して再発しないように対策をおこないましょう。