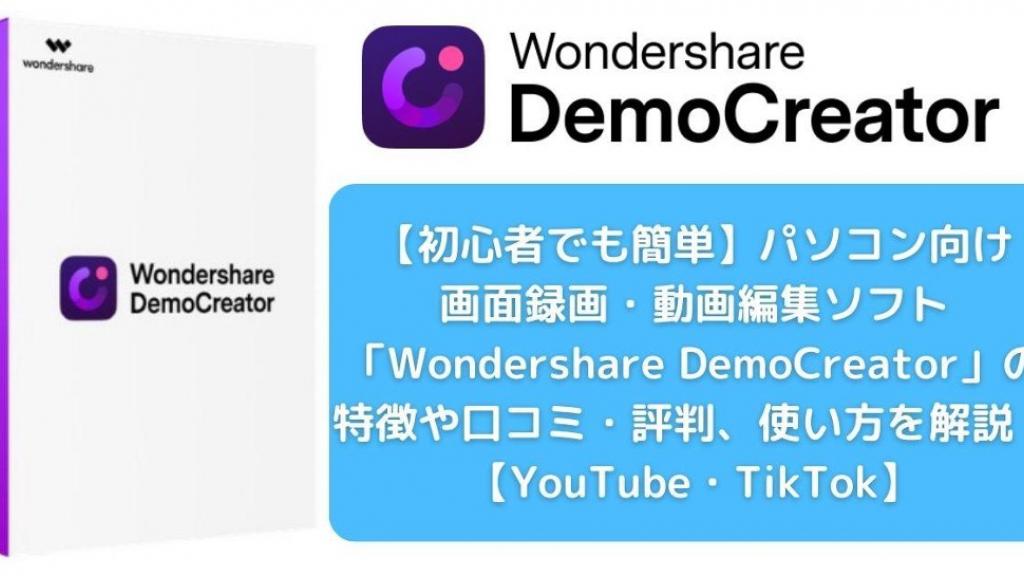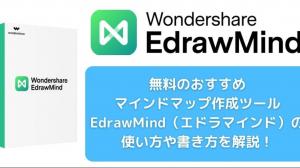口コミでも実際に使用した人が口をそろえて簡単な操作で使いやすいと絶賛する「Wondershare DemoCreator」。
画面録画から動画編集までシームレスにできるので、「Wondershare DemoCreator」一つで簡単に表現力豊かでキャッチーな動画を作れます。
簡単な操作でだれでもすぐに使いこなせるので、初心者でも思いついた素敵な動画のアイデアをすぐに形にしてYouTubeやTikTokに投稿できます。
また、「Wondershare DemoCreator」を使えば、企業のマーケティングやeラーニング、チュートリアル、研修用などの動画をコスパよくサクッと内製化できます。
ゲーム配信者などYouTuberやTikTokerの画面録画や動画編集の作業効率化にも最適です。
このように、とても魅力的な「Wondershare DemoCreator」に興味を持たれる方も多いでしょう。
そこでこの記事では、「実際のところどうなの?」というような疑問にお答えするために悪い評判の口コミも紹介しながら、「Wondershare DemoCreator」の特徴や使い方も解説します。
画面録画・動画編集ソフト「DemoCreator(デモクリエイター)」とは?
TikTokやYouTubeでは短尺であるものの、キャッチーでついつい時間を忘れて見入ってしまうような動画を目にすることも多く、自らもクリエイティブな動画を作ってみたくなるでしょう。
また、PR用や研修用、eラーニング用などの動画を内製化したい企業さまもあるでしょう。
日頃の画面録画や動画編集作業を効率化するとともに、動画のクオリティを向上させたいゲーム配信者などもいらっしゃるでしょう。
「DemoCreator(デモクリエイター)」はこれ一つで画面録画から動画編集までシームレスに、だれでも簡単に使いこなせる簡単操作で表現力豊かな動画を作れます。
「DemoCreator」のメリット・デメリット
「DemoCreator」のメリット・デメリットを下の表にまとめたので参考にしてください。
|
メリット |
デメリット |
|
操作が簡単でわかりやすく、すぐに使いこなせる |
無料版は機能の一部が制限されている |
|
すぐに使いこなせるので、動画のアイデアをすぐに形にできる |
高度な機能を使った複雑な編集には向かない |
|
画面録画から動画編集までこれ一つでOK |
|
|
リーズナブルな価格設定 |
|
|
豊富な動画編集機能を搭載 |
|
|
バーチャルヒューマン録画機能を搭載 |
|
|
バーチャルカメラ録画機能を搭載 |
|
|
プレゼンやセミナーの録画・編集にも最適 |
|
|
ZoomなどのWeb会議の録画・編集にも最適 |
|
|
4K Ultra HD (解像度 3840x2160) と最高フレームレート120FPSで録画が可能(パソコンの性能に依存しています) |
|
|
すぐに使える素材やエフェクト、ツールが充実 |
|
|
無料版で試してから有料版へ移行できる |
|
|
200万人以上のユーザーに利用された実績 |
|
|
AIを利用して動画のクオリティや作業効率を高められる |
「DemoCreator」の特徴
「DemoCreator」が対応するOSや動作環境、対応入出力形式をまとめました。
Windows版
【DemoCreator 動作環境】
|
対応OS |
Windows 7/Windows 10/Windows 11 (64ビットOSのみ) |
|
プロセッサー |
第7世代Intel®Core™i3-7100Uプロセッサーまたはそれ以上 |
|
RAM |
最低3GB以上のRAM(HDおよび4Kビデオには8GBが必要) |
|
グラフィック |
Intel HD グラフィック 5000 またはそれ以上; NVIDIA GeForce GTX 700 またはそれ以上; AMD Radeon R5 またはそれ以上.2GB vRAM (HDまたは4K動画の場合は、4GB以上が必要) |
|
画面解像度 |
1280*720またはそれ以上 |
|
ディスク |
インストール用に最低2GBのハードディスク空き容量が必要(HDおよび4Kビデオの編集にはSSDソリッドステートディスクを推奨) |
|
インターネット |
ソフトの登録、アクティベーション、クラウドリソースのダウンロードにインターネットの接続が必要 |
|
Webカメラ |
USB接続 |
|
マイクロフォン |
USB接続 |
【DemoCreator対応入出力形式】
<取り込み可能なファイル形式>
|
ビデオ形式 |
AVI, DV, FLV, MKV, MP4, M4V, 3GP, MOV, MPG, MPEG, VOB, DAT, TS, TP, TRP, M2TS, WMV, ASF, DVR-MSAVI |
|
オーディオ形式 |
APE, AIF, AIFF, FLAC, APE, AU, AMR, OGG, WAV, MKA, M4V, M4A, MP2, MP3, RA, WMA |
|
写真形式 |
JPG, JPEG, BMP, PNG, JPE, GIF, JFIF, TIF, TIFF |
<出力可能なファイル形式>
|
ビデオ形式 |
MP4,WMV,AVI,MOV,MKV,TS,WEBM,GIF |
|
オーディオ形式 |
MP3,M4A |
Mac版
【DemoCreator 動作環境】
|
対応OS |
macOS v12/macOS v11(Big Sur)/macOS v10.15(Catalina)/macOS v10.14(Mojave)/macOS v10.13 (High Sierra) |
|
プロセッサー |
Intel i5以上のマルチコアプロセッサー、 2GHz以上 |
|
RAM |
8 GB RAM (HDまたは4K動画の場合は、16GB以上が必要) |
|
グラフィック |
Intel HD グラフィック 5000 またはそれ以上; NVIDIA GeForce GTX 700 またはそれ以上; AMD Radeon R5 またはそれ以上.2GB vRAM (HDまたは4K動画の場合は、4GB以上が必要) |
|
ディスク |
最低10GBのHDD空き容量が必要 (HD または 4K動画を編集する場合、SSD-ソリッド・ステート・ドライブをおススメ) |
|
インターネット |
ソフトの登録にインターネットの接続が必要 |
【DemoCreator対応入出力形式】
<取り込み可能なファイル形式>
|
ビデオ形式 |
AVI, DV, FLV, MKV, MP4, M4V, 3GP, MOV, MPG, MPEG, VOB, DAT, TS, TP, TRP, M2TS, WMV, ASF, DVR-MSAVI |
|
オーディオ形式 |
APE, AIF, AIFF, FLAC, APE, AU, AMR, OGG, WAV, MKA, M4V, M4A, MP2, MP3, RA, WMA |
|
写真形式 |
JPG, JPEG, BMP, PNG, JPE, GIF, JFIF, TIF, TIFF |
<出力可能なファイル形式>
|
ビデオ形式 |
MP4, MOV, WEBM, GIF,MKV,TS |
|
オーディオ形式 |
MP3,M4A |
画面録画・動画編集ソフト「DemoCreator」の使い方
まず、Wondershare公式ページから「DemoCreator」をダウンロードします。
今回の解説では「DemoCreator」でデスクトップ上の録画したい部分を選択して画面録画し、録画終了後スムーズに動画編集を行います。
動画編集では、動画内に注釈文章を挿入します。
それでは、「DemoCreator」を起動しましょう。
起動したら、下図の赤枠内「キャプチャ」をクリックします。
下図の赤枠内のアイコンをクリックして、デスクトップ上の録画範囲を指定します。
下図のように赤枠内にある録画領域の右下端を緑の矢印のようにドラッグして選択します。
録画領域の選択が終了後、下図の赤枠内「REC」をクリックします。
下図の①の赤枠内が録画されている領域です。
②の数値は録画経過時間です。
録画を終了するときは③をクリックします。
録画が終了すると同時に編集画面に変わるので、早速、動画に「注釈」を表示させてみます。
赤枠①「注釈」を選択して、さらに②「テキスト」を選択します。
好みの字体が見つかったら③のように選択して、緑の矢印のようにプレビュー画面にドラッグ&ドロップします。
下図の様に①のようにプレビュー画面に注釈用のサンプル文字が表示されました。
また、②では注釈文章が表示される時間の範囲を変更できます。
下図のように、プレビュー画面内の注釈文章「サンプル文字」をクリックし、赤枠内にある注釈文章の右下端を緑の矢印のようにドラッグしてサイズを調節します。
下図の赤枠①内のテキストを「テスト」に変更します。
すると、プレビュー画面内の注釈文章も「テスト」に変わりました。
さらに、③のように、文字を表示する時間範囲を設定するバーの右端を、緑の矢印のようにドラッグして表示範囲を調節します。
下図の赤枠のように注釈文章の表示時間の範囲が長くなりました。
このように、画面録画と動画編集の両方が「DemoCreator」一つで流れるようにスムーズにできるのはとても便利ですね。
しかも、クリックやドラッグ&ドロップなど直感的な操作で、誰でも簡単に見栄えのよい動画編集がおこなえます。
まとめ
とにかく、簡単に使いこなせると好評の「Wondershare DemoCreator」。
「Wondershare DemoCreator」は、パソコンに負荷のかかる動画の処理をおこなうので、他の画面録画や動画編集ソフトと同じように、パソコンの性能(GPUやCPU、メモリ容量、ストレージの書き込み速度など)が十分でない場合はパフォーマンスが低下したり、処理が途中で中断したりする可能性があります。
一般的な動画関連のソフトに当てはまることですが、パソコンの性能が十分でない場合は、動画のサイズは小さく、解像度やフレームレートは低く設定してパソコンにかかる負担を減らして、パフォーマンスを安定させるようにしてください。
「Wondershare DemoCreator」を使って、素敵な動画のアイデアをいち早く形にして共有しましょう!