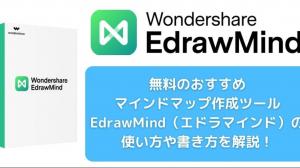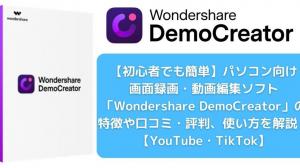ビジネスではよく使用されるPDFですが、PDFの画像内に描かれている文章を文字データとして選択・編集・コピー・検索などを行いたいときがよくあります。
たとえば、紙の書類を電子化する際に、イメージスキャナでPDFファイルに取り込まれた書類の画像を文書に変換して、利用しやすいように編集や検索を可能にする必要があります。
また、名刺や領収書などをスキャナで取り込んだり、スマホで撮影して画像化したりしてからPDF化し、OCR(文字認識)処理して文書として利用価値の高い状態で保存します。
このように、PDFの作成・編集機能に加えてOCR処理できるソフトは、ペーパーレスによる業務効率化に必須です。
この記事では、PDFの特徴や文字認識(OCR)の特徴の概略と、文字認識ができるPDF編集ソフト「PDFelement」の特徴やメリット・デメリットなどを解説します。
また、PDF内の画像を「PDFelement」のOCR機能で文章に変換する方法を図解も交えて詳しく解説します。
PDFとは?
ビジネス上の電子文書としてデファクトスタンダードであるPDFは、電子文書交換の国際標準規格に準拠しています。
PDFは使用するソフトウェアやOS、デバイスに関係なく文書を作者の意図したとおりに忠実に
表現が可能。
またPDF文書はリンクやボタン、動画なども組み込めるので、表現力が豊かで読者の利便性も高くさまざまなビジネスシーンで活用されています。
さらに、必要に応じてコピーや改変禁止などの細かなセキュリティー設定や電子サイン(電子署名)も可能です。
そのため、今まで紙媒体で行ってきた押印と同等の作業を、電子サインを使用してオンライン上で行えるようになります。
PDFの閲覧は無料のソフトウェアでも可能ですが、PDFのOCR処理や編集、電子サインなどの機能はビジネスで使用するのであれば、有料のソフトウェアを利用するのが一般的です。
PDFのメリット・デメリット
PDFのメリット・デメリットを下の表にまとめたので参考にしてください。
|
メリット |
デメリット |
|
国際標準規格に準拠しているので、信頼性が高い |
PDFのOCR処理・編集・電子サインなどは、有料のソフトウェアが望ましい |
|
ビジネスではデファクトスタンダードである |
|
|
ペーパーレス化による業務効率改善に必須 |
|
|
電子サイン機能によりオンラインで契約や稟議が可能に |
|
|
コピーや改変禁止など信頼性の高いセキュリティーを細かく設定可能 |
|
|
閲覧だけなら無料のソフトウェアでも十分 |
OCR(光学的文字認識)とは?
OCR(光学的文字認識)とは、画像内に写っている文字を認識・抽出して、文字として選択・編集などが行えるように変換する機能のことです。
たとえば、下記のようなシーンで活用されます。
- スキャナやスマホのカメラで画像化した文章や名刺、領収書などを文字として利用したいとき
- 社内の資料中の画像データ(JPEGなど)から文字情報を抽出したいとき
- 社内にたくさんある紙の書類を、イメージスキャナで画像としてPDF化したものを一括して文字情報に変換したい
OCRのメリット・デメリット
OCRのメリット・デメリットを下の表にまとめたので参考にしてください。
|
メリット |
デメリット |
|
画像内の文字を手入力するよりはるかに手間がかからない |
画像の鮮明さや解像度、傾きなどが原因で誤変換が発生することがある |
|
画像をOCRで文字化すると文字として編集や検索ができる |
レイアウトが崩れることがある |
|
レイアウトなども保ってくれる |
【OCR】文字認識できるPDF編集ソフト「PDFelement」とは?
「PDFelement」とはPDFの通常の作成・編集・変換・結合・圧縮機能に加えて、OCR機能でPDF内の画像内に写っている文字を認識・抽出し、文字として選択・編集・コピーなどもできるようにします。
最近話題のAIによるアシスト機能(要約・校正・翻訳)が搭載されています。
さらに、PDFをWordやExcelなどにも変換できるので、とても便利です。
また、電子サイン(電子署名)も使用できるので、ペーパーレスによる業務効率化やテレワークとも相性がよいソフトウェアです。
20GBのクラウドストレージが利用できるので、ネットの接続環境があればPDFファイルの共有や、場所を選ばすパソコンはもとよりスマホからも編集などの作業を行えます。
OCR・PDF編集ソフト「PDFelement」をおすすめする人・しない人
OCR・PDF編集ソフト「PDFelement」をおすすめする人・しない人を下の表にまとめたので参考にしてください。
|
おすすめする人 |
おすすめしない人 |
|
ペーパーレスやテレワークで業務効率改善したい人 |
PDFの編集は必要なく閲覧がメインの人 |
|
業務で頻繁にPDFファイルを閲覧・編集などをする人 |
|
|
社内に大量にある紙の書類を電子化したい人 |
|
|
スキャナやスマホのカメラで取り込んで画像にした文章や名刺、領収書などを文章データとして編集・検索・コピーしたい人 |
|
|
電子サインを利用してオンラインで契約や稟議ができるようにしたい人 |
|
|
大幅にコストカットしたい人(Adobe Acrobatと同等の便利な機能で半額) |
OCR・PDF編集ソフト「PDFelement」のメリット・デメリット
OCR・PDF編集ソフト「PDFelement」のメリット・デメリットを下の表にまとめたので参考にしてください。
|
メリット |
デメリット |
|
社内にある大量の紙の書類をイメージスキャナで画像化し、「PDFelement」のOCR機能を利用して電子文書のPDFファイルにしておくと、文字検索で目的の情報を短時間で見つけられます。 |
OCR処理など一部の機能は有料版が必要 |
|
PDFの通常の作成・編集・変換・結合・圧縮が可能 |
|
|
AIによるアシスト機能(要約・校正・翻訳)など業務効率化の機能が充実 |
|
|
直感的な操作で初心者にも簡単 |
|
|
電子サインによりオンラインで契約や稟議が可能 |
|
|
アドビの製品と機能的に同等にもかかわらず 半額なのでコスパがよい |
|
|
PDFからWordやExcelなどヘの変換も可能 |
|
|
PDFにメモや注釈をつけられるので、共有の際も便利 |
|
|
ページの結合や削除などの編集も可能 |
|
|
パスワードの設定やコピー・改変禁止など信頼性の高いセキュリティーを細かく設定可能 |
|
|
ペーパーレス化により修正やバックアップ、共有が容易になる |
|
|
ペーパーレス化により紙の文書のように保存スペースやそれにともなうコストがかからない |
|
|
20GBまでクラウドストレージを利用できるので、同僚やビジネスパートナーとの共有や複数のデバイス間での共有など利便性が増す |
|
|
WindowsやMacなどのPCやiPhoneやAndroidなどのスマホでも使用可能 |
OCR・PDF編集ソフト「PDFelement」の特徴
OCR・PDF編集ソフト「PDFelement」の特徴を紹介します。
「PDFelement」の対応デバイス
WindowsやMacなどのパソコンと、iPhoneやAndroidなどのスマホにインストールして使えます。
「PDFelement」の機能
「PDFelement」の機能を下の表にまとめたので参考にしてください。
機能 |
デスクトップ版(Windows/Mac) 無料お試し |
モバイル版(iOS/Android) App Store Google Play |
|
AI サイドバー |
〇 |
× |
|
AIによる文書の要約/校正/翻訳 |
〇 |
× |
|
AI で要約した 文書の内容 を Markdown に変換する (Windows 版のみ) |
〇 |
× |
|
PDF に法的拘束力のある 電子署名をする |
〇 |
〇 |
|
注釈 |
〇 |
〇 |
|
ページを移動/コピー/ 削除/分割する |
〇 |
〇 |
|
結合する |
〇 |
〇 |
|
パスワードを付ける |
〇 |
〇 |
|
クラウドストレージ |
20GB |
20GB |
|
編集 |
〇 |
〇 |
|
Office系や写真へ変換 |
5種類 |
1種類 |
|
その他のファイルへ変換 |
〇 |
〇 |
|
フォームを記入 |
〇 |
〇 |
|
圧縮 |
〇 |
〇 |
|
OCR |
〇 |
〇 |
|
一括処理 |
〇 |
〇 |
|
データ抽出 |
〇 |
〇 |
|
墨消し |
〇 |
〇 |
|
翻訳 |
〇 |
〇 |
|
XFA |
〇 |
〇 |
PDF内の画像を「PDFelement」のOCR機能で文章に変換する方法
書類をイメージスキャナで取り込んで画像として保存したPDFファイルを、文字として編集・検索できるようにすると、電子化のメリットを最大限に活かせます。
PDF化された画像に写る文字を「PDFelement」のOCR機能で編集・検索可能にする方法を詳しく解説します。
「PDFelement」を公式ページからダウンロードしてインストールします。
イメージスキャナで取り込まれた画像やスマホで撮影した名刺や領収書、文章の写真などがPDF化されたPDF形式のファイルをクリックすると下図のように「PDFelement」が起動します。
この状態では、PDF内の内容は画像なので、文字の編集や検索はできません。
そのため、このままの状態で保存しても文字の編集や検索で欲しい情報をさがせないので、実用性がありません。
そこで、画像内の文字をOCR機能で認識して、画像から文字として編集・検索可能なように変換してから保存するようにします。
下図の赤枠「OCR処理」をクリックすると、自動で画像からの文章の認識・抽出処理を行ってくれます。(この処理の初回だけ、OCR用のコンポーネントをダウンロードする必要があるので表示される指示に従ってください。)
下図の①の赤枠では、文字認識させる目的として、文章の「編集」か「検索」かを選択します。
さらに②ではOCRで処理するページを指定します。
最後に、③でどの言語として文字を認識させるのかを選択します。
すべての設定が完了したら④の「適用」をクリックします。
OCR処理が完了すると、下図のように別タブに編集や検索が可能な文字として変換された状態で表示されます。
①の赤枠のように編集したい文字を選択できることが確認できます。
また、②のように変換前の画像がうっすらと残っている部分が散見されます。
OCRではどうしても画像から文字を認識する過程でオリジナルとは異なる文字として変換されることがあるので、修正作業も必要になります。
文字の修正の前に、②のようなノイズを除去しておくときれいに仕上がります。
OCR後にあらわれるノイズは、編集対象のページ全体にわたり最下層のレイヤーに貼り付けられた画像が原因なので、この画像を削除します。
編集対象の文章や画像がない部分で右クリックすると、②の赤枠内のようにノイズの原因になっている画像が選択され操作を行えます。
表示されたコンテキストメニューから③の「削除」をクリックします。
ノイズが一掃されたら、①のように誤変換された文字を選択して修正していきます。
文字の修正が終われば、画像のPDFファイルから文書のPDFファイルへの変換は完了です。
あとは、そのままPDFファイルとして保存したり、②のボタンをクリックして「Word」形式に変換したりと色々便利な使い方ができます。
ちなみに、Word形式に変換すると下図のような仕上がりになります。
OCR後に少し手直しが必要なものの、気の遠くなるほど大量の紙媒体を見ながらすべて手入力で電子化する手間から考えれば、とても効率的です。
PDFファイル上で「PDFelement」のOCR機能を使用して画像を文字化しておけば、編集や検索なども容易に行え、電子化のメリットを最大限に活かせます。
まとめ
「PDFelement」は感覚的にわかりやすいアイコンと操作性で、初心者でも簡単に馴染めます。
OCR処理もボタンを押すだけで、自動で画像内に写った文字を認識・抽出して文字データとして編集可能にしてくれるので、手間がかかりません。
PDFelementはOCRなど一部の機能以外は無料で使用できるので、操作性や使用感などを十分確かめて納得してから有料版のライセンスを購入することをおすすめします。
実際の導入事例として、さいたま市では1年間のテスト運用の後、約1万ライセンスを契約して現在では全庁でPDFelementを活用し、業務効率の改善に取り組んでいます。
「PDFelement」はアドビ製の製品と同等の機能で半額ということでコスパがよく、ライセンスが多数必要な場合は特におすすめします。