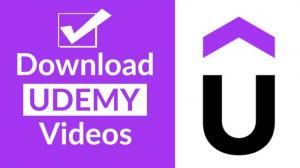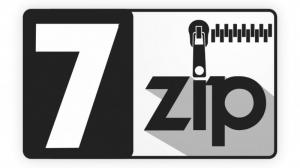Have you heard of a video editing app called CapCut?
CapCut is known as an app that allows easy and advanced video editing on smartphones and is used to create TikTok and Instagram reels.
In this article, we will explain CapCut's basic features and how to use it .
In the latter half of the article, we also touch on points to keep in mind when using the app, so please refer to this section if you are considering using the app.
What is CapCut?
Image: CapCut
CapCut is a video editing application provided by Bytedance, a major Chinese IT company.
It is popular among many users because it offers a wealth of editing functions comparable to PC video editing software and allows users to complete high-quality video editing on a single smartphone.
ByteDance, the company that operates the application, is also responsible for many popular applications such as TikTok and BuzzVideo, and CapCut is actually equipped with several functions that can be used in conjunction with TikTok.
What CapCut can do
Video Editing
The majority of users who download CapCut will be looking to edit their videos with a wide variety of editing features.
The main editing features include
Cutting/splitting video/changing playback speed
Inserting background music and adjusting audio
Text stamping
Inserting wipes
Effects, filters
Video format size change
Tone adjustment
Details of each function are explained in the next section.
Although the application can be used on smartphones, most of the functions necessary for video editing have been introduced, and its versatility is the reason for its popularity.
Watch the tutorial video
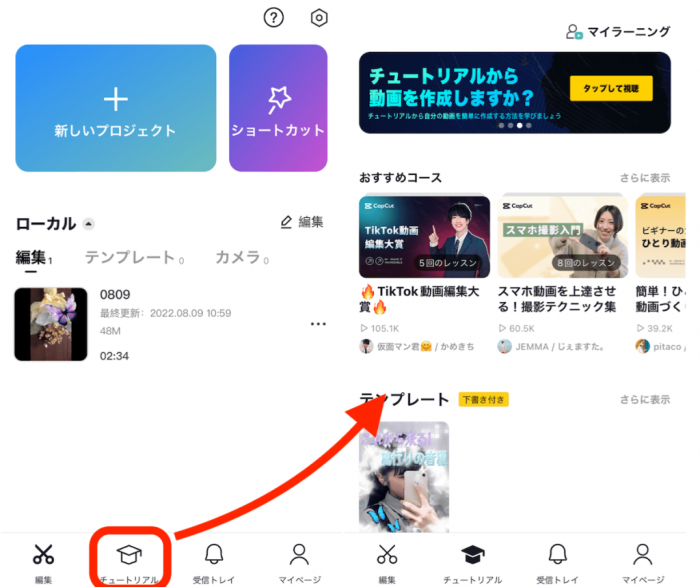
As shown above, selecting "Tutorials" from the main menu allows users to watch video content that introduces CapCut's basic editing methods as well as advanced techniques.
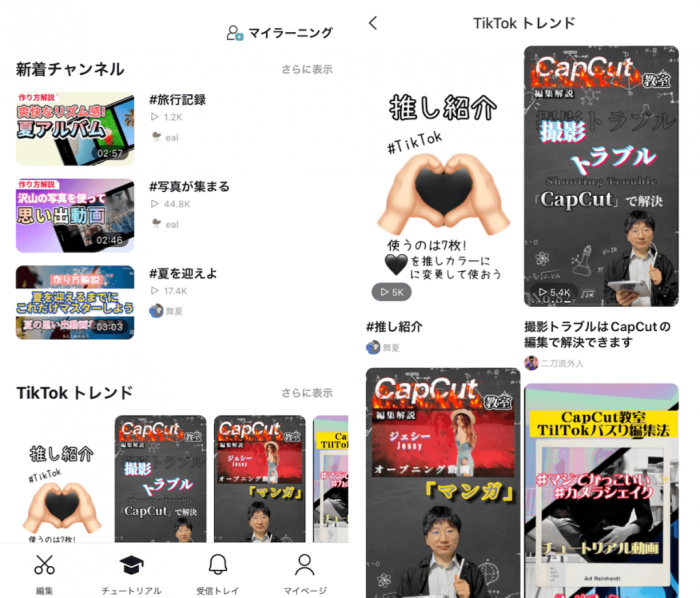
In particular, the "TIkTok Trends" section summarizes popular video content related to CapCut on TikTok, as shown above, making it easy to find videos that many users actually find helpful.
Functions available in conjunction with TikTok
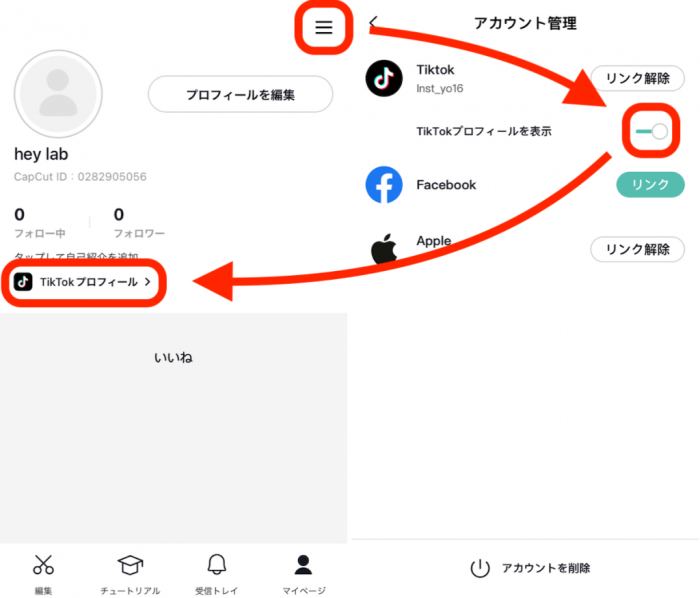
To link CapCut with TikTok, go to "My Page", open the menu in the upper right corner, and set up account linkage.
By linking your account with TikTok, you can put a link to your TikTok profile on your My Page.
Also, by linking with TikTok, you can
You can share (upload) your completed videos directly to TikTok.
Insert your original music stored on TikTok as background music for your video
and more.
Basic Editing Functions and How to Use CapCut
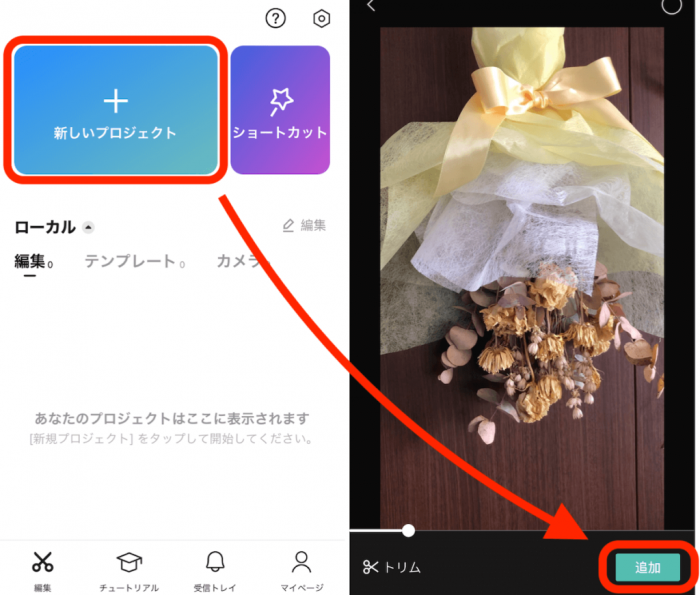
First, to edit a video, select "New Project" from the "Edit" item on the top screen of the application and "Add" the video material you wish to edit.
Once the video material has been added, the editing screen will appear.
Let's actually edit your video using the editing functions introduced below.
Cutting the video and changing the playback speed
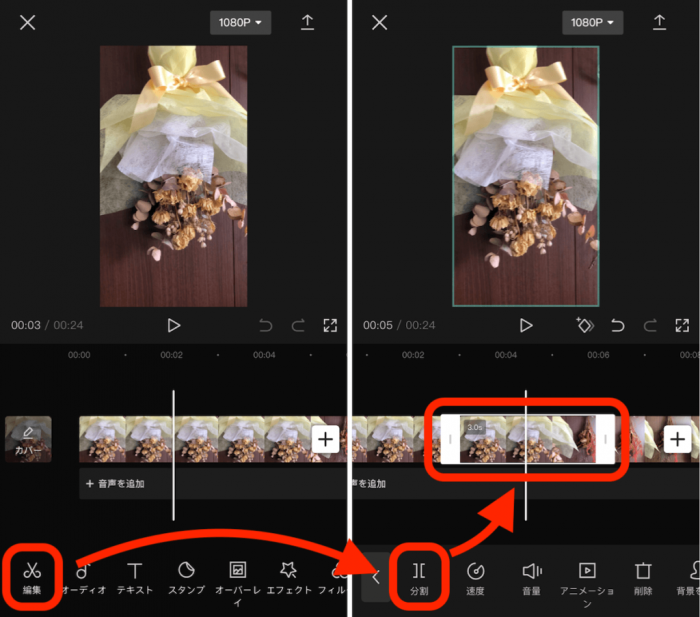
First, select "Edit" from the editing tools at the bottom, then select "Split.
Specify the area you want to split.
This "Split" allows you to split the video into independent parts.
For example, if you want to cut a part of the video, use "Split" > "Delete" to select the unwanted part.
Also, by splitting the video into several independent parts, you can subdivide the editing process, such as applying effects to only those parts.
== == Delete
As shown above, it is also possible to change the playback speed and adjust the speed.
In addition, do not forget to select the "check mark" as shown above to reflect your edits .
Inserting BGM and adjusting audio
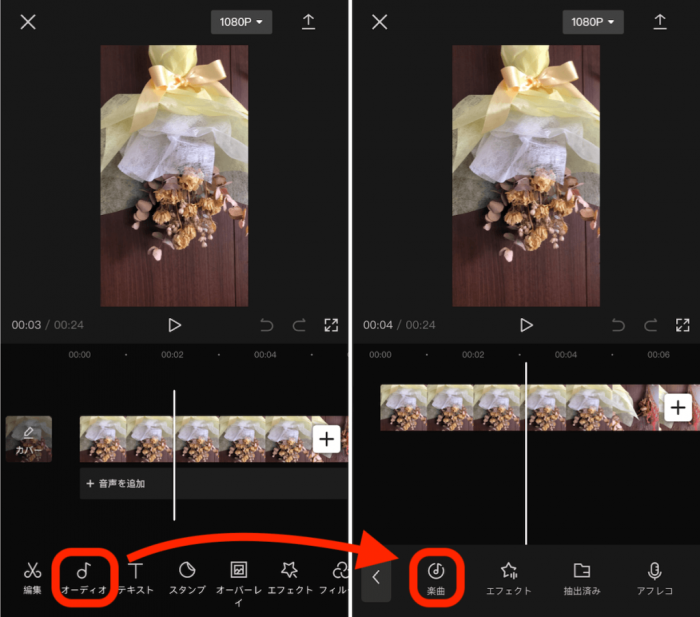
To insert background music, select "Music" from "Audio". (If you wish to add the original sound source of your device, select "+Add Audio")
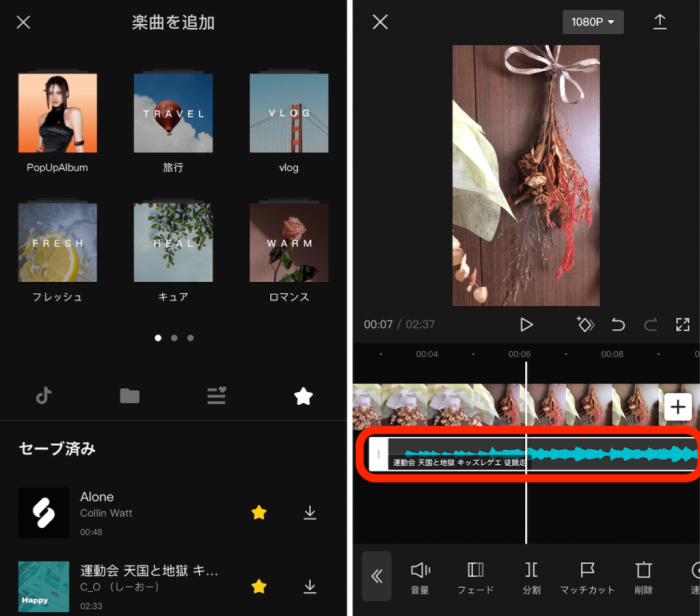
As shown in the image (left), you can search for songs in various genres and save and register your favorite songs.
Also, when you add a song, a BGM bar will appear as shown in the image (right).
As with video material, it is also possible to cut and edit by dividing the parts with "Split".
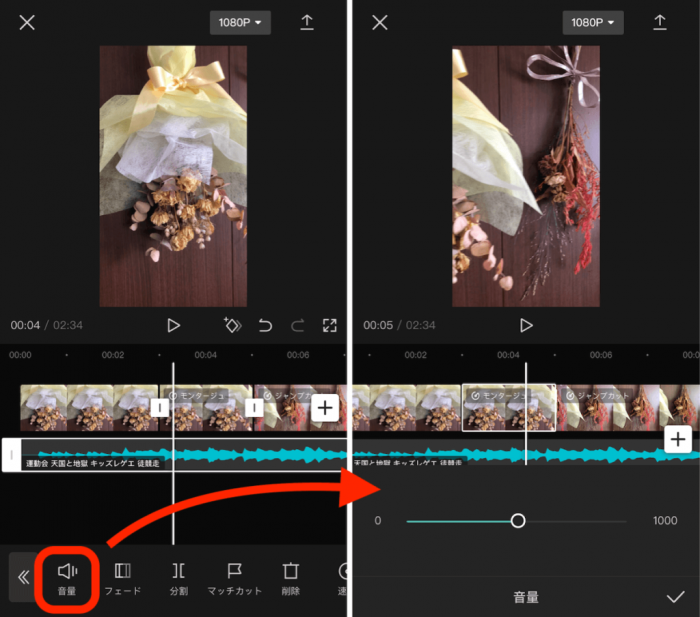
To adjust "Volume," select the BGM bar part you wish to edit and choose "Volume" as shown above.
You can adjust it between 0 and 1000.
For example, if the original video material contains voiceover narration or other audio, you can divide the part and lower the volume of the BGM so that you can focus on the narration (audio) you want to hear. The following is an example of how this can be done.
Adding Text
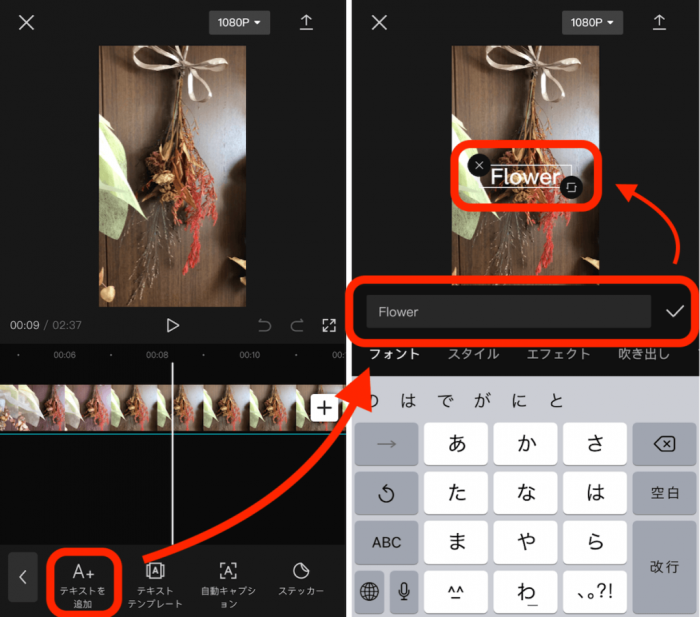
To insert text into the video, select "Add Text" from the "Text" menu below.
Enter text in the input field and the text will appear in the video.
When you have finished entering the text, place a check mark in the box to reflect your entry.

When the text insertion is complete, a text bar will appear on the editing screen as shown in the image (left).
By changing the length of the text bar, the display time of the text can also be adjusted.
In addition, by selecting "Style," you can edit the text and add effects as shown in the image (right).
In "Animation," you can change the text itself or the typeface (style), or add movement when displaying text.
Insert stamp
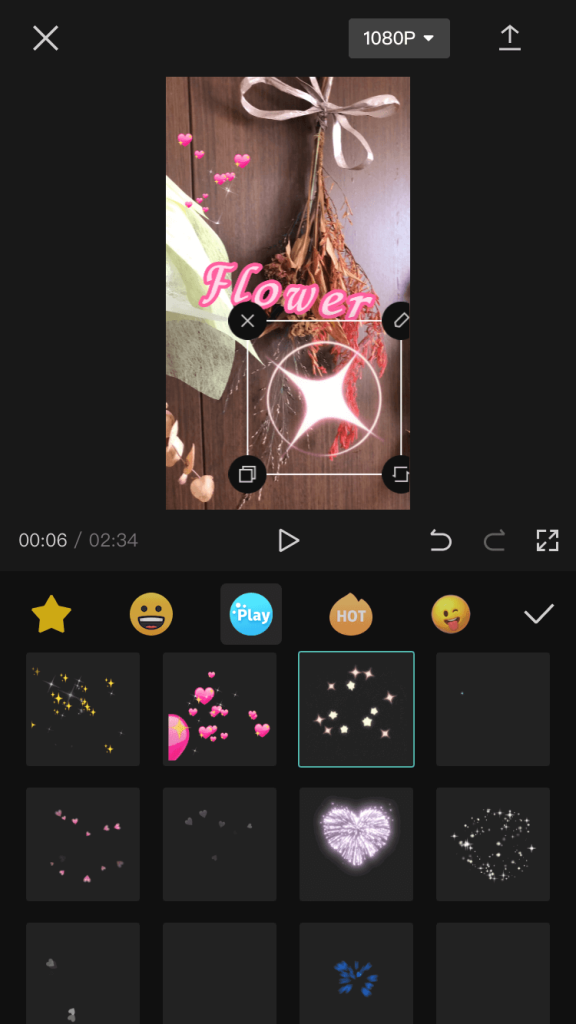
CapCut also offers a variety of stamps that can be inserted into videos.
To insert a stamp, select "Stamp" from the bottom menu.
Emoticons and stamps with various motifs will be displayed. Select the stamp you wish to use, and do not forget to "check mark" it...
Insert overlay
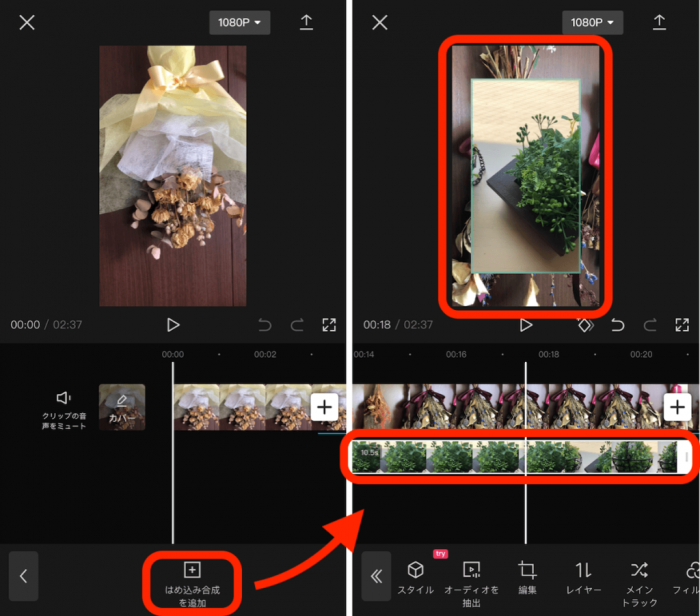
To use the overlay function, select "Add Inset Synthesis" from the "Overlay" menu at the bottom.
Add another video material you wish to insert from your device, and you can overlay another video on top of the video as shown in the image above (left), and the overlay video bar will appear.
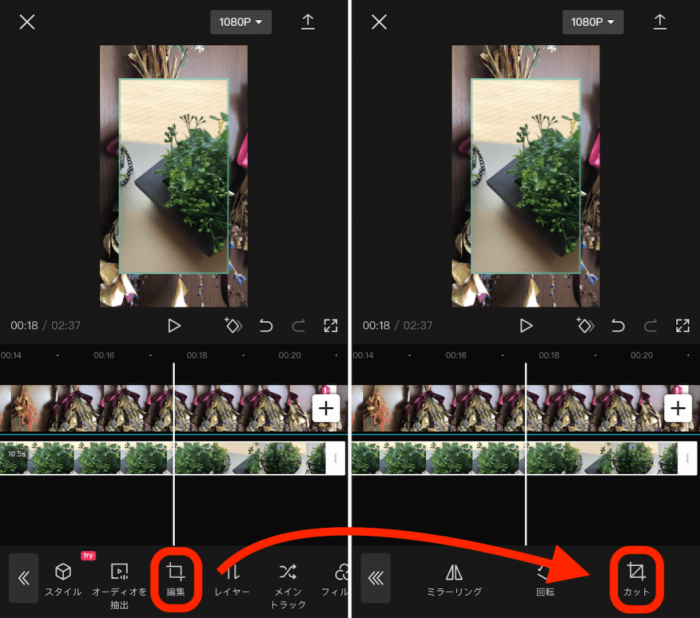
To adjust the size of the overlay video, select "Edit" -> "Cut" from the menu at the bottom with the overlay video bar selected.
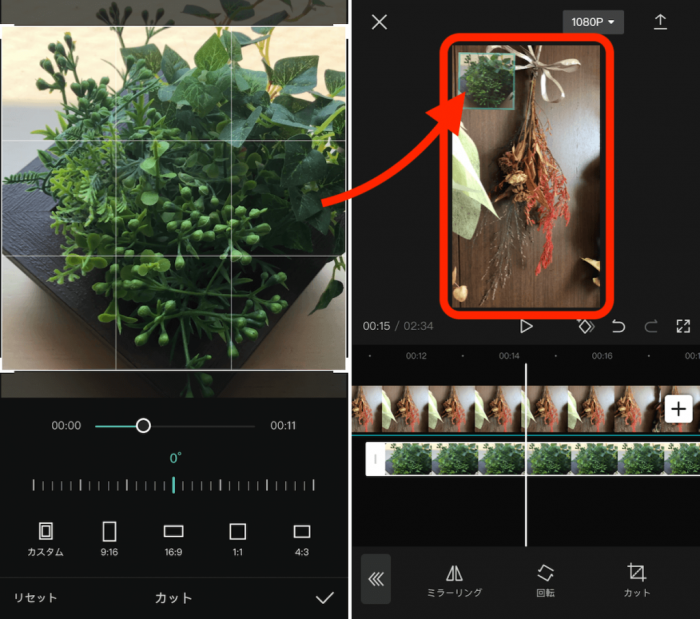
As shown in the image above (left), you can freely adjust the size and tilt of the video display.
After adjustment, simply select the "check mark" in the lower right corner to reflect the content.
In addition, the position of the overlay can be moved freely by lightly pressing and holding the overlay.
Using the overlay function, you can edit the image like a wipe in a TV program.
Effects
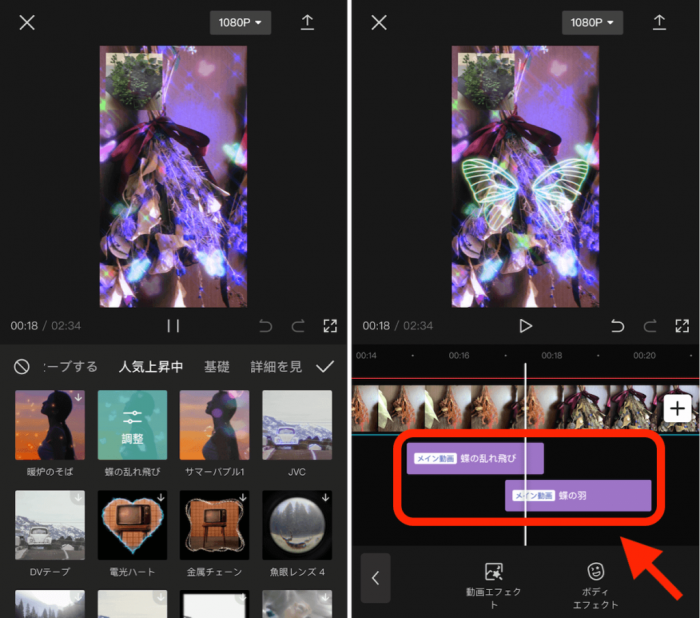
CapCut also allows you to add various effects to your videos.
To add effects, select "Effects" from the menu at the bottom.
There are two main types of effects to choose from.
- Video Effects. These are effects applied to the background or the entire video.
- Body effects... Effects applied to a person or subject.
You can search for effects from the following categories.
Once you have decided on an effect you like, simply add a "check mark" to reflect it.
When an effect is added, the effect bar will appear.
You can adjust the display timing and the overlap of effects by pressing and holding the effect bar and moving it.
Filter
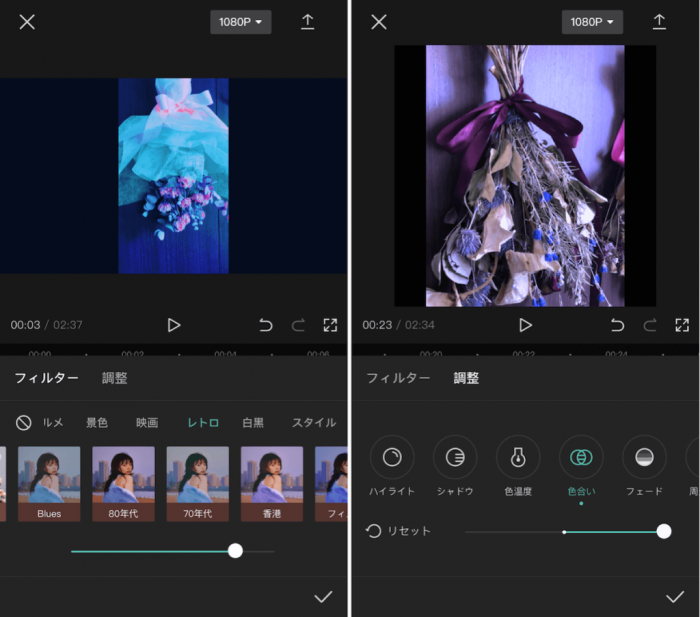
The filter function allows you to change the texture of the video material by altering its color tone.
To add a filter, select "Filters" from the menu at the bottom.
Select "Filters".
Adjustment" will appear.
will appear, and then select "Filter".
Once you have decided on the filter of your choice, check the "check mark" to reflect the contents of the filter and you are done.
You can also select "Adjustment" to edit the colors and tones of the video in detail, as shown in the image above (right).
Changing Video Format Size
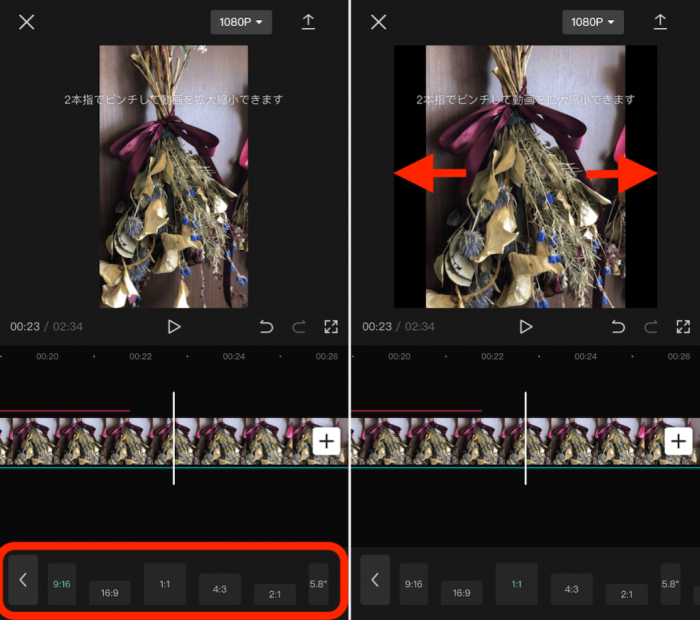
To resize the video format, select "Format" from the bottom menu.
Various standard sizes will be displayed, simply select the desired size and it will be reflected.
If you are concerned about the margins, you can also "pinch with two fingers" to enlarge or reduce the video .
The standard aspect ratios for major social networking videos are as follows
- TikTok" - "Reel (Instagram)" - [9:16
- "YouTube" ... [16:9]
I hope you can use this as a reference when creating.
Download
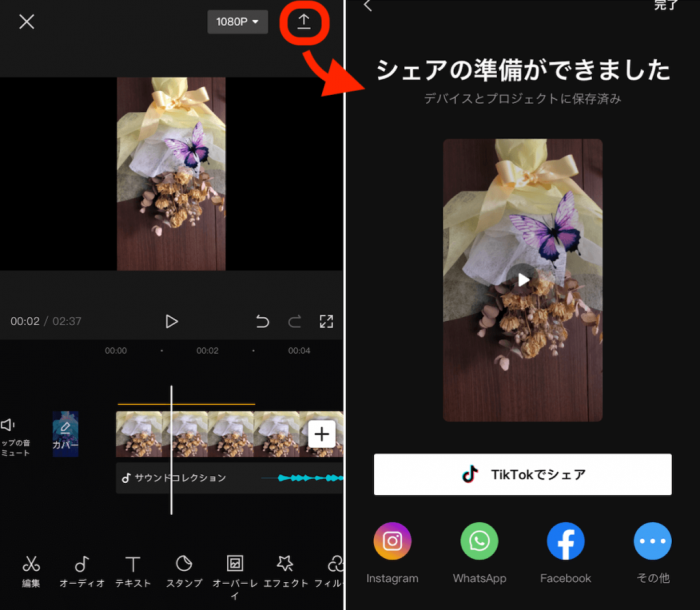
Finally, here is how to download the video you have created.
Select "Download (↑)" in the upper right corner of the editing screen to start exporting the video, and it is complete when "Ready to share" is displayed after a few tens of seconds.
Make sure the video is saved to your device.
You can also share directly to social networking sites such as TikTok.
Notes on using CapCut
The target age group is 13 years old and up. Parental consent is required for those under 18 years old.
Bytedance Pte. Ltd." Terms of Service stipulates the following Consent is required.
Minors must consult with a parent or guardian before using this service, even if they are 13 years of age or older.
Commercial use is not permitted.
== Bytedance Pte.
According to the terms of use of Bytedance Pte. Ltd. which operates CapCut, commercial use of video content and music created with CapCut is prohibited.
Any business-related use, such as PR projects, is not allowed. Please create videos for your own use and share them on social networking sites only for fun.
==CapCut
Summary
In this article, we have explained the basic functions and usage of CapCut.
Although CapCut is free software, it has a full range of editing functions, and is recommended for those who want to enjoy creating videos with more attention to detail.
Why don't you try video editing with CapCut while referring to this article?
Thank you for reading to the end.