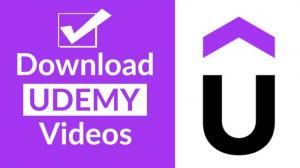"What is 7zip? "
"I don't know how to use 7zip. "
7zip is a free file archiver.
It is free and many people use it.
However, some of you may not know what it is or how to use it.
So, in this article, we will explain how to install 7zip and how to use it for basic compression and decompression.
We hope this article will help to answer your questions.
1. what is 7zip?
7zip is a free software for compressing and decompressing files.
Its features are that it can be used in Japanese and that it supports a variety of formats.
It is free to use, so we recommend that those interested download it first.
2. how to install 7zip
This section describes how to install 7zip.
The installation of 7zip is fairly easy, so we will show you how to do it.
First, access the official 7zip website.
There are two types, "32bit" and "64bit," so click "Download" for the one that suits your computer. ② There are two types, "32bit" and "64bit," so click "Download" for the one that suits your computer.
To identify which type your computer is, follow the instructions below.
Right click on "Start" → Click on "System" → The "System Type" item will show 32-bit or 64-bit.
(3) After the download is complete, open (run) the file.
(4) When the file is opened, a message like "Do you want to allow this app from an unknown publisher to make changes to your device? " message will appear.
Click "Yes" to this.
5) You will then be prompted to select "Install" or "Cancel".
After installation, click "Close" to complete the 7zip installation.
3. how to use 7zip ➀ Compression
From here, we will explain how to actually use 7zip.
The first is how to compress files.
To compress a file with 7zip, follow the steps below.
Right-click on the file you want to compress.
Then, select 7zip.
Click on 7zip and various items will appear.
Select "Compress..." Select "Compress...".
After making various settings, click "OK" at the bottom to complete file compression.
3-1. notes on compression
When compressing with 7zip, various settings are made, but there is one thing you must be careful about in the settings.
These are "archive format," "compression level," and "encryption.
Let's take a look at each of these.
3-1-1. Archive Format
7zip allows you to choose from a variety of compression formats.
For example, 7z is 7zip's own, others are bzip2, gzip, zip, etc.
And this archive format is set to 7z by default.
However, 7z cannot be decompressed without 7zip.
Therefore, if you are not sure whether the other party is using 7zip or not, it is recommended to set it to another format.
3-1-2. Compression Level
The compression level indicates how large the file will be after compression.
7zip has six compression levels. They are uncompressed, fastest, normal, highest, and ultra-compressed.
The default settings are standard and can be changed during setup.
Selecting maximum compression and super compression will reduce the file size after compression.
However, please note that compression takes time!
3-1-3. Encryption
Encryption is to put a password on a compressed file.
When compressing files, it is recommended to encrypt them in case of emergency.
Even if a file is stolen, it is safe if it is encrypted.
Use encryption during compression settings
There is an item for encryption on the compression settings screen, so set a password of your choice there.
After setting the password, press "OK" to compress the file, and an encrypted compressed file will be completed.
It is recommended that you record the password.
4. how to use 7zip ➁ Decompression
The next step is to decompress a compressed file.
Here we will explain how to decompress a file with 7zip.
- Right-click on the file you want to decompress.
- Select 7zip.
- Click on 7zip, and various items will appear.
- Select "Extract..." from the list. in the list.
- Confirm the destination of the extracted file in the "Destination" field.
- If you want to change the destination, click "..." on the right. on the right to change the destination.
If the file is encrypted, enter the password.
Then click "OK" to complete decompression.
5. what to do when 7zip does not appear when right-clicking
When explaining how to use 7zip, it says to right-click.
However, some of you may find that the "7zip" item does not appear even after right-clicking.
In that case, please do the following.
- First, open 7zip.
- Click "Tools" -> "Options" at the top.
- Click the "7zip" tab in the options.
- Check the "Register 7-zip in shell context menu" and "Make 7-zip a submenu" check boxes.
- From "Menu Items", check the items you want to display in the submenu.
- By default, all items are checked, so it is recommended to check all of them.
- When the checks are complete, click "Apply" and then "OK" to finish.
You should now have 7zip added to your right-click menu.
6. summary
How was it?
7zip is a free file archiver software.
With 7zip, you can easily compress and decompress files.
If you are at all interested in this software, please take advantage of it.