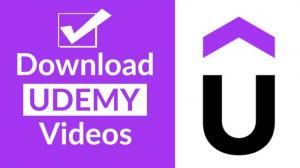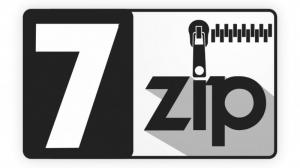Just as you would set icons for Twitter, Instagram, Facebook, etc., you must also set an icon for YouTube. The default is a simple line of text on a plain background. This will not attract users even if you go to the trouble of publishing a video. The icon is an important element for users to identify the video and is the face of the channel, so it needs to be set properly.
What is a channel icon?
A channel icon is the channel icon that appears below the video you are watching or on the YouTube search results page. The channel icon is an element that identifies who posted the video, so it is important to set it properly and not by default.
STEP1: Select a channel.
== == Channel Icon
First, click on the channel icon in the upper right corner, then click on Channels.
STEP 2: Customize the channel
== Click on the "Customize" button on the
The channel page will appear. Click on "Customize Channel" to the right of the channel name.
STEP3: Mouse over the channel art.
Mouse over the channel art and a pencil mark will appear. Click the pencil mark on the left channel icon to display the editing page.
STEP4: Edit the channel icon
Since the channel icon is linked to the brand account, it will indicate that it may take some time for the changes to take effect. Click [Edit] in the lower right corner.
STEP5: Upload an image.
== == Upload the image
Images uploaded to your brand account will be displayed. Select "Upload Photo" to choose a dedicated image to use for your channel icon, or select an image to set if you have already chosen one that has been uploaded.
YouTube Help provides the following guidelines for images to be used for channel icons.
Please follow these recommended guidelines when creating a new channel icon. Do not upload photos that contain celebrities, nudity, works of art, or copyrighted images. It violates our Community Guidelines.
JPG, GIF, BMP, or PNG format files (no animated GIFs)
800 X 800 pixel images (recommended)
Square or circular images displayed at 98 X 98 pixels
STEP6: Adjusting the display area
After selecting an image, a screen for adjusting the display area will appear. Since the channel icons are circular, the display area must be determined assuming a circular display. Once the display area is determined, click [Done] in the upper right corner.
STEP7: Completion of setting to the brand account
Confirm that the icon has been set to the brand account.
STEP8: Confirm the display of the YouTube channel icon
Confirm that the channel icon is also reflected on YouTube. Check the display area, etc. If there are no problems, the setting is complete.
Conclusion
The default icon may give users the impression that the channel has been created and then left alone. The icon is a symbolic element of the channel, so it is important for companies to set it properly by including their logo.