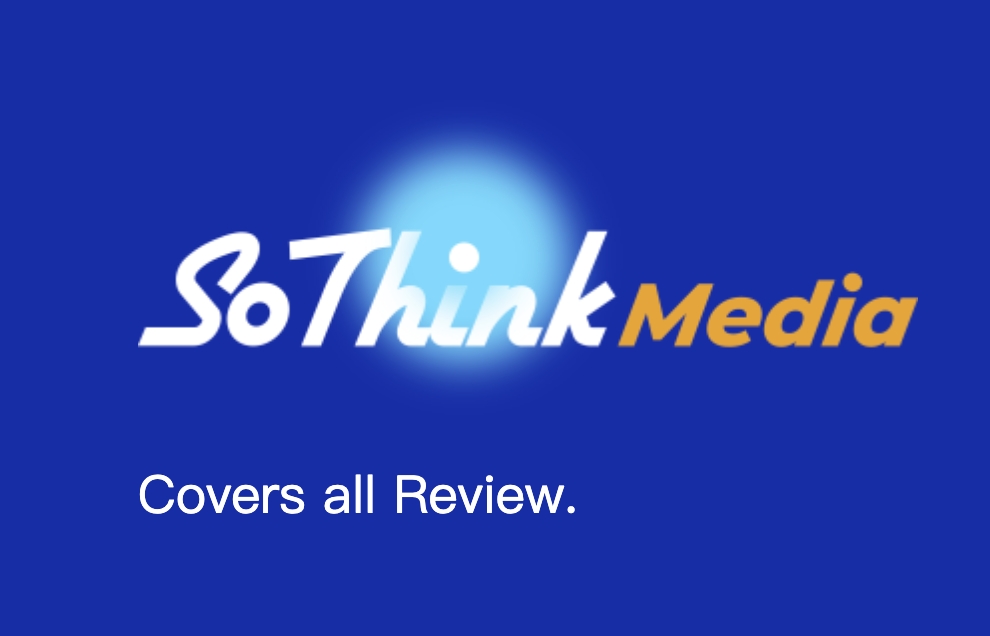You must have at least once seen an ERR_SSL_PROTOCOL_ERROR warning or a "This site can't provide a secure connection" issue if Google Chrome is your window to the internet. The annoying part about this error—or set of errors, really—is that frequently there is no obvious reason why it occurred. Both the most popular and the least popular websites are susceptible to SSL problems. Heck, I've already got one here, on our website, and I can promise you that our SSL/TLS setup is adequate.
It's nearly impossible to pinpoint a single reason why Google occasionally reports "This site can't provide a secure connection," as we just explained. It might be nearly anything, from a problem as simple as a wrong system date to far more complicated server problems.
For the time being, let's set the diagnostic component aside and concentrate on the treatment, which is why you are here.
Here is a brief troubleshooting guide for Google Chrome's ERR_SSL_PROTOCOL_ERROR. Try the next one if the first one doesn't work. You should be able to resolve this problem eventually.
Set the proper Date & Time to resolve ERR_SSL_PROTOCOL_ERROR
It seems rather simple, doesn't it? In most cases, the simplest answer to a problem is the right one. In this instance, it's possible that the wrong date and time settings are causing you problems. Therefore, check to see that your system isn't running behind or ahead of schedule.
Why does this matter? Keeping close track of the date the certificate was signed and its expiration date is necessary since certificate validity is a crucial component of the authentication process. Authentication issues might arise in a variety of ways if there is a problem with your system's time and date. Because these browsers are built to be cautious, something as simple as the wrong time can result in an SSL connection issue.
Fix ERR_SSL_PROTOCOL_ERROR by clearing Chrome's browsing history
It's time to erase Chrome's cache and cookies if you already have the correct date and time. To do this, delete your internet history by pressing Ctrl + Shift + Delete. Even if this didn't resolve the "This site can't provide a secure connection" issue, we advise periodically deleting your browsing history.
Clear your SSL State to resolve ERR_SSL_PROTOCOL_ERROR
Clearing your SSL State is the next thing you should attempt if the two methods above don't help. To do this, adhere to the procedures below:
- First, click the three dots that you can see immediately below the X (close) button to access Customize and control Google Chrome.
- Click Settings now.
- Open the Advanced Settings by moving the cursor down the page.
- Search in the search bar or scroll down to find Open proxy settings.
- The 'Internet Properties' window will appear.
- Click the Clear SSL State button in the Content window.
By turning off QUIC Protocol, you can Fix ERR_SSL_PROTOCOL_ERROR
A TLS/SSL-equivalent connection to Google's servers is made available by QUIC (Quick UDP Internet Connections). Chrome already has the QUIC protocol enabled by default. Copy chrome:/flags/#enable-quic and paste it into the URL bar, then press enter to turn it off. The Experimental QUIC Protocol would have been set as Default at the top of your screen. Turn it off then start Chrome again.
Although we don't always recommend it, it has been shown to work in some unusual circumstances, so we're including it on the list.
Check your antivirus settings to resolve ERR_SSL_PROTOCOL_ERROR
Due to the older, less secure SSL/TLS protocols that certain websites still employ, this step is not totally secure.
You may not be aware of it, but your antivirus software monitors the websites you visit and defends you from any hazards they might contain or pose. It accomplishes this by examining a website's use of the SSL/TLS protocol. You are prevented from accessing the site because it deems the protocol to be risky and out-of-date.
As the UI and settings vary from software to software, there isn't a single way to modify the settings for all antivirus programs. Determine whether it is searching the SSL protocols by locating it. If it does, turn it off and observe the results. Reset everything to default settings if the issue still exists.
Typically, when an SSL/TLS connection is flagged by an antivirus tool, it's because the server is attempting to establish a connection using an outdated or vulnerable SSL or TLS version, such SSL 3.0 or TLS 1.0. Don't alter your antivirus software or lower your TLS version settings to accommodate a website's subpar SSL/TLS configuration, as we've advised in past articles. The risks are much greater than the benefits.
Enable all SSL/TLS versions to resolve ERR_SSL_PROTOCOL_ERROR
Due to the older, less secure SSL/TLS protocols that certain websites still employ, this step is not totally secure.
An SSL-enabled website communicates with the server using SSL/TLS protocols when you visit it. Your Chrome version may occasionally be incompatible with a website's SSL/TLS version since Chrome doesn't allow deprecated SSL/TLS protocols to be used by default. Therefore, the SSL/TLS protocol settings would need to be changed. Here is how to go about it:
- In Chrome, select Settings by clicking on the three dots in the top-right corner of the browser.
- Now navigate to Advanced Settings by scrolling down.
- Locate and open the Proxy settings.
- Select "Advanced"
- Until the Security section appears, scroll down. Now double-check that you have used every SSL and TLS version available.
- Tap Apply.
- Launch Chrome once again.
Again, this suggestion is purely hypothetical. All of the main browsers have made plans to stop supporting all TLS versions prior to TLS 1.2 including the recently released TLS 1.3. Security considerations are the reason behind this. Disable support for outdated TLS and SSL versions that have known security flaws. No trustworthy company will request that you alter your browser's security settings in order to access its website.