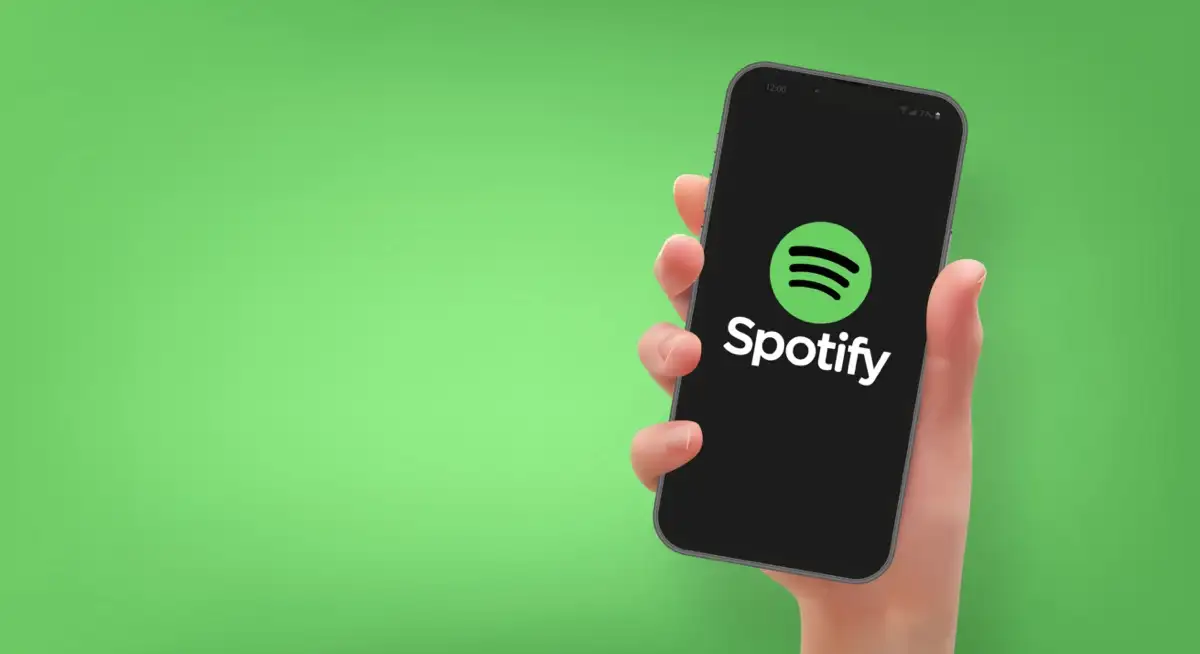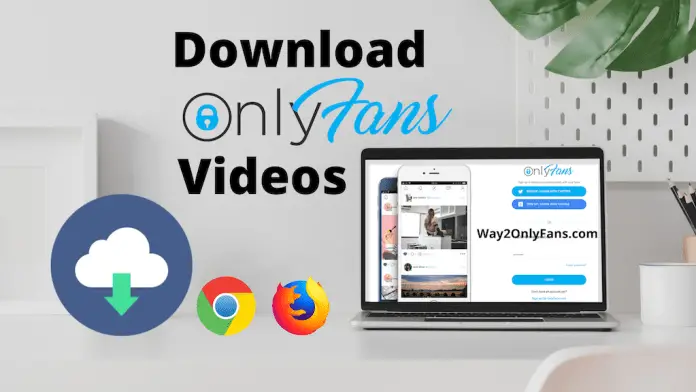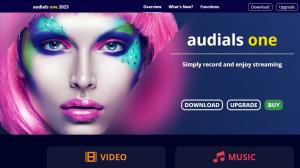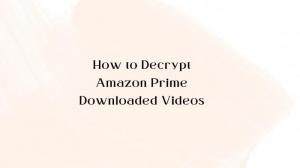DAS NEUESTE
- ABEMA "Video-Download"-Ansichtsfrist? Vollständige Informationen über den kostenlosen Download. 2024-10-15
- Top 15 Amazon Downloader Bewertung 2024-10-15
- 5 sicherste & saubere BEG-Downloader 2024-10-15
- 4k-Video-DownloaderUrsachen und Abhilfen für keinen Download, Download-Fehler und Analysefehler. Enthält auch alternative Lösungen! 2024-09-25
- 8 Möglichkeiten zum OnlyFans Videos Download im Jahr 2025 [OnlyFans DRM Downloader] 2024-09-25
- Top 5 OnlyFans Ripper zum Rippen von OnlyFans Videos im Jahr 2023 2024-09-19
- Die ultimative Anleitung zum Herunterladen von Channel 5-Videos - mit Schritt-für-Schritt-Anleitung! 2024-09-04
- Amazon Prime Video Download-Lösung zum Herunterladen von Amazon Prime Filme 2024-05-20
- StreamFab Überprüfung: Getestet und verifiziert von Sothinkmedia 2025 2024-03-13
- Top 9 Tubi Downloader zum Herunterladen von Tubi Videos in MP4 2025 2024-03-08