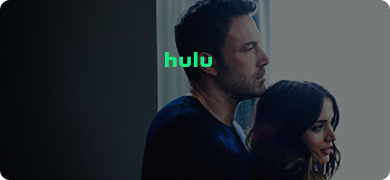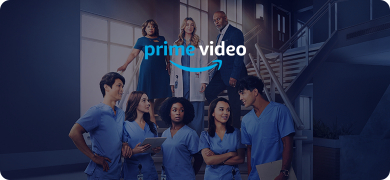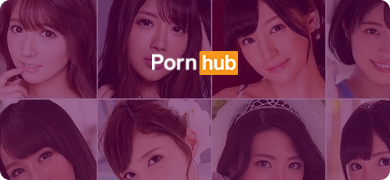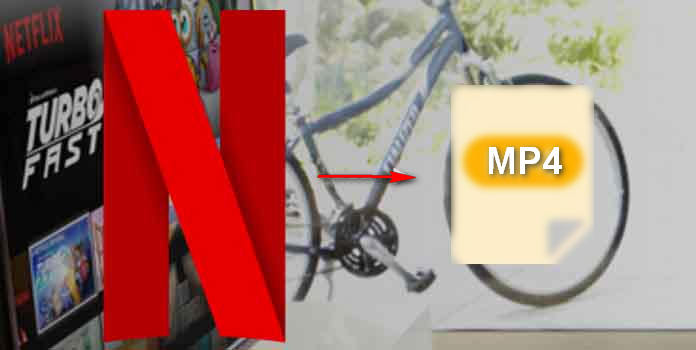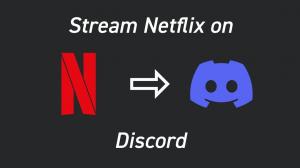Netflix ist ein Streaming-Dienst, der seinen Nutzern Zugang zu einer großen Auswahl an preisgekrönten Fernsehserien, Filmen, Animationen, Dokumentarfilmen und anderen Inhalten auf verschiedenen mit dem Internet verbundenen Geräten bietet.
Allerdings kann das Online-Streaming-Erlebnis durch zufällige und seltene Fehlermeldungen gestört werden. Solche Probleme treten in einer Vielzahl von Situationen auf, für die es jeweils eigene Fehlercodes, Ursachen und Behebungen gibt. In diesem Artikel werden wir uns auf die Netflix-Fehlercodes F7701-1003, F7053-1803 und F7111-1931-404 konzentrieren.
Mehr lesen:
Netflix-Fehlercode F7701-1003 und Lösungen
Der Netflix-Fehlercode F7701-1003 wird normalerweise mit dieser Meldung angezeigt:
Entschuldigen Sie die Unterbrechung
Wir haben Probleme mit der Wiedergabe von Netflix. Bitte stellen Sie sicher, dass Sie die neueste Version von Firefox verwenden und versuchen Sie es erneut.
Es deutet darauf hin, dass es ein Problem mit der Software zur Verwaltung digitaler Rechte Ihres Browsers gibt. Um das Problem zu beheben, können Sie diese Anweisungen befolgen.
Lösung 1. Deaktivieren Sie den Browserverlauf und starten Sie Ihren Browser neu
1. Wählen Sie .Menü >Einstellungen >Datenschutz & Sicherheit >Verlauf >Firefox wird >Geschichte merken> Firefox jetzt neu starten.
2. Versuchen Sie dann, Netflix erneut zu öffnen, um zu sehen, ob diese Lösung funktioniert.
Lösung 2. Firefox aktualisieren
1. Wählen Sie .Menü >Hilfe >Über Firefox um nach Updates zu suchen und diese herunterzuladen.
2. Sobald die Aktualisierungen abgeschlossen sind, wählen SieFirefox zum Aktualisieren neu startenund versuchen Sie dann, Netflix erneut zu öffnen.
Lösung 3. Stellen Sie sicher, dass der DRM-Inhalt Ihres Browsers aktiviert ist
1. Wählen Sie .Menü >Add-ons und Themen >Plugins.
2. Klicken Sie auf das Ellipsen-Symbol (3-Punkte) neben Widevine Content Decryption Module provided by Google Inc. und wählen SieImmer Aktivieren aus dem Dropdown-Menü.
3. Starten Sie Firefox neu und versuchen Sie Netflix erneut.
Korrektur 4. Aktualisieren Sie die Inhaltsschutzfunktion von Firefox
1. Wählen Sie .Menü >Add-ons und Themen >Plugins.
2. Finden Sie dasWidevine Content Decryption Module, bereitgestellt von Google, Inc. und klicken Sie es an.
3. Klicken Sie auf .Tools für alle Anzeigen-aufund wählen SieNach Updates suchen.
4. Nachdem Sie alle oben genannten Schritte ausgeführt haben, versuchen Sie Netflix erneut.
Netflix-Fehlercode F7053-1803 und Lösungen
Der Netflix-Fehlercode F7053-1803 weist normalerweise auf ein Problem mit Firefox Private Browsing, beschädigte Speicherdaten oder einen veralteten Browser hin. Einige mögliche Lösungen sind unten als Referenz aufgeführt.
Lösung 1. Deaktivieren Sie Firefox Private Browsing
Es gibt zwei gängige Möglichkeiten, das private Surfen in Firefox zu deaktivieren. Eine davon wurde bereits in Lösung 1 für den Netflix-Fehlercode F7701-1003 erwähnt, und ich werde hier eine weitere einfache Möglichkeit vorstellen.
Wenn Sie ein lilafarbenes Symbol mit einer weißen Maske darin sehen, befinden Sie sich in einem Private-Browsing-Fenster. Genauso wie in der Abbildung unten. Das Einzige, was Sie tun müssen, ist alle privaten Fenster zu schließen. Sobald Sie alle privaten Browser-Fenster geschlossen haben, befinden Sie sich wieder im normalen Browsing-Modus.
Lösung 2. Netflix-Cookies löschen
Die folgenden Schritte funktionieren sowohl für Mac- als auch für Windows-Computer, also probieren Sie es einfach aus.
1. Gehe zunetflix.com/clearcookies . Mit diesem Schritt melden Sie sich von Ihrem Konto ab.
2. Wählen Sie .Anmelden und geben Sie Ihre Netflix-E-Mail und Ihr Passwort ein.
3. Versuchen Sie Netflix erneut.
Lösung 3. Nach verfügbaren Updates suchen
Für Firefox
Bitte beachten Sie Lösung 2 für den Netflix-Fehlercode F7701-1003.
Für Chrome
1. Wählen Sie .Anpassen und Steuern von Google Chrome >Hilfe >Über Google Chrome.
2. Klicken Sie auf .Google Chrome aktualisieren. Wenn Sie diese Schaltfläche nicht finden können, bedeutet dies, dass Sie die neueste Version verwenden.
3. Starten Sie Google Chrome neu und öffnen Sie Netflix erneut.
Für Microsoft Edge
1. Wählen Sie .Einstellungen und mehr >Hilfe und Feedback >Über Microsoft Edge.
2. Wenn dieÜber Microsoft Edge Seite anzeigt \"Microsoft Edge ist auf dem neuesten Stand.\", müssen Sie nichts weiter tun.
3. Wenn die SeiteÜber Microsoft Edge Seite \" anzeigtEin Update ist verfügbar. Wählen Sie Herunterladen und installieren, um fortzufahren. Es können Netzwerkgebühren anfallen.\", wählen SieHerunterladen und installieren. Das Update wird heruntergeladen und installiert, wenn Sie Microsoft Edge das nächste Mal neu starten.
Netflix-Fehlercode F7111-1931-404 und Lösungen
Der Netflix-Fehlercode F7111-1931-404 kann hauptsächlich durch die folgenden zwei Gründe verursacht werden:
- Konflikt zwischen Netflix und Chrome-Erweiterungen
- Probleme mit Netflix selbst
Lösung 1. Deaktivieren Sie Chrome-Erweiterungen
Um den Netflix-Fehlercode F7111-1931-404 zu beheben, müssen wir den Konflikt zwischen Netflix und Chrome-Erweiterungen lösen.
Allerdings führen nicht alle Chrome-Erweiterungen zu Netflix-Fehlercode F7111-1931-404. Typischerweise können VeeHD und ADblock mit Netflix in Konflikt geraten, so dass Sie überprüfen können, ob Sie diese beiden Chrome-Erweiterungen installiert haben. Im Anhang finden Sie Schritte zum Deaktivieren von Chrome-Erweiterungen.
1. Wählen Sie .Anpassen und Steuern von Google Chrome >Weitere Tools >Erweiterungen.
2. Klicken Sie auf das FeldDeaktivieren Schaltfläche, um die gewünschten Erweiterungen zu deaktivieren.
3. Öffnen Sie Netflix erneut.
Lösung 2. Netflix-Status prüfen
Sie können denNetflix-Dienst-StatusSeite, um zu überprüfen, ob Netflix nicht funktioniert. Wenn Netflix anzeigt, dass mit seinen Servern etwas nicht stimmt, können Sie nichts weiter tun, als zu warten, bis Netflix das Problem behebt. Wenn Netflix wie in der Abbildung unten angezeigt wird und Sie alle oben genannten Lösungen ausprobiert haben, sollten Sie Netflix kontaktieren, um weitere Hilfe zu erhalten.
Wie kann man Netflix-Videos ohne Fehlermeldungen ansehen?
Wenn Sie Netflix-Titel ohne Fehlermeldung ansehen möchten, ist die beste Option ein Netflix-Video-Downloader, mit dem Sie die heruntergeladenen Videos ohne Probleme offline ansehen können.
KeepStream Netflix Downloader ist ein einzigartiges und perfektes Tool, das die Aufgabe für Sie erledigen sollte. Als allumfassender, umfassender und leistungsstarker Netflix-Downloader kann er sich als etwas erweisen, das Sie mit seinen Fähigkeiten extrem beeindrucken wird.