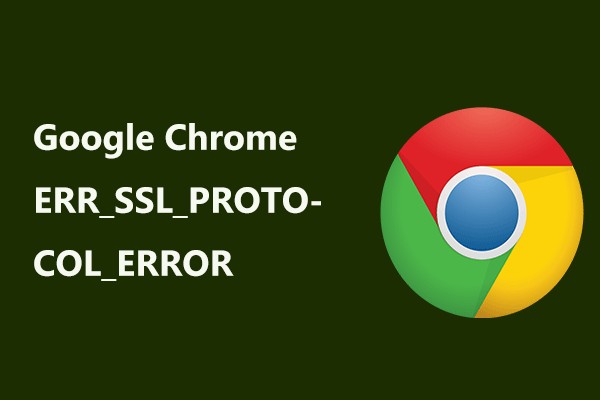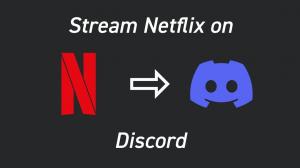最新的
- Keepstreams vs. StreamFab:哪個更好? 2024-05-31
- [StreamGaga評論] streamgaga downloader的功能和用法 2024-04-26
- Y2mate下載者的聲譽是真的嗎?通過完整的審查和評分 2024-04-23
- 2023最新信息:如何將DMM視頻DCV文件轉換為MP4! 2023-11-24
- 如何將MOVPKG文件轉換為MP4?調查一種方便的方式! 2023-11-24
- 聰明的視頻下載器|非法,聲譽,如何購買等。 2023-10-18
- YT Saver安全嗎?查看用法和用戶評分! 2023-09-05
- Cleverget vs. Streamfab:哪個更好? 2023-08-02
- 繼續免費使用StreamFab的四種方法! 2023-08-02
- 將DMM WMV視頻轉換為MP4的3種方法! 2023-08-01