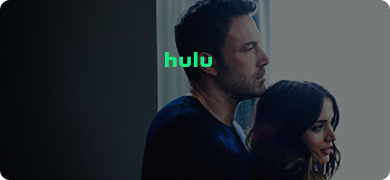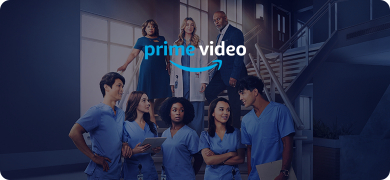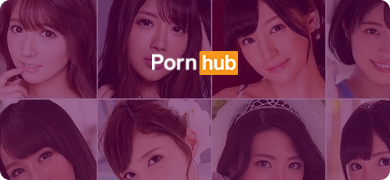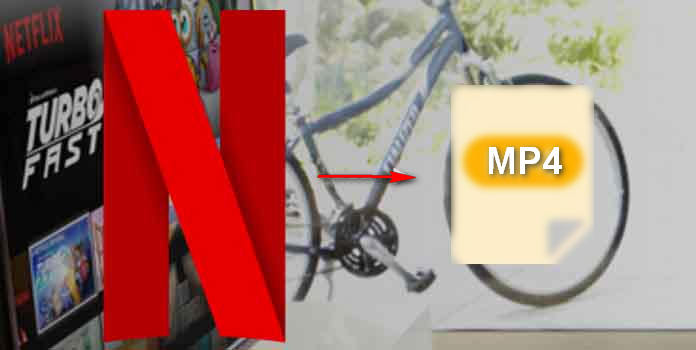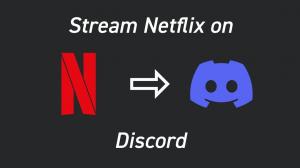Возможно, вы задаетесь вопросом: "Почему я не могу делать скриншоты на Netflix?" Так вот, Netflix запрещает своим пользователям записывать потоки или делать скриншоты во время просмотра фильма на платформе. Это сделано для того, чтобы предотвратить пиратство контента, доступного в сети. Но есть способы получить фильмы из Netflix и сохранить их в локальном хранилище.
Ограничение, связанное с невозможностью записывать скринкасты или скриншоты во время потокового вещания на Netflix, распространяется на все устройства. Если вам нужно запечатлеть сцену из фильма Netflix, в этой статье объясняется, как делать скриншоты фильмов Netflix на любом устройстве, которое вы используете для доступа к потоковому сервису, за исключением телевизоров.
Почему я не могу сделать скриншот Netflix?
Все просто: Netflix не хочет, чтобы его контент был пиратским, поэтому он запрещает пользователям делать скриншоты воспроизводимых передач. Netflix надеется, что это ограничение поможет защитить авторские права на его содержимое. Тем не менее, как вы уже догадались, существует обходной путь. Существуют некоторые сторонние программы загрузки, которые позволяют записывать фильмы Netflix и делать скриншоты при необходимости.
Как сделать скриншот Netflix
Как и в большинстве других премиальных потоковых сервисов, вы не сможете делать скриншоты потоков Netflix, как вы обычно делаете это при просмотре фильма, сохраненного на вашем устройстве. Это не код ошибки, который нужно исправлять, и не повод для беспокойства. Приведенные ниже советы - это возможные способы запечатлеть смешные, интересные и хорошие сцены из фильмов Netflix, которые вы смотрите.
1. Встроенный в macOS инструмент для захвата экрана
На самом деле, если в Windows OS невозможно сделать скриншоты воспроизводимого фильма Netflix, то macOS от Apple позволяет сделать это без использования сторонних инструментов. Как это сделать?
Очень просто, обычным способом: нажмите клавиши command + shift + 3, и MacBook снимет все, что отображается на экране в данный момент. Если вам нужно сделать снимок только части экрана, нажмите Command+Shift+4.
После того как снимок экрана будет сделан, он сохранится в папке "Недавние", а также появится на рабочем столе. Для пользователей ОС Windows воспользуйтесь советами, приведенными ниже.
2. Установите Fireshot(Install)
Этосторонний инструмент, доступный в Chrome Store. Это расширение для браузера Chrome, позволяющее делать скриншоты во время просмотра фильма Netflix. Дополнение Fireshot можно установить бесплатно, и оно отлично справляется со своей задачей. Однако, чтобы воспользоваться этим инструментом, необходимо сначала установить браузер Google Chrome на свой компьютер, а затем посетить веб-магазин Chrome, чтобы установить этот инструмент.
Установив это дополнение в браузере Chrome, откройте Netflix и начните смотреть любой фильм, если вам нужно сделать скриншот, нажмите на значок Fireshot на верхней панели браузера и выберите способ создания скриншота.
3. Использование песочницы
Использование песочницы означает запуск приложения или программы Windows в другой среде, свободной от ограничений ОС Windows. Чтобы начать работу, вам необходимо установить программу Sandboxie на свой компьютер. Запустите программу после установки, на главном экране интерфейса выполните следующие действия:
- Нажмите на Sandbox
- Щелкните правой кнопкой мыши на DefaultBox и выберите Run Sandboxed --> Run Web Browser.
- Автоматически откроется ваш стандартный веб-браузер (с желтой рамкой вокруг него - это означает, что браузер работает в среде Sandboxed).
- Зайдите на сайт Netflix в браузере и начните смотреть фильм, который вы хотите снять скриншот.
- Когда фильм дойдет до сцены, которую вы хотите снять, нажмите на родную кнопку Windows "Снимок экрана" (или клавиши, в зависимости от структуры клавиатуры вашего компьютера). На некоторых клавиатурах для создания скриншота достаточно нажать клавишу Prtscn , в то время как на других клавиатурах для создания скриншота необходимо удерживать нажатой функциональную клавишу (Fn) или клавишу со значком Windows , а затем нажать клавишу PrntSc .
4. Использование мобильных приложений для устройств Android и iOS
Пользователи мобильных устройств могут использоватьсторонние приложения для записи экрана, найденные в Google Play Store и Apple App Store, чтобы делать скриншоты фильмов и передач Netflix. Существует довольно много бесплатных приложений для снятия скриншотов и записи экрана для пользователей мобильных устройств.
Как скачать фильмы и телешоу с Netflix
Вместо того чтобы напрягаться, делая скриншоты фильмов Netflix, вы можете скачать их на свой компьютер или мобильный телефон и смотреть в любое удобное для вас время. Программа MyStream Netflix Downloader поддерживает все версии Netflix и позволяет сохранять потоки Netflix в формате MP4.
MyStream Netflix Downloader - это профессиональное программное обеспечение для загрузки, которое позволяет сохранять фильмы Netflix в четком HD-формате вместе с высококачественными аудиодорожками. Она позволяет выполнять массовые загрузки благодаря поддержке пакетного режима и сохраняет метаданные фильмов.
Все загруженные передачи и фильмы сохраняются в формате MP4, поэтому их можно смотреть на любом устройстве. Программа MyStream Netflix Downloader работает быстро, не вызывает просадок на ПК, а интерфейс интуитивно понятен. Еще один хороший альтернативный загрузчик, который вы можете рассмотреть, - Y2Mate DRM Downloader.
Первый шаг:
Скачайте и установите программу MyStream Netflix Downloader на свой ПК с Windows. После установки запустите программу и нажмите на "VIP-сервис". Выберите Netflix из списка поддерживаемых сервисов.
Второй шаг:
Войдите в свою учетную запись Netflix, используя правильные учетные данные, и найдите фильм, который вы хотите скачать. Когда вы найдете фильм, начните его воспроизведение - во время воспроизведения появится кнопка загрузки, нажмите на нее, чтобы установить предпочтение загрузки, и фильм будет добавлен в очередь на скачивание.
Третий шаг:
Если вам нужно загрузить несколько фильмов, просто воспроизведите их, нажмите на кнопку загрузки и добавьте их в очередь загрузки. Все текущие загрузки можно отслеживать в режиме реального времени, перейдя на вкладку "Загрузка" на левой панели. Вы можете приостановить, возобновить или остановить любую текущую загрузку. MyStream Netflix Downloader гибкий и простой в использовании.
Что еще?
Чтобы сделать скриншот Netflix, вам нужно использовать MacBook или установить любую из сторонних программ, упомянутых выше. Чтобы избавить вас от лишних хлопот, Y2Mate Netflix Downloader или MyStream Netflix Downloader помогут скачать любой фильм с Netflix и сохранить его на вашем компьютере.