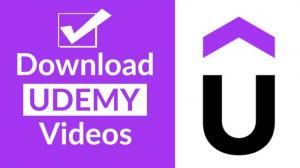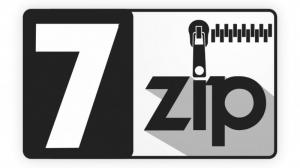Você já ouviu falar de um aplicativo de edição de vídeo chamado Capcut?
O CAPCUT é conhecido como um aplicativo que permite edição de vídeo fácil e avançada em smartphones e é usado para criar bobinas Tiktok e Instagram.
Neste artigo, explicaremos Capcut's Recursos básicos e como usá -lo.
Na segunda metade do artigo, também tocamos em pontos a serem lembrados ao usar o aplicativo; portanto, consulte esta seção se estiver pensando em usar o aplicativo.
O que é Capcut?

Imagem: Capcut
A Capcut é um aplicativo de edição de vídeo fornecido pela Bytedance, uma grande empresa de TI chinesa.
É popular entre muitos usuários, porque oferece uma riqueza de funções de edição comparáveis ao software de edição de vídeo para PC e permite que os usuários preencham a edição de vídeo de alta qualidade em um único smartphone.
Bytedance, a empresa que opera o aplicativo, também é responsável por muitos aplicativos populares, como Tiktok e Buzzvideo, e o Capcut está realmente equipado com várias funções que podem ser usadas em conjunto com o Tiktok.
O que Capcut pode fazer
Edição de vídeo
A maioria dos usuários que baixam o Capcut procurará editar seus vídeos com uma ampla variedade de recursos de edição.
Os principais recursos de edição incluem
Cortando/dividindo o vídeo/mudança de velocidade de reprodução
Inserindo música de fundo e ajustando áudio
Carimbo de texto
Inserindo toalhetes
Efeitos, filtros
Alteração do tamanho do formato de vídeo
Ajuste do tom
Os detalhes de cada função são explicados na próxima seção.
Embora o aplicativo possa ser usado em smartphones, a maioria das funções necessárias para a edição de vídeo foi introduzida e sua versatilidade é o motivo de sua popularidade.
Assista ao vídeo do tutorial
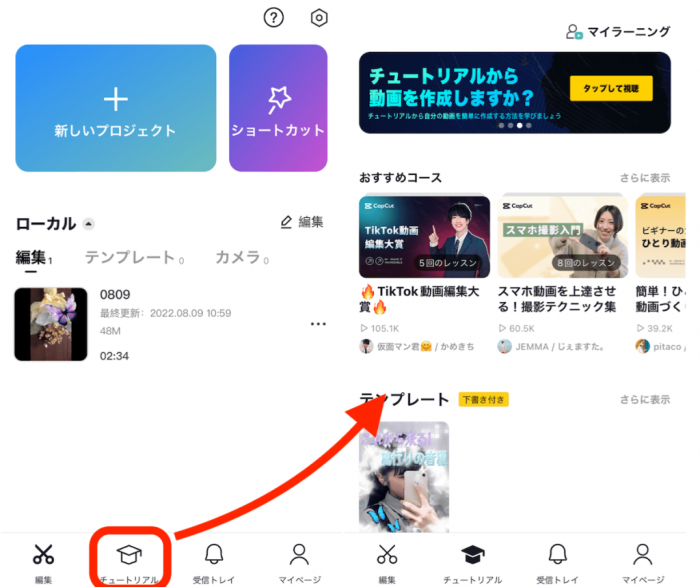
Como mostrado acima, selecionando"Tutoriais"No menu principal, permite que os usuários assistem conteúdo de vídeo que apresenta Capcut's Métodos de edição básica, bem como técnicas avançadas.
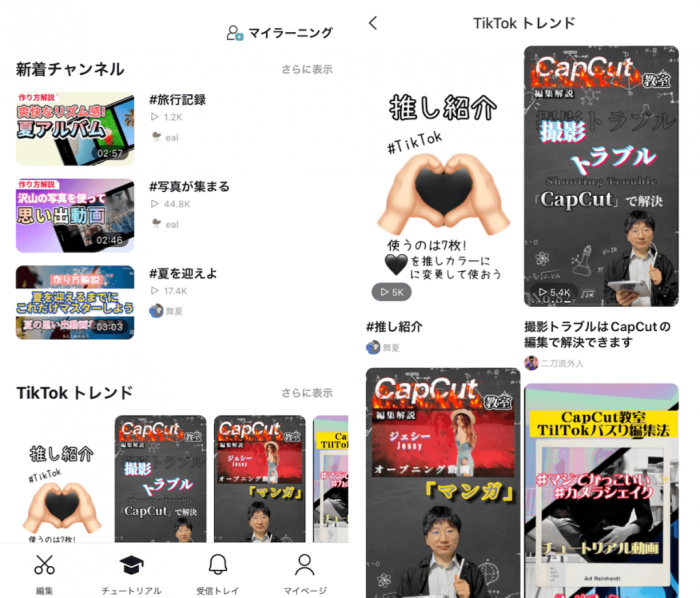
Em particular, o"Tiktok Trends"A seção resume o conteúdo popular de vídeo relacionado a Capcut no Tiktok, como mostrado acima, facilitando a localização de vídeos que muitos usuários realmente consideram úteis.
Funções disponíveis em conjunto com o Tiktok
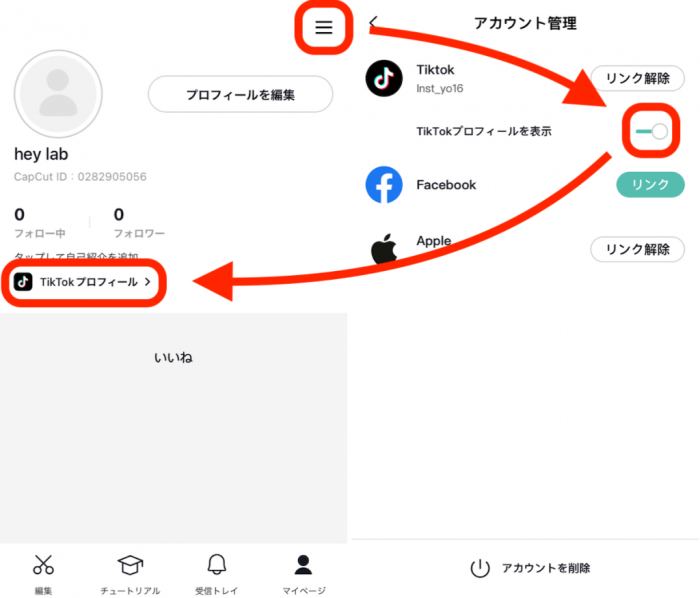
Para vincular Capcut com Tiktok, vá para"Minha página", abra o menu no canto superior direito e configure a ligação da conta.
Ao vincular sua conta ao Tiktok, você pode colocar um link para o seu perfil Tiktok na sua página.
Além disso, vinculando -se a Tiktok, você pode
Você pode compartilhar (fazer upload) seus vídeos concluídos diretamente para o Tiktok.
Insira sua música original armazenada no Tiktok como música de fundo para o seu vídeo
e mais.
Funções básicas de edição e como usar o Capcut
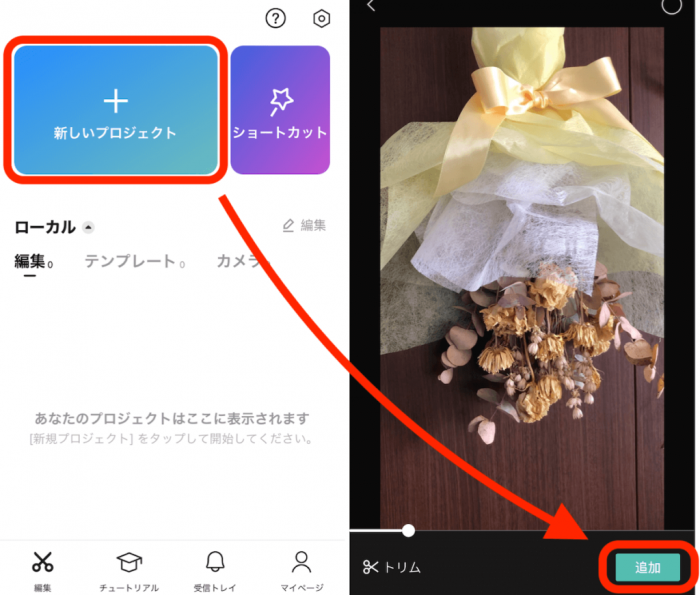
Primeiro, para editar um vídeo, selecione"Novo projeto"de"Editar"item na tela superior do aplicativo e"Adicionar"O material de vídeo que você deseja editar.
Depois que o material de vídeo for adicionado, a tela de edição aparecerá.
Deixar'S realmente edite seu vídeo usando as funções de edição introduzidas abaixo.
Cortando o vídeo e mudando a velocidade de reprodução
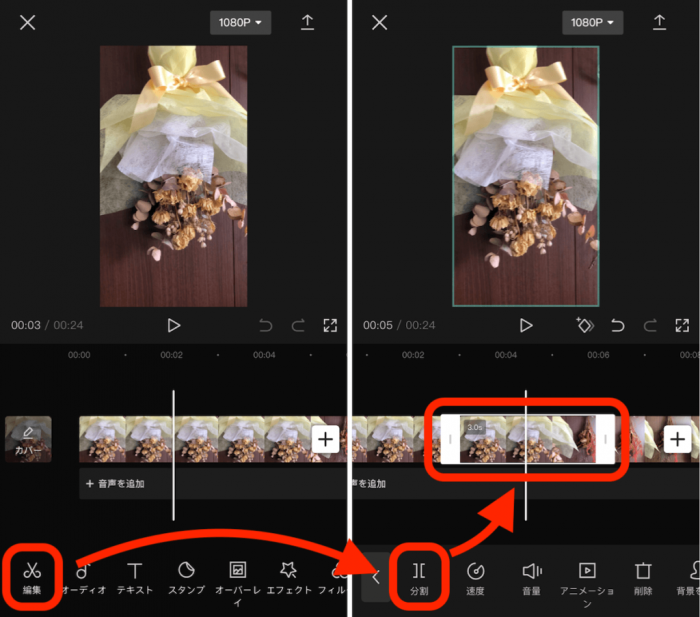
Primeiro, selecione"Editar"Das ferramentas de edição na parte inferior, depois selecione"Dividir.
Especifique a área que você deseja dividir.
este"Dividir"Permite dividir o vídeo em partes independentes.
Por exemplo, se você deseja cortar uma parte do vídeo, use"Dividir">"Excluir"para selecionar a parte indesejada.
Além disso, dividindo o vídeo em várias partes independentes, você pode subdividir o processo de edição, como aplicar efeitos a apenas essas partes.
== == Exclua
Como mostrado acima, também é possível alterar a velocidade de reprodução e ajustar a velocidade.
Além disso, não se esqueça de selecionar o"marca de seleção"como mostrado acima para refletir suas edições.
Inserindo BGM e ajustando áudio
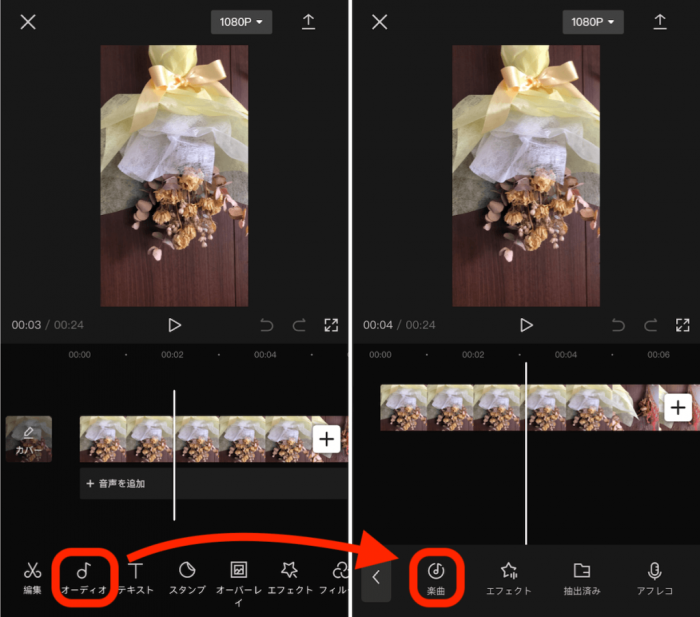
Para inserir música de fundo, selecione"Música"a partir de"Áudio". (Se você deseja adicionar a fonte de som original do seu dispositivo, selecione"+Adicione áudio")
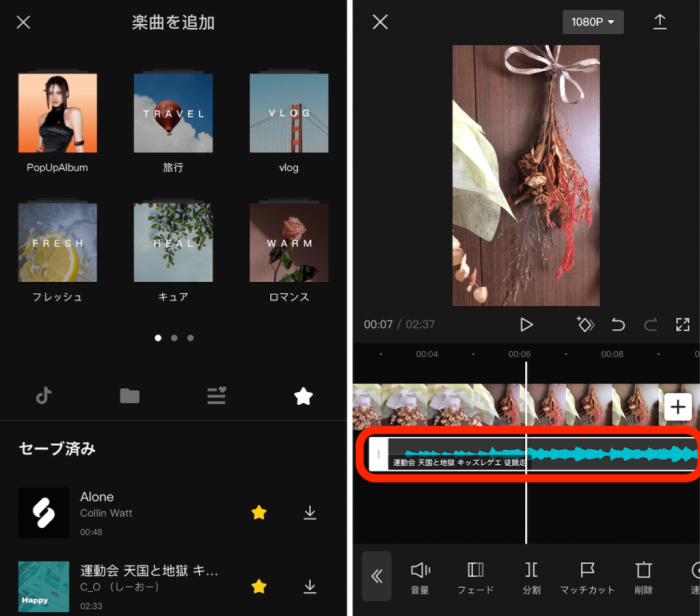
Conforme mostrado na imagem (à esquerda), você pode procurar músicas em vários gêneros e salvar e registrar suas músicas favoritas.
Além disso, quando você adiciona uma música, uma barra BGM aparecerá como mostrado na imagem (à direita).
Como no material de vídeo, também é possível cortar e editar dividindo as peças com"Dividir".
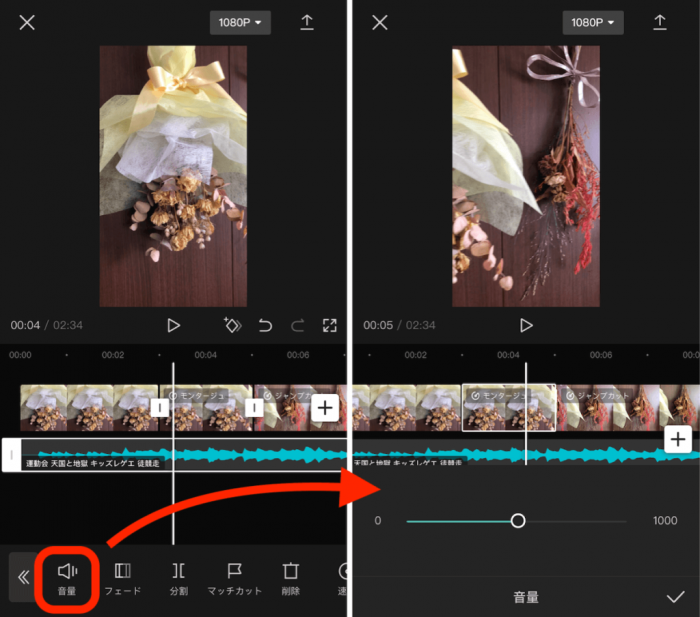
Ajustar"Volume,"Selecione a parte da barra BGM que deseja editar e escolher"Volume"como mostrado acima.
Você pode ajustá -lo entre 0 e 1000.
Por exemplo, se o material de vídeo original contiver narração de narração ou outro áudio, você poderá dividir a peça e diminuir o volume do BGM para que você possa se concentrar na narração (áudio) que deseja ouvir. A seguir, é apresentado um exemplo de como isso pode ser feito.
Adicionando texto
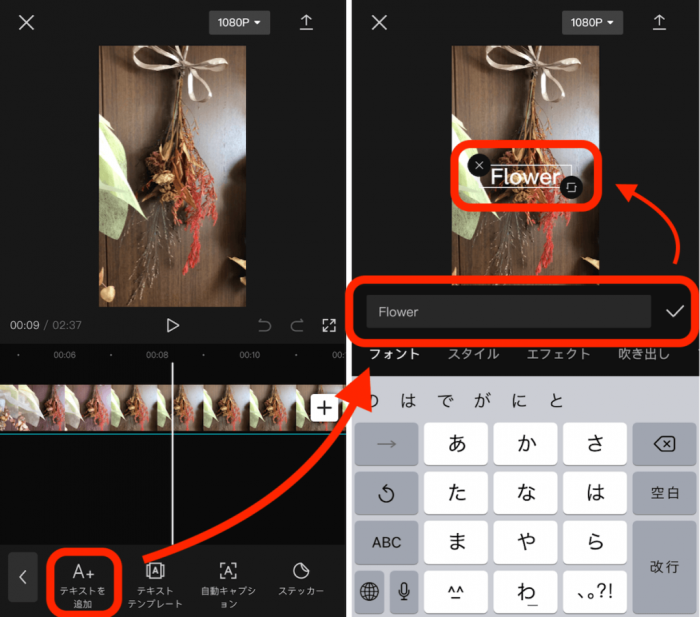
Para inserir texto no vídeo, selecione"Adicione texto"de"Texto"menu abaixo.
Digite o texto no campo de entrada e o texto aparecerá no vídeo.
Quando terminar de entrar no texto, coloque uma marca de seleção na caixa para refletir sua entrada.

Quando a inserção do texto estiver concluída, uma barra de texto aparecerá na tela de edição, como mostrado na imagem (à esquerda).
Ao alterar o comprimento da barra de texto, o tempo de exibição do texto também pode ser ajustado.
Além disso, selecionando"Estilo,"Você pode editar o texto e adicionar efeitos como mostrado na imagem (à direita).
Dentro"Animação,"Você pode alterar o texto em si ou o tipo de letra (estilo) ou adicionar movimento ao exibir texto.
Insira o carimbo
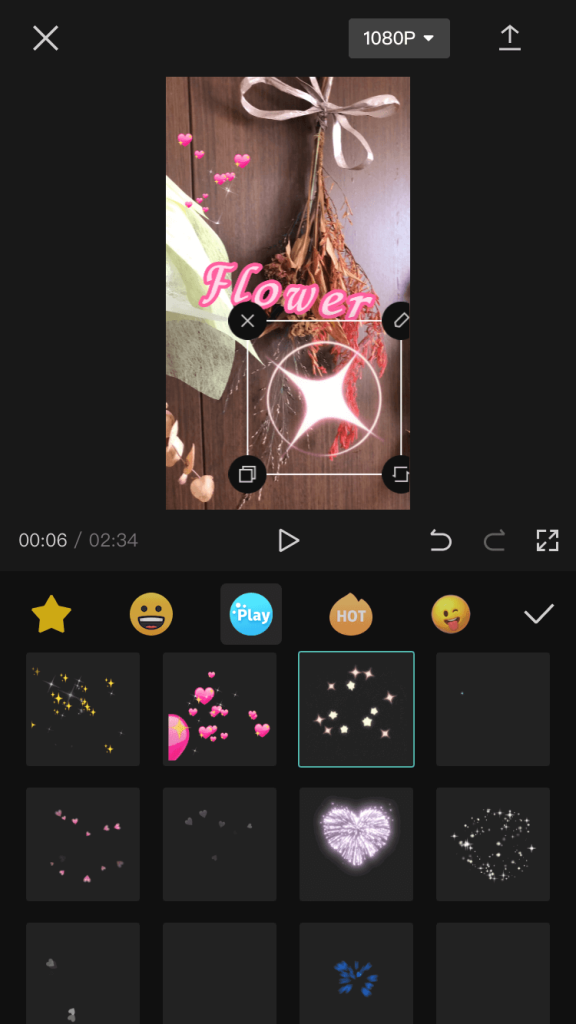
O Capcut também oferece uma variedade de selos que podem ser inseridos em vídeos.
Para inserir um carimbo, selecione"Carimbo"No menu inferior.
Emoticons e selos com vários motivos serão exibidos. Selecione o carimbo que deseja usar e não esqueça de"marca de seleção"isto...
Inserir sobreposição
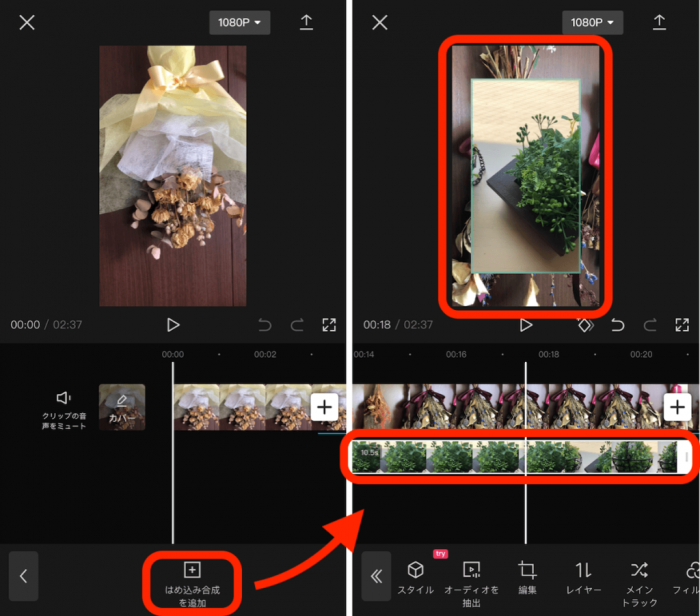
Para usar a função de sobreposição, selecione"Adicione a síntese inserida"de"Sobreposição"menu na parte inferior.
Adicione outro material de vídeo que você deseja inserir no seu dispositivo e poderá sobrepor outro vídeo no topo do vídeo, como mostrado na imagem acima (à esquerda), e a barra de vídeo sobreposição aparecerá.
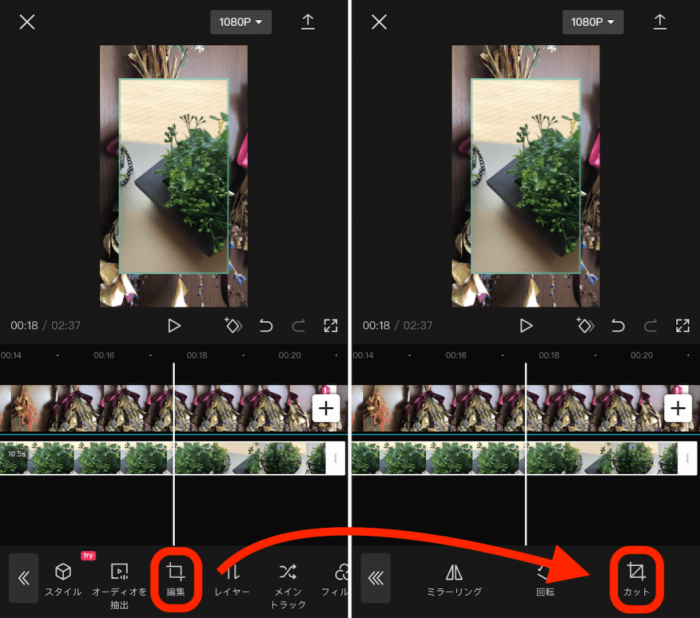
Para ajustar o tamanho do vídeo de sobreposição, selecione"Editar"->"Corte"No menu na parte inferior, com a barra de vídeo de sobreposição selecionada.
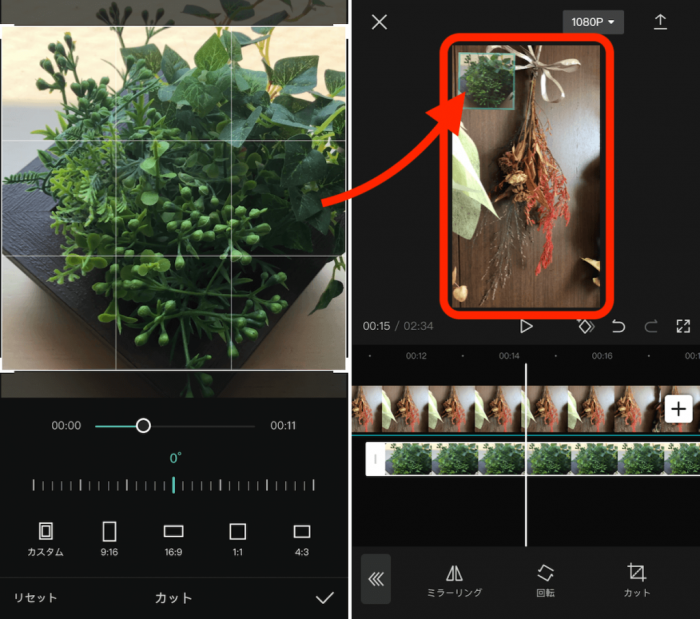
Conforme mostrado na imagem acima (à esquerda), você pode ajustar livremente o tamanho e a inclinação da tela de vídeo.
Após o ajuste, basta selecionar o"marca de seleção"no canto inferior direito para refletir o conteúdo.
Além disso, a posição da sobreposição pode ser movida livremente pressionando levemente e segurando a sobreposição.
Usando a função de sobreposição, você pode editar a imagem como uma limpeza em um programa de TV.
Efeitos
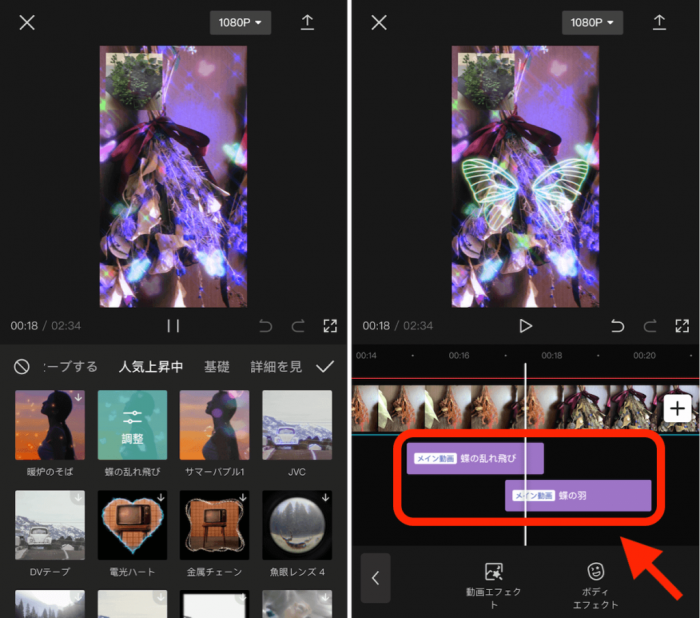
O Capcut também permite adicionar vários efeitos aos seus vídeos.
Para adicionar efeitos, selecione"Efeitos"Do menu na parte inferior.
Existem dois tipos principais de efeitos para escolher.
- Efeitos de vídeo. Estes são efeitos aplicados ao plano de fundo ou ao vídeo inteiro.
- Efeitos do corpo ... efeitos aplicados a uma pessoa ou sujeito.
Você pode procurar efeitos das seguintes categorias.
Depois de decidir sobre um efeito que você gosta, basta adicionar um"marca de seleção"para refletir.
Quando um efeito é adicionado, a barra de efeito aparecerá.
Você pode ajustar o tempo de exibição e a sobreposição de efeitos pressionando e mantendo a barra de efeito e movendo -a.
Filtro
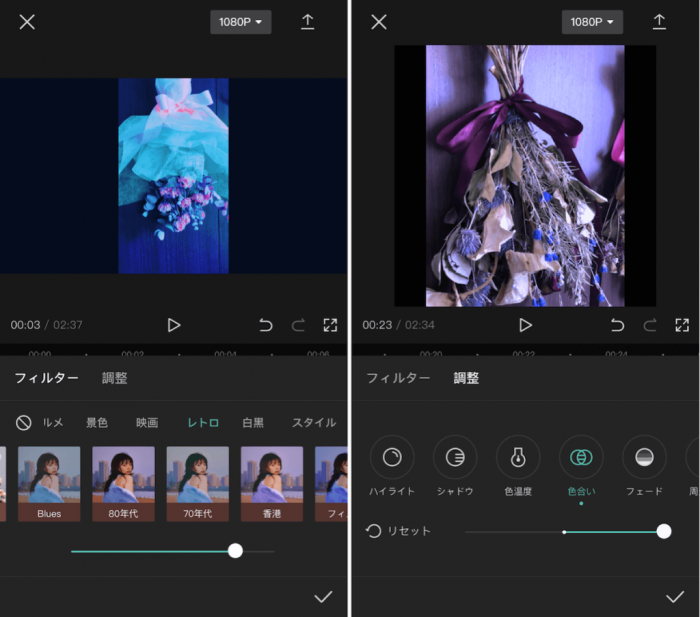
A função de filtro permite alterar a textura do material de vídeo, alterando seu tom de cor.
Para adicionar um filtro, selecione"Filtros"Do menu na parte inferior.
Selecione"Filtros".
Ajustamento"vai aparecer.
aparecerá e depois selecionar"Filtro".
Depois de decidir o filtro de sua escolha, verifique o"marca de seleção"Para refletir o conteúdo do filtro e você terminou.
Você também pode selecionar"Ajustamento"Para editar as cores e tons do vídeo em detalhes, conforme mostrado na imagem acima (à direita).
Alterando o tamanho do formato de vídeo
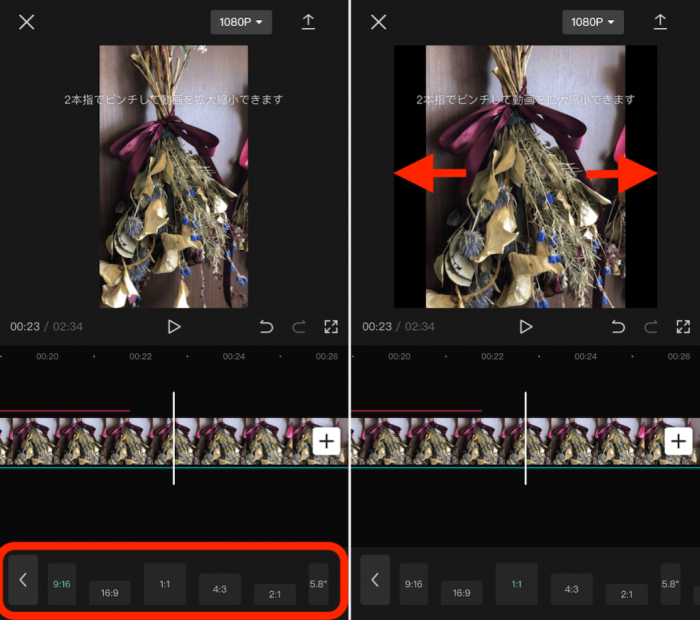
Para redimensionar o formato de vídeo, selecione"Formato"No menu inferior.
Vários tamanhos padrão serão exibidos, basta selecionar o tamanho desejado e ele será refletido.
Se você está preocupado com as margens, também pode"beliscar com dois dedos"Para ampliar ou reduzir o vídeo.
As proporções padrão para os principais vídeos de redes sociais são as seguintes
- Tiktok"-"Reel (Instagram)"- [9:16
- "Youtube"... [16: 9]
Espero que você possa usar isso como referência ao criar.
Download
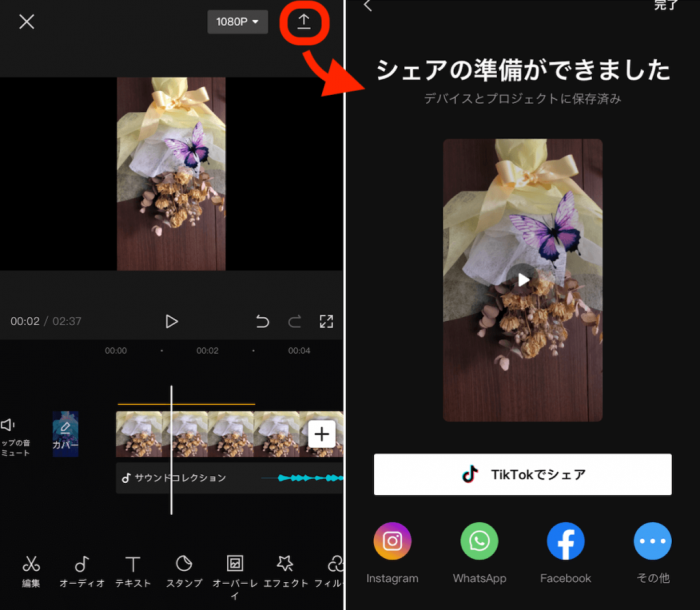
Finalmente, aqui está como baixar o vídeo que você criou.
Selecione"Download (↑)"no canto superior direito da tela de edição para começar a exportar o vídeo e está completo quando"Pronto para compartilhar"é exibido após algumas dezenas de segundos.
Verifique se o vídeo está salvo no seu dispositivo.
Você também pode compartilhar diretamente em sites de redes sociais, como o Tiktok.
Notas sobre o uso de Capcut
A faixa etária -alvo tem 13 anos ou mais. O consentimento dos pais é necessário para menores de 18 anos.
Bytedance Pte. Ltd."Termos de serviço estipula o seguinte consentimento é necessário.
Os menores devem consultar um pai ou responsável antes de usar esse serviço, mesmo que tenham 13 anos ou mais.
Uso comercial não permitido.
== Bytedance Pte.
De acordo com os termos de uso do Bytedance PTE. É proibido a CAPCUT, o uso comercial de conteúdo de vídeo e música criado com Capcut.
Qualquer uso relacionado aos negócios, como projetos de RP, não é permitido. Crie vídeos para seu próprio uso e compartilhe -os em sites de redes sociais apenas por diversão.
== CAPCUT
Resumo
Neste artigo, explicamos as funções básicas e o uso do CAPCUT.
Embora o Capcut seja um software livre, ele possui uma gama completa de funções de edição e é recomendado para quem deseja criar vídeos com mais atenção aos detalhes.
Por que Don'T você tenta edição de vídeo com Capcut enquanto se refere a este artigo?
Obrigado por ler até o fim.