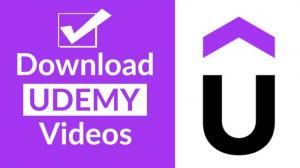"O que é 7zip?"
"Eu não'Saiba como usar o 7ZIP."
7ZIP é um arquiver de arquivo gratuito.
É gratuito e muitas pessoas o usam.
No entanto, alguns de vocês podem não saber o que é ou como usá -lo.
Portanto, neste artigo, explicaremos como instalar o 7ZIP e como usá -lo para compressão e descompressão básicas.
Esperamos que este artigo ajude a responder suas perguntas.
1. O que é 7zip?
O 7ZIP é um software livre para compactar e descomprimir arquivos.
Seus recursos são que eles podem ser usados em japonês e que suporta uma variedade de formatos.
É gratuito para usar, por isso recomendamos que os interessados o faça o download primeiro.
2. Como instalar 7zip
Esta seção descreve como instalar o 7ZIP.
A instalação do 7ZIP é bastante fácil, por isso mostraremos como fazê -lo.
Primeiro, acesse o site oficial do 7ZIP.
Existem dois tipos,"32 bits"e"64 bits,"Então clique"Download"para aquele que combina com o seu computador. ② Existem dois tipos,"32 bits"e"64 bits,"Então clique"Download"para aquele que combina com o seu computador.
Para identificar qual tipo de seu computador é, siga as instruções abaixo.
Clique com o botão direito do mouse"Começar"→Clique em"Sistema"→o"Tipo de sistema"O item mostrará 32 bits ou 64 bits.
(3) Após a conclusão do download, abra (execute) o arquivo.
(4) Quando o arquivo é aberto, uma mensagem como"Deseja permitir que este aplicativo de um editor desconhecido faça alterações no seu dispositivo?"mensagem aparecerá.
Clique"Sim"para isso.
5) Você será solicitado a selecionar"Instalar"ou"Cancelar".
Após a instalação, clique"Perto"Para concluir a instalação 7ZIP.
3. Como usar 7zip ➀ compressão
A partir daqui, explicaremos como realmente usar o 7ZIP.
O primeiro é como compactar arquivos.
Para comprimir um arquivo com 7zip, siga as etapas abaixo.
Clique com o botão direito do mouse no arquivo que você deseja compactar.
Em seguida, selecione 7ZIP.
Clique em 7zip e vários itens aparecerão.
Selecione"Comprimir..."Selecione"Comprimir...".
Depois de fazer várias configurações, clique"OK"na parte inferior para concluir a compactação do arquivo.
3-1. Notas sobre compressão
Ao se compactar com 7ZIP, várias configurações são feitas, mas há uma coisa com a qual você deve ter cuidado nas configurações.
Estes são"formato de arquivo,""nível de compressão,"e"criptografia.
Deixar's Dê uma olhada em cada um deles.
3-1-1. Formato de arquivo
O 7ZIP permite que você escolha entre uma variedade de formatos de compressão.
Por exemplo, 7z é 7zip'S, outros são BZIP2, GZIP, ZIP, etc.
E esse formato de arquivo é definido como 7Z por padrão.
No entanto, 7Z não podem ser descomprimidos sem 7zip.
Portanto, se você não tiver certeza se a outra parte está usando 7ZIP ou não, é recomendável configurá -lo para outro formato.
3-1-2. Nível de compressão
O nível de compressão indica o tamanho do arquivo após a compactação.
7ZIP possui seis níveis de compressão. Eles são compactados, mais rápidos, normais, mais altos e ultra-comprovados.
As configurações padrão são padrão e podem ser alteradas durante a configuração.
A seleção de compressão máxima e super compressão reduzirá o tamanho do arquivo após a compactação.
No entanto, observe que a compressão leva tempo!
3-1-3. Criptografia
A criptografia deve colocar uma senha em um arquivo compactado.
Ao comprimir arquivos, é recomendável criptografá -los em caso de emergência.
Mesmo que um arquivo seja roubado, é seguro se for criptografado.
Use criptografia durante as configurações de compressão
Há um item para criptografia na tela Configurações de compactação, então defina uma senha de sua escolha lá.
Depois de definir a senha, pressione"OK"Para comprimir o arquivo e um arquivo compactado criptografado será concluído.
Recomenda -se que você grave a senha.
4. Como usar 7zip ➁ Descompressão
O próximo passo é descomprimir um arquivo compactado.
Aqui, explicaremos como descomprimir um arquivo com 7zip.
- Clique com o botão direito do mouse no arquivo que você deseja descomprimir.
- Selecione 7zip.
- Clique no 7ZIP e vários itens aparecerão.
- Selecione"Extrair..."da lista. na lista.
- Confirmar o destino do arquivo extraído no"Destino"campo.
- Se você quiser alterar o destino, clique"..."a direita. à direita de mudar o destino.
Se o arquivo for criptografado, digite a senha.
Então clique"OK"Para completar a descompressão.
5. O que fazer quando o 7ZIP não aparece quando clicar com o botão direito do mouse
Ao explicar como usar o 7ZIP, ele diz para clicar com o botão direito do mouse.
No entanto, alguns de vocês podem achar que o"7zip"O item não aparece mesmo após o clique com o botão direito do mouse.
Nesse caso, faça o seguinte.
- Primeiro, abra 7zip.
- Clique"Ferramentas"->"Opções"no topo.
- Clique no"7zip"guia nas opções.
- Verifica a"Registre 7-ZIP no menu de contexto de shell"e"Faça 7-Zip um submenu"Caixas de seleção.
- A partir de"Itens do menu", verifique os itens que você deseja exibir no submenu.
- Por padrão, todos os itens são verificados, por isso é recomendável verificar todos eles.
- Quando os cheques estiverem completos, clique"Aplicar"e depois"OK"terminar.
Agora você deve ter 7ZIP adicionado ao seu menu com o botão direito do mouse.
6. Resumo
Como foi?
7ZIP é um software de arquiver de arquivo gratuito.
Com o 7ZIP, você pode comprimir e descompactar arquivos facilmente.
Se você estiver interessado neste software, aproveite -o.