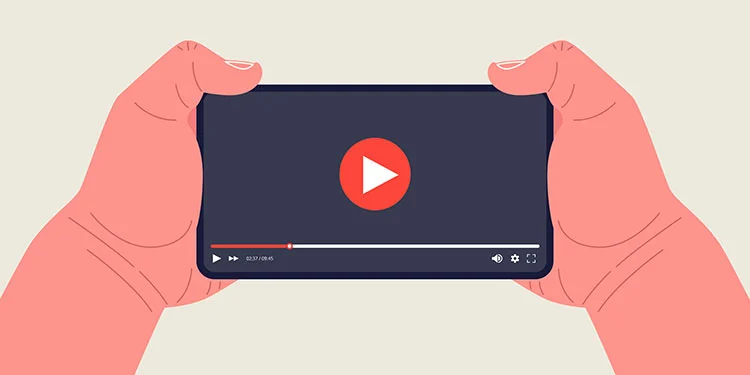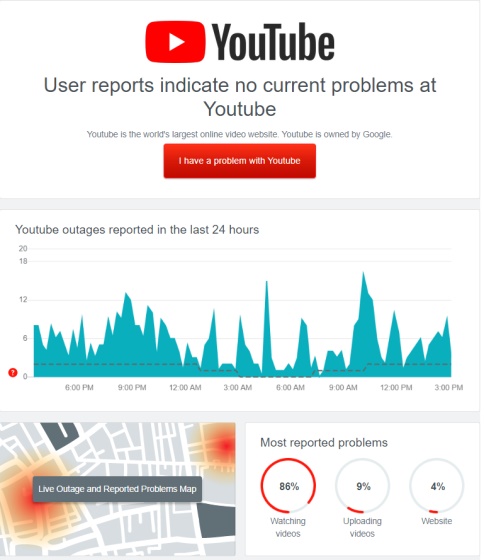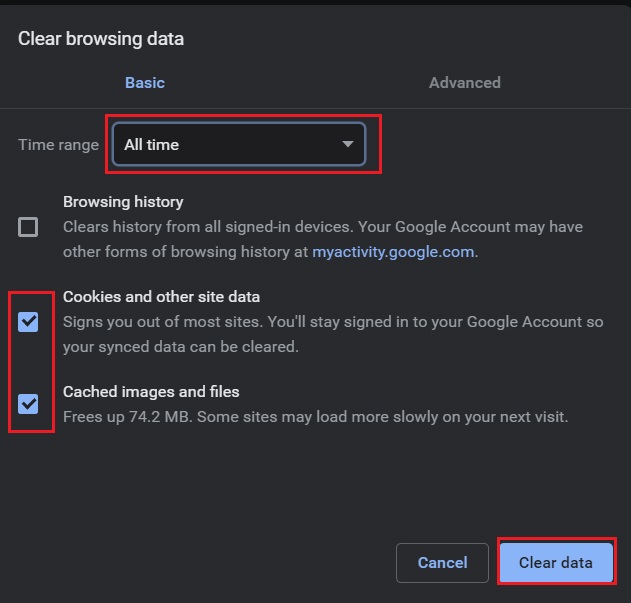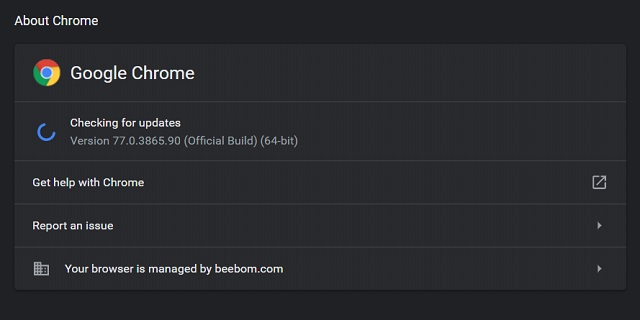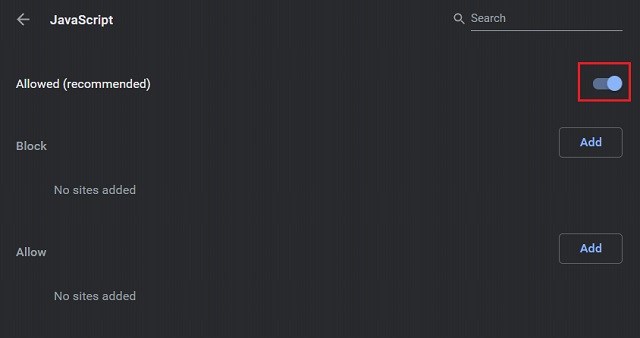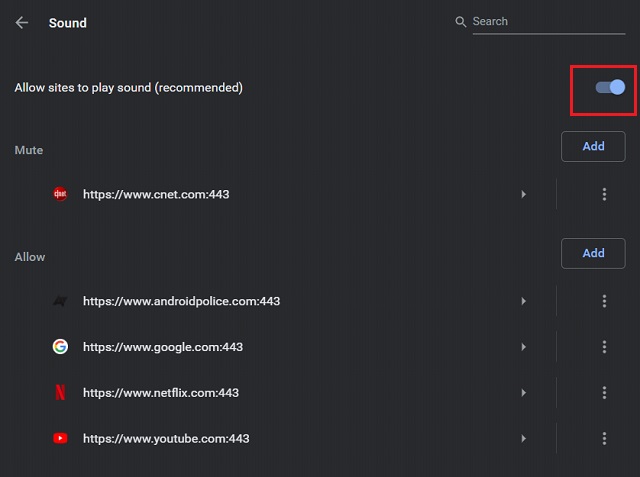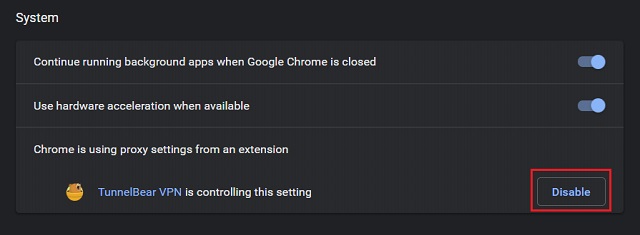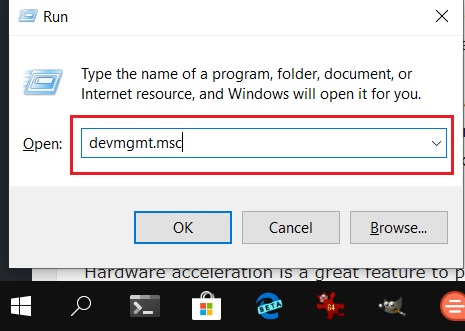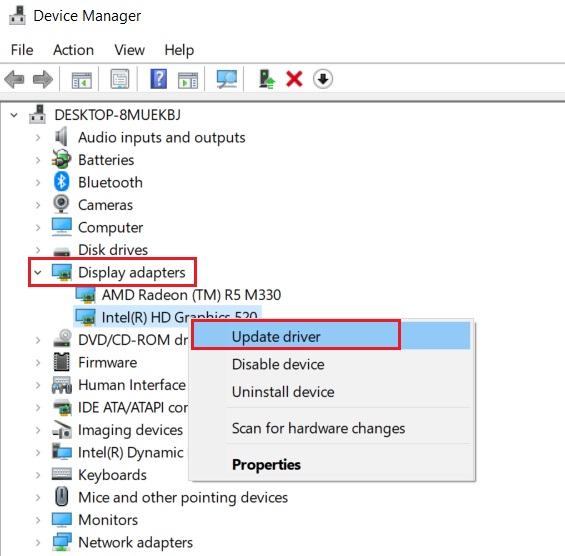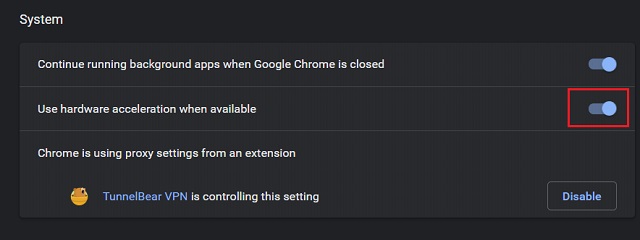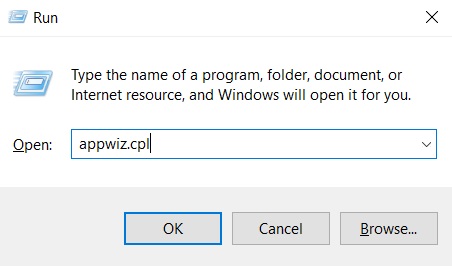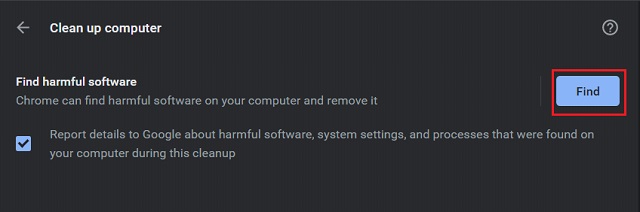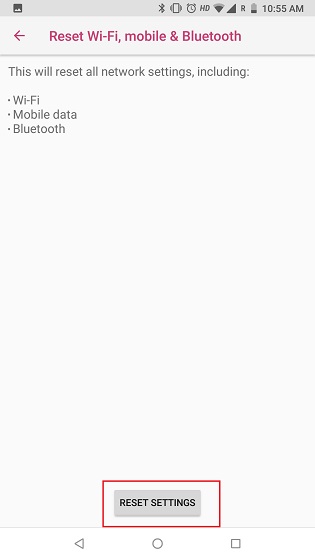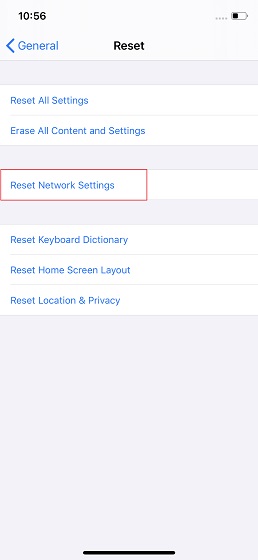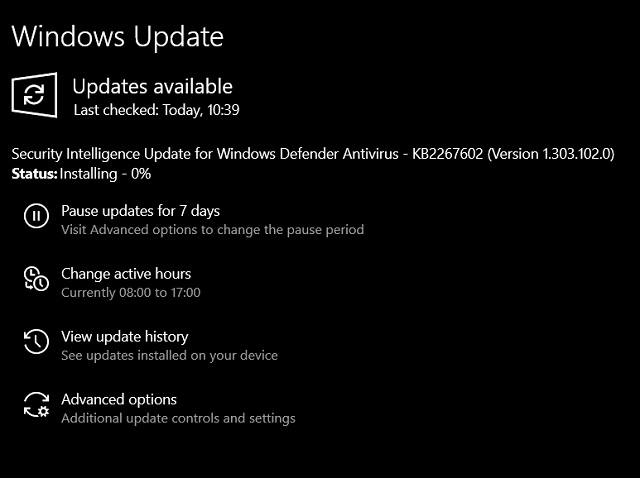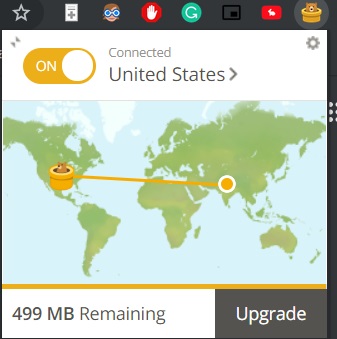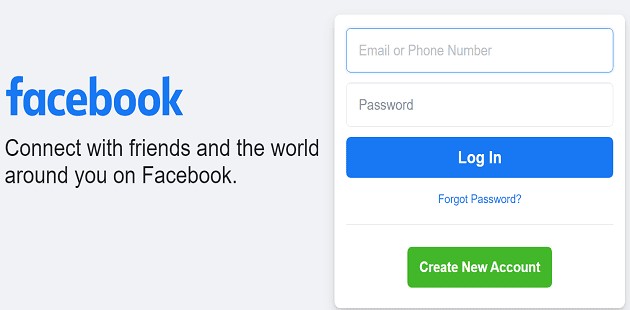1. YouTube がダウンしているかどうかを確認する
解決策を探す前に、お住まいの地域で YouTube がダウンしているかどうかを確認してください。最近、YouTube やその他の多くのオンライン プラットフォームが、大量のネットワークの混雑により、世界中で機能停止に直面しています。そのため、YouTube が突然機能しなくなった場合は、すべての人にとってダウンしている可能性があります。YouTube のリアルタイム ステータスは、こことここから確認できます。
2.キャッシュ、Cookie、およびデータをクリアする
Cookie の有効期限が切れていたり、アプリのデータが詰まっていたりすると、YouTube が正常に機能しないことがあります。そのような場合は、キャッシュ データと Cookie をクリアする必要があります。方法は次のとおりです。
1. デスクトップで、Chrome URL バーにchrome://settings/clearBrowserDataを貼り付けて Enter キーを押します。その後、キャッシュと Cookie を選択し、[時間範囲] を [常時] に変更します。最後に、「データを消去」ボタンをクリックします。
2. Android では、YouTube アプリを長押しし、「アプリ情報」を開きます。ここで、ストレージに移動し、データとキャッシュの両方をクリアします。
3. iOSでは、手動でキャッシュをクリアすることはできませんが、アプリを削除して再インストールすると、問題なく最初からやり直すことができます。
3.拡張機能を検査する
お使いのコンピューターで YouTube が動作していない場合は、Chrome 拡張機能によってアクセスがブロックされている可能性が高くなります。拡張機能が主な原因であるかどうかを確認するには、次の手順に従います。
1. Chrome を開き、「Ctrl + Shift + N」ショートカット キー(Mac の場合は Cmd + Shift + N) を同時に押すと、シークレット ウィンドウが開きます。次に、YouTube を開いて、機能しているかどうかを確認します。もしそうなら、いくつかの疑わしい拡張機能が確かに問題を引き起こしています.
2. このような拡張機能を削除するには、URL バーにchrome://extensions/を貼り付けて Enter キーを押します。ここで、すべての拡張機能を確認し、不明な拡張機能をアンインストールします。また、原因となる拡張機能を特定するために、できるだけ多くの拡張機能を無効にしてください。
4. Chrome と YouTube アプリを更新する
最新のビルドと完全に互換性のない古いバージョンの Chrome または YouTube アプリを使用している可能性があります。このような場合、アプリを更新すると、ほとんどの問題が修正されます。
1. デスクトップで Chrome を開き、アドレス バーにchrome://settings/helpを貼り付けます。ここで、最新のアップデートを確認し、すぐにインストールしてください。
2. Android と iOS で、それぞれのアプリ ストアを開き、YouTube アプリを更新します。うまくいけば、直面している問題が解決するはずです。
5. サイトの設定を確認する
1. chrome://settings/content/javascrip t を Chrome の URL バーに貼り付け、トグルが Javascript に対して有効になっていることを確認します。デスクトップ コンピュータで YouTube を適切に実行するには、Javascript が必須です。
2. 同様に、アドレスバーにchrome://settings/content/soundを貼り付けて、サウンド設定のトグルを有効にします。YouTube でサウンドを再生できるようになります。
6.プロキシ設定を確認する
怪しげな拡張機能を削除した後でも、手動で元に戻さない限り、一部の変更が有効なままになることがあります。プロキシ設定は、拡張機能が変更するものの 1 つであり、その結果、Web サイトにアクセスできなくなります。デスクトップのプロキシ設定を復元する方法は次のとおりです。
1.アドレス バーにchrome://settings/systemを貼り付けて、Enter キーを押します。ここで、プロキシ設定セクションの下にある「無効にする」をクリックします。次に、YouTube を開いて、機能しているかどうかを確認します。
7. グラフィックス ドライバーの更新
YouTube ビデオの再生中にブラック スクリーンまたはグリーン スクリーンの問題が発生する場合は、おそらく古いグラフィック ドライバが原因です。これを修正する方法は次のとおりです。
1. Windows PC で、「Windows」キーと「R」キーを同時に押すと、小さな実行ウィンドウが開きます。ここで、devmgmt.mscと入力して Enter キーを押します。
2. デバイス マネージャ ウィンドウが表示されます。次に、「ディスプレイアダプター」をダブルクリックすると、展開されます。ここで、各サブメニューを右クリックし、「ドライバーの更新」をクリックします。
3. 最後に、[自動的に検索...] をクリックすると、インターネットから最新のグラフィックス ドライバーの検索が開始されます。そのため、PC をインターネットに接続したままにしてください。その後、コンピューターを再起動すると、今度は YouTube が問題なく動作するはずです。
8. ハードウェア アクセラレーションの制御
ハードウェア アクセラレーションは、YouTube を最高の品質で再生するための優れた機能です。ただし、マシンが古い場合は、無効にすることをお勧めします。スタッターやスロットリングなしで、適切なパフォーマンスで YouTube を再生できます。
ただし、強力なコンピューターを使用している場合は、ハードウェア アクセラレーションを有効にしてください。Chrome でchrome://settings/systemを開くと、専用の設定が表示されます。
9. 更新日、時間、および地域
多くの場合、デバイスに設定されているタイムゾーン、日付、または地域が正しくないために、YouTube が機能せず、読み込みサインが表示され続けます。したがって、修正は簡単です。時刻を正しい値と同期するだけで、YouTube が再び機能するようになります。デバイスの設定ページを開き、時間関連のメニューを探します。次に、変更を加えてデバイスを再起動します。今度は YouTube が問題なく動作することを願っています。
10.不明なアプリをアンインストールする
Chrome 拡張機能以外にも、YouTube の適切な機能に問題を引き起こす可能性がある悪質なアプリケーションが PC にインストールされている可能性があります。この問題に対処する最善の方法は、不明なアプリを削除することです。
1. Windows PC で、Windows キーと R キーを同時に押して実行ウィンドウを開きます。ここで、「appwiz.cpl」と入力してEnterキーを押します。
2.その後、頻繁に使用しないアプリを見つけて、すぐにアンインストールします。
3. Chrome からも有害なアプリを見つけることができます。アドレスバーにchrome://settings/cleanupを貼り付けて、「検索」ボタンをクリックします。その後、アプリをアンインストールできます。
11.DNSを復元する
ドメイン ネーム サーバーは、インターネットの電話帳のようなもので、ドメイン名とその IP アドレスのディレクトリを管理します。場合によっては、PC で DNS が変更され、Web サイトが機能しなくなることがあります。システム レベルで変更を加えると、YouTube を含む Web にアクセスできなくなる可能性があります。したがって、Windows PC で DNS を復元するには、次の手順に従います。
4. [ファイル名を指定して実行] ウィンドウを再度開き、「cmd」と入力して Enter キーを押します。
5. ここで、ipconfig /flushdnsと入力して Enter キーを押します。DNS がデフォルト設定に復元されます。
macOS では、 [アプリケーション] → [ユーティリティ] → [ターミナル]に移動し、次のコマンドを貼り付けて、Enter キーを押します。Mac のログイン パスワードの入力を求められます。パスワードを入力すると、DNS キャッシュが正常にフラッシュされます。
sudo killall -HUP mDNSResponder
12. ネットワーク設定のリセット
Android または iOS デバイスで YouTube が動作しない場合は、機内モードを有効にしてみてください。しばらくして機内モードをオフにし、YouTube が機能しているかどうかを確認します。そうでない場合は、ネットワーク設定を完全にリセットできます。
1. Androidで、[設定] ページを開き、[システム] -> [オプションのリセット] -> [WiFi、モバイル、および Bluetooth のリセット] に移動します。最後に、「設定のリセット」ボタンをタップします。
2. iOSでは、[設定] -> [一般] -> [リセット] に移動し、下部にある [ネットワーク設定のリセット] をタップします。ここで、スマートフォンを再起動して、YouTube が機能しているかどうかを確認します。
13. オペレーティング システムの更新
可能性は低いと思われるかもしれませんが、OS の更新により、デバイスの問題のほとんどを修正できます。デバイス メーカーは、さまざまな種類のバグを抑えることを目的とした累積的な更新プログラムを定期的にプッシュしています。さらに、デバイスはプロセス中に新しいインストールとセキュリティ パッチで更新されます。そのため、スマートフォンまたは PC に保留中の更新がある場合は、今すぐ更新してください。お使いのデバイスで直面している YouTube の問題が解決される場合があります。
14. VPN を使用する
学校や大学で YouTube が機能していない場合は、そのウェブサイトが当局によって制限されている可能性が非常に高くなります。このような場合、VPN を使用すると、ネットワークを別の国にトンネリングして YouTube にアクセスできます。また、YouTube がブロックされている国に住んでいる場合、VPN は地理的な制限を回避するのに役立ちます。
15. インターネット サービス プロバイダーに連絡する
どの方法でもうまくいかない場合は、ISP に問題がある可能性があります。ISP はインターネット アクセスを提供する責任がありますが、ISP 側から特定の Web サイトへのアクセスをブロックすることもできます。したがって、YouTube の問題を解決するには、ISP に連絡して制限を解除するよう依頼する必要があります。
YouTube の問題を解決するには、次の簡単な手順に従ってください
以上、YouTube が正常に動作しない場合の問題の解決方法に関する記事でした。基本的な問題から高度な問題まで、さまざまな問題が含まれているため、問題に対する望ましい解決策を見つけることができます。YouTube がバッファリングを続けたり、黒い画面が表示されたりしても、問題を解決するためのさまざまな手順について説明しました。とにかく、それは私たちからのすべてです。