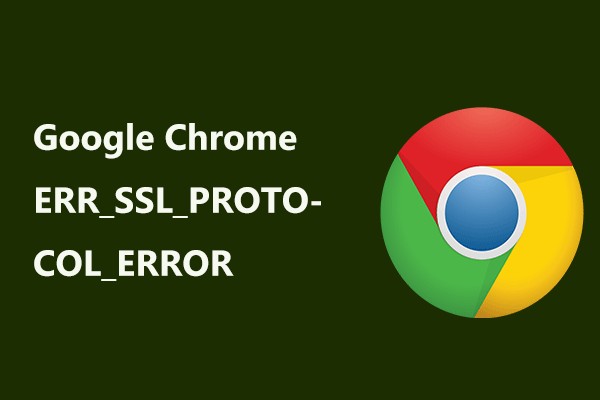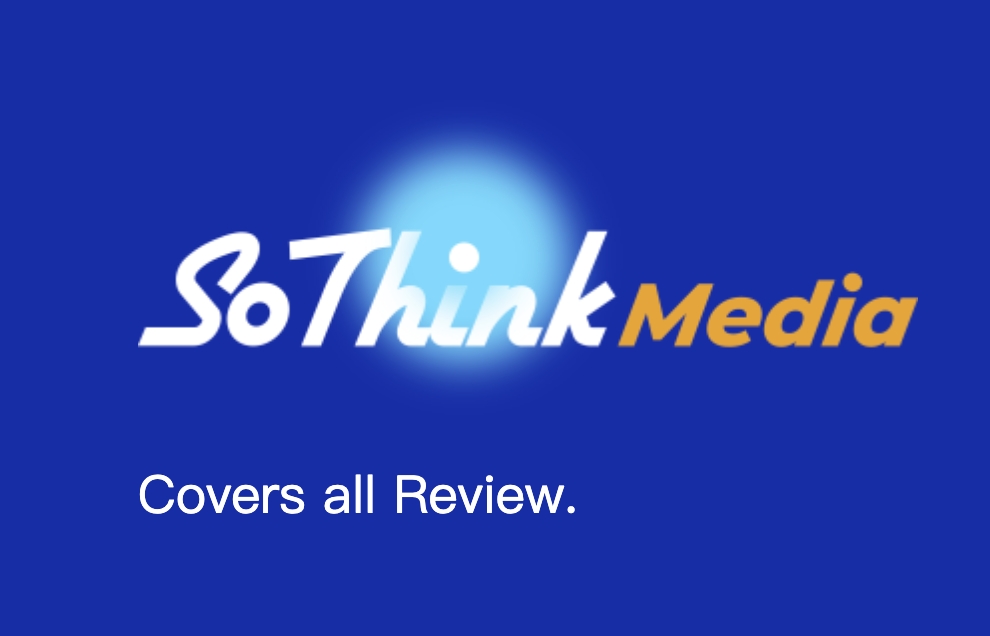Google Chromeをインターネットに接続している方は、一度はERR_SSL_PROTOCOL_ERRORの警告や「このサイトは安全な接続を提供できません」という問題を目にしたことがあるのではないでしょうか?このエラー(または一連のエラー)の厄介な点は、発生した理由が明らかでないことが多いことです。最も人気のあるウェブサイトも、最も人気のないウェブサイトも、SSLの問題の影響を受けやすいのです。私たちのウェブサイトでも、SSL/TLSの設定は適切であると断言できます。
先ほど説明したように、Googleが時折「このサイトは安全な接続を提供できません」と報告する理由を1つに絞ることはほぼ不可能です。システムの日付が間違っているというような単純な問題から、もっと複雑なサーバーの問題まで、ほとんど何でもあり得るのです。
とりあえず、診断の要素は置いておいて、治療に専念しましょう。
ここでは、Google ChromeのERR_SSL_PROTOCOL_ERRORに関する簡単なトラブルシューティングガイドを紹介します。最初のものがうまくいかない場合は、次のものを試してみてください。最終的にこの問題を解決できるはずです。
ERR_SSL_PROTOCOL_ERRORを解決するために、適切な日付と時刻を設定する。
これはかなり簡単なことのように思えますが?ほとんどの場合、問題に対する最もシンプルな答えが正しいのです。この例では、間違った日付と時刻の設定が問題を引き起こしている可能性があります。そのため、システムが予定より遅れたり進んだりしていないことを確認してください。
なぜこれが重要なのか?証明書の有効性は、認証プロセスの重要な要素であるため、証明書が署名された日付とその有効期限を詳細に追跡することが必要です。認証の問題は、システムの時刻と日付に問題がある場合、さまざまな方法で発生する可能性があります。これらのブラウザは慎重に作られているため、時刻を間違えるという単純なことが、SSL接続の問題を引き起こす可能性があります。
Chromeの閲覧履歴を消去してERR_SSL_PROTOCOL_ERRORを修正する
すでに正しい日付と時刻になっている場合は、ChromeのキャッシュとCookieを消去する必要があります。そのためには、Ctrl + Shift + Delete を押してインターネット履歴を削除します。これで「このサイトは安全な接続を提供できません」問題が解決しなかったとしても、定期的に閲覧履歴を削除することをお勧めします。
ERR_SSL_PROTOCOL_ERRORを解決するためにSSL状態をクリアする
上記の2つの方法で解決できない場合、SSL状態をクリアすることをお勧めします。そのためには、以下の手順を遵守してください。
- まず、X(閉じる)ボタンのすぐ下に見える3つの点をクリックして、Google Chromeのカスタマイズとコントロールにアクセスします。
- 今すぐ設定をクリックします。
- カーソルをページの下に移動させ、詳細設定を開きます。
- 検索バーで検索するか、下にスクロールして、Open proxy settingsを見つけます。
- インターネットのプロパティ」ウィンドウが表示されます。
- コンテンツ」ウィンドウの「SSL状態を消去する」ボタンをクリックします。
QUICプロトコルをオフにすることで、ERR_SSL_PROTOCOL_ERRORを修正することができます。
GoogleのサーバーへのTLS/SSL相当の接続は、QUIC(Quick UDP Internet Connections)により実現されています。ChromeはデフォルトですでにQUICプロトコルが有効になっています。chrome:/flags/#enable-quicをコピーしてURLバーに貼り付け、Enterキーを押してオフにします。画面上部のExperimental QUIC ProtocolがDefaultに設定されているはずです。これをオフにしてから、再度Chromeを起動してください。
必ずしも推奨するものではありませんが、異常な状況で動作することが確認されているため、リストに掲載しました。
ERR_SSL_PROTOCOL_ERRORを解決するために、ウイルス対策設定を確認する
一部のウェブサイトで採用されている、安全性の低い古いSSL/TLSプロトコルのため、この手順は完全に安全ではありません。
ウイルス対策ソフトは、ユーザーがアクセスするWebサイトを監視し、そのサイトに含まれる可能性のある危険からユーザーを保護します。これは、WebサイトがSSL/TLSプロトコルを使用しているかどうかを調べることで実現されています。このプロトコルが危険であり、古いものであると判断された場合、そのサイトへのアクセスは阻止されます。
UIや設定はソフトによって異なるため、すべてのウイルス対策ソフトの設定を変更する方法は一つではありません。SSLプロトコルを検索しているかどうかを、その位置で判断します。もしそうなら、それをオフにして、結果を観察してください。問題がまだ存在する場合は、すべてをデフォルト設定にリセットしてください。
通常、SSL/TLS接続がウイルス対策ツールによってフラグが立てられた場合、サーバーがSSL 3.0やTLS 1.0などの古い、または脆弱なSSLまたはTLSバージョンを使用して接続を確立しようとすることが原因です。過去の記事でアドバイスしたように、ウェブサイトの劣悪なSSL/TLS設定に合わせて、ウイルス対策ソフトウェアを変更したり、TLSバージョンの設定を下げたりしないようにしてください。リスクはメリットよりもはるかに大きいのです。
ERR_SSL_PROTOCOL_ERRORを解決するには、すべてのSSL/TLSバージョンを有効にします。
一部のウェブサイトで採用されている、安全性の低い古いSSL/TLSプロトコルのため、この手順は完全に安全というわけではありません。
SSL対応Webサイトは、ユーザーがアクセスすると、SSL/TLSプロトコルを使用してサーバーと通信します。Chrome では非推奨の SSL/TLS プロトコルをデフォルトで使用できないため、お使いの Chrome のバージョンがウェブサイトの SSL/TLS のバージョンと互換性がない場合があります。そのため、SSL/TLSプロトコルの設定を変更する必要があります。以下はその方法です。
- Chromeの右上にある3つの点をクリックし、「設定」を選択します。
- 次に、スクロールダウンして「詳細設定」に移動します。
- プロキシ設定を開いてください。
- "詳細設定 "を選択します。
- セキュリティのセクションが表示されるまで、下にスクロールします。今あなたが利用可能なすべてのSSLとTLSのバージョンを使用していることを再確認してください。
- 適用]をタップします。
- もう一度Chromeを起動する。
繰り返しになりますが、この提案は純粋に仮説に過ぎません。主要なブラウザはすべて、最近リリースされたTLS 1.3を含め、TLS 1.2より前のすべてのTLSバージョンのサポートを停止する計画を立てています。セキュリティの考慮がその理由です。セキュリティ上の欠陥があることが知られている古いTLSやSSLバージョンのサポートを無効にする。信頼できる企業は、自社のウェブサイトにアクセスするために、ブラウザのセキュリティ設定を変更するよう要求することはありません。