1. Controlla se YouTube è inattivo
Prima di cercare una soluzione, controlla se YouTube è giù nella tua zona. Di recente, YouTube e molte altre piattaforme online hanno sperimentato Affrontare le interruzioni in tutto il mondo a causa della massiccia congestione della rete. E molte altre piattaforme online stanno affrontando interruzioni in tutto il mondo a causa della massiccia congestione della rete. Pertanto, se YouTube smette improvvisamente di funzionare, potrebbe essere giù per tutti. Si trova lo stato in tempo reale di YouTube qui e qui Puoi controllare lo stato in tempo reale di YouTube qui e qui.
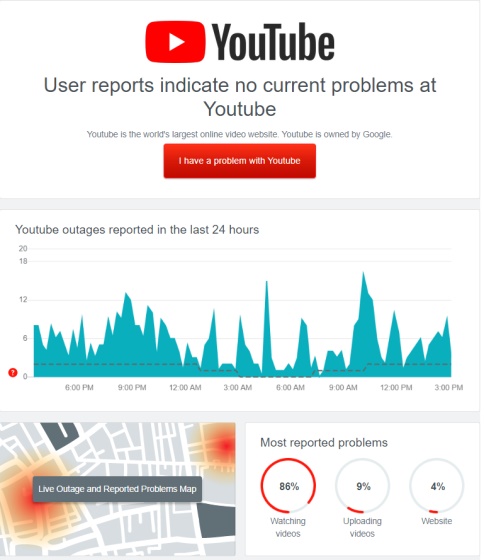
2. Cancella cache, cookie e dati
YouTube potrebbe non funzionare correttamente se i cookie sono scaduti o se l'app è intasato con i dati. In tali casi, dovrai cancellare i dati e i cookie della cache. Ecco come farlo
1. Desktop Nella barra dell'URL cromato a Incolla Chrome: // Impostazioni/ClearBrowserData e premere INVIO. Quindi selezionare cache e cookie e modificare la gamma di tempo in sempre. Infine, fai clic sul pulsante Cancella dati. 2.
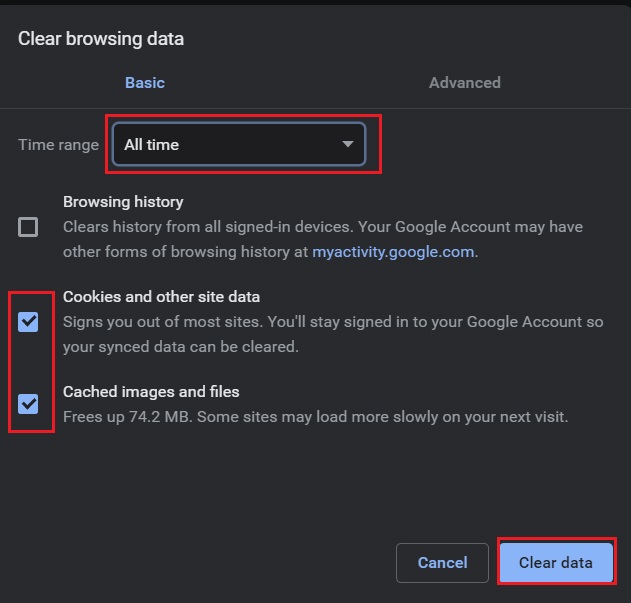
Su Android, premi a lungo l'app YouTube e apri "Info dell'app". Qui, vai a archiviazione e fai clic Cancella sia i dati che la cache 3.

3. iOS Non è possibile cancellare la cache manualmente, ma è possibile eliminare e reinstallare l'app e ricominciare senza problemi.
3. Ispezionare l'estensione
Se YouTube non funziona sul tuo computer, è probabile che un'estensione Chrome stia bloccando l'accesso. Per verificare se un'estensione è il colpevole principale, segui questi passaggi: 1.
1. Apri Chrome e seleziona Premere i tasti di scelta rapida Ctrl + Shift + N (Cmd + shift + n su mac) Allo stesso tempo per aprire la finestra in incognito. Quindi, apri YouTube e vedi se funziona. In tal caso, allora qualche estensione sospetta sta effettivamente causando il problema. 2.
2. Rimuovere tali estensioni Per fare ciò, aggiungi quanto segue alla barra dell'URL Chrome: // Extensions/Nella barra dell'URL e premere Invio. Ora controlla tutte le estensioni e disinstallare qualsiasi estensione sconosciuta Se non sei sicuro di quale estensione sia la causa del problema, contattare l'amministratore di sistema locale. Inoltre, disabilita quante più estensioni possibili per identificare l'estensione del colpevole. 4.

Aggiorna le app Chrome e YouTube
Potresti utilizzare una versione precedente dell'app Chrome o YouTube che non è completamente compatibile con l'ultima build. In tali casi, l'aggiornamento delle app risolverà la maggior parte dei problemi.
1. Apri Chrome sul desktop e nella barra degli indirizzi, digita Chrome: // Impostazioni/Guida nella barra degli indirizzi. Qui, controlla gli ultimi aggiornamenti e installali immediatamente.
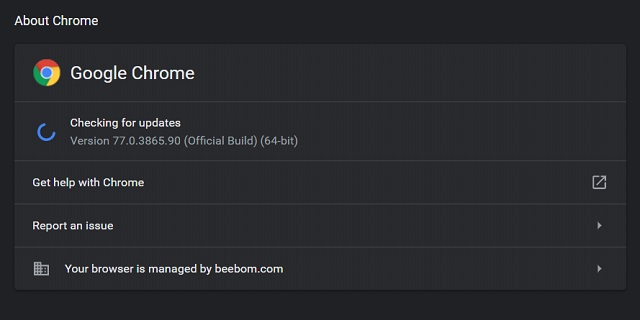
2. Su Android e iOS, apri il Apri i rispettivi app store e aggiorna l'app YouTube. Spero che il problema che stai affrontando sia risolto. 5.
5. Controlla le impostazioni del tuo sito.
1. Incolla Chrome: // Impostazioni/Contenuto/JavaScrip T nella barra degli URL Chrome e assicurarsi che l'attivazione sia abilitata per JavaScript. JavaScript è necessario per YouTube di funzionare correttamente su un computer desktop.
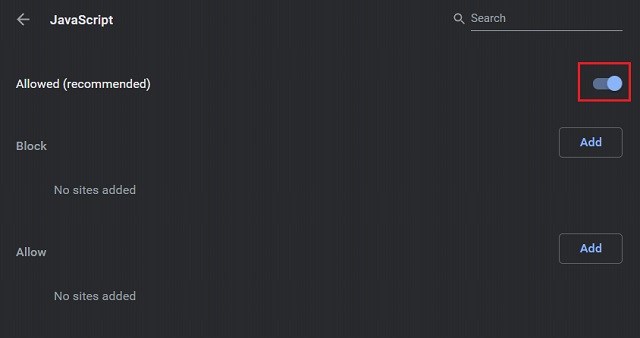
2.Allo stesso modo, nella barra degli indirizzi, aggiungi Chrome: // Impostazioni/Contenuto/Sound Nella barra degli indirizzi per abilitare le impostazioni del suono. Ora sarai in grado di riprodurre un suono su YouTube.
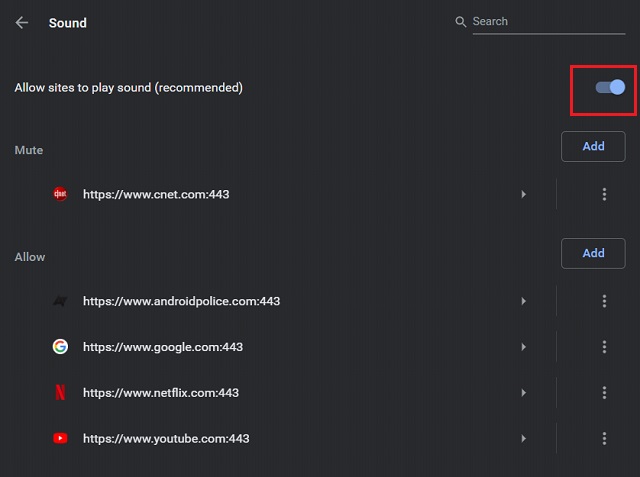
6. Controlla le impostazioni del proxy.
Anche dopo aver rimosso una dubbia estensione, alcune modifiche possono rimanere in vigore a meno che tu non li annullasse manualmente. Le impostazioni proxy sono una delle cose che le estensioni cambiano e, di conseguenza, non sarai in grado di accedere ai siti Web. Per ripristinare le impostazioni del proxy desktop: 1.
1. Nella barra degli indirizzi, tipo Chrome: // Impostazioni/Sistema e premere Invio. Ora fai clic su "Disabilita" nella sezione Impostazioni proxy. Successivamente, apri YouTube per vedere se funziona.
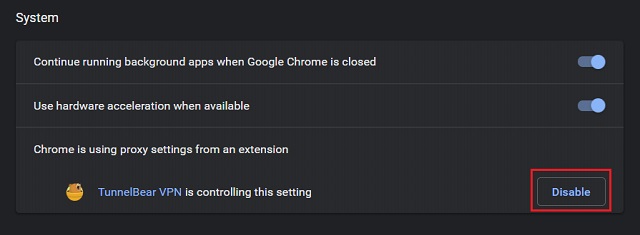
7. Aggiornamento del driver grafico
Se stai riscontrando problemi di schermo nero o verde schermo durante i video di YouTube, è probabilmente dovuto a un driver grafico obsoleto. Ecco come risolverlo: 1.
Su un PC Windows, premere contemporaneamente il tasto "Windows" e il tasto "R" per aprire una piccola finestra di corsa. Qui, digita devmgmt.msc e premere Invio. 2.
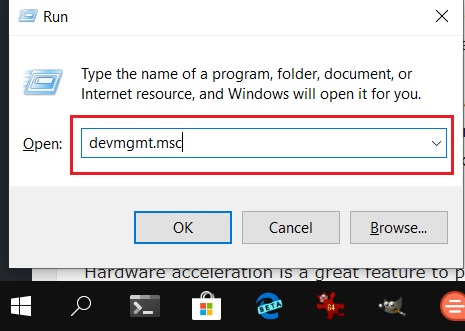
Verrà visualizzata la finestra di Gestione dispositivi. Quindi, fare clic su Visualizza adattatori ". Fare doppio clic su "Display Adapter" per espanderlo. Ora fai clic con il pulsante destro del mouse su ogni sottomenu e fai clic su "Aggiorna driver".
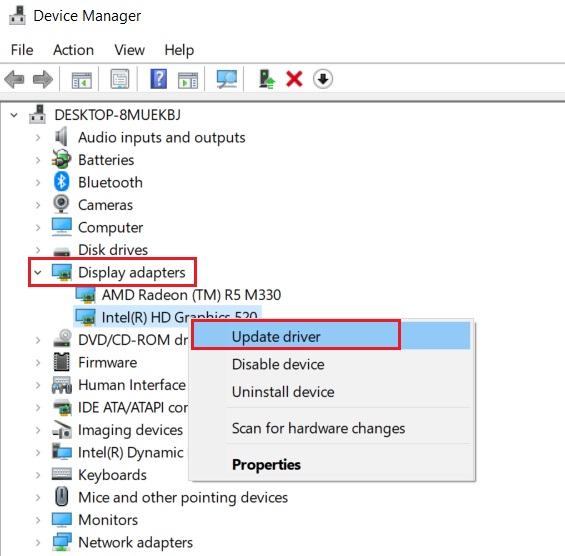
3. Infine, aggiungi [Cerca automaticamente ...] 3. Infine, fai clic su [Trova automaticamente ...]. 3. Infine, fai clic su "Cerca automaticamente ..." per iniziare a cercare su Internet gli ultimi driver grafici. Pertanto, tieni il tuo PC connesso a Internet. Quindi riavvia il tuo computer e YouTube dovrebbe ora funzionare bene. 8.

8. Controllo dell'accelerazione dell'hardware
L'accelerazione hardware è una caratteristica eccellente per garantire la riproduzione di YouTube di migliore qualità. Tuttavia, se hai una macchina più vecchia, potresti voler disabilitarla. Se la macchina è più vecchia, si consiglia di disabilitarla 8. Accelerazione hardware Puoi giocare a YouTube con prestazioni ragionevoli senza balbettare o limitare.
Tuttavia, se si dispone di un potente computer, si prega di abilitare l'accelerazione hardware. In Chrome, vai su Chrome: // Impostazioni/Sistema in Chrome E vedrai le impostazioni dedicate.
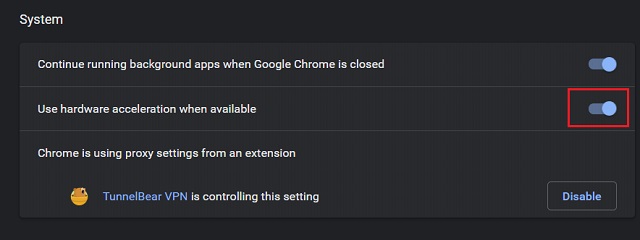
9. Data di aggiornamento, ora e regione
In molti casi, il fuso orario, la data o la regione impostati sul dispositivo non sono corretti e YouTube non funzionerà e continuerà a visualizzare il segno di caricamento. Pertanto, la correzione è semplice. Basta sincronizzare il tempo con il valore corretto e YouTube funzionerà di nuovo. Apri la pagina delle impostazioni del dispositivo e cerca il menu relativo al tempo Volta Quindi apportare le modifiche e riavviare il dispositivo. Spero che YouTube funzioni bene questa volta.

10. Disinstallare le app sconosciute
Oltre alle estensioni di Chrome, potrebbero esserci altre applicazioni dannose installate sul tuo PC che possono causare problemi con il corretto funzionamento di YouTube. Il modo migliore per affrontare questo problema è rimuovere l'app sconosciuta.
Su un PC Windows, premere contemporaneamente il tasto Windows e il tasto R per aprire la finestra Esegui. Qui, fai clic su Digita "AppWiz.cpl" e premere Invio.
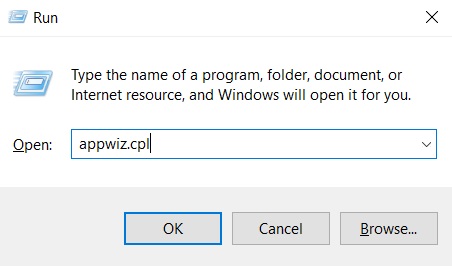
2. Quindi trova app che non usi spesso e disinstallarle immediatamente.

3. Puoi anche trovare app dannose da Chrome. Incolla Chrome: // Impostazioni/pulizia nella barra degli indirizzi Nella barra degli indirizzi e fai clic sul pulsante "Cerca". Puoi quindi disinstallare l'app.
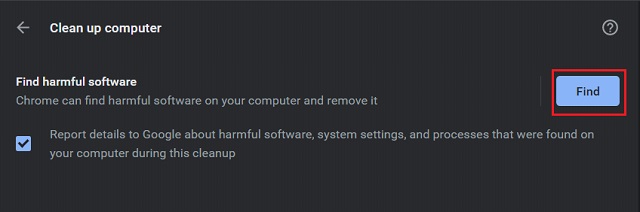
11. Ripristina DNS
I server di nomi di dominio sono come la rubrica Internet, mantenendo una directory di nomi di dominio e i loro indirizzi IP. In alcuni casi, le modifiche al DNS su un PC possono causare il funzionamento di un sito Web. Le modifiche a livello di sistema possono rendere il Web, incluso YouTube, inaccessibile. Pertanto, ti consigliamo di non modificare il DNS sul tuo PC Windows. Pertanto, per ripristinare DNS su un PC Windows, seguire questi passaggi
Riaprire la finestra di corsa e digitare Digitare "CMD" e premere Invio. e premere Invio. 5.

Ora, digita Digitare "ipconfig /flushdns e premere Invio. DNS verrà ripristinato alle sue impostazioni predefinite.

Su macos, vai a Applicazioni]→[Utilità]→[Terminale]. e incolla il seguente comando e premi Invio Ti verrà richiesto la password di accesso MAC. Immettere la password e la cache DNS verrà scaricata correttamente.
sudo killall -hup mdnsresponder

Ripristina le impostazioni di rete
Se YouTube non funziona sul tuo dispositivo Android o iOS Prova a abilitare la modalità aereo! Spegnere la modalità aereo dopo un po '. Dopo alcuni istanti, spegnere la modalità aereo e vedere se YouTube funziona. In caso contrario, è possibile ripristinare completamente le impostazioni della rete.
1. In Android Vai alla pagina delle impostazioni e naviga sul sistema ->Ripristina le opzioni:>Ripristina WiFi, Mobile e Bluetooth. Infine, tocca il pulsante Reset Impostazioni.
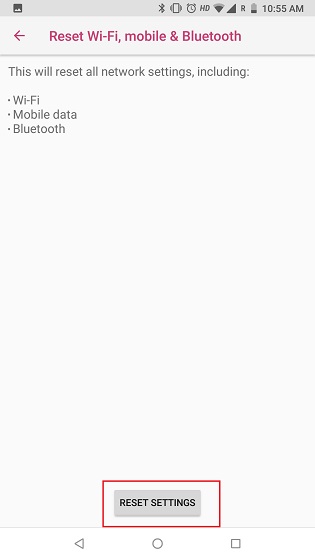
2. In iOS In iOS, vai alle impostazioni ->Generale ->Ripristina e tocca Ripristina le impostazioni di rete in basso. Ora riavvia lo smartphone per assicurarti che YouTube funzioni.
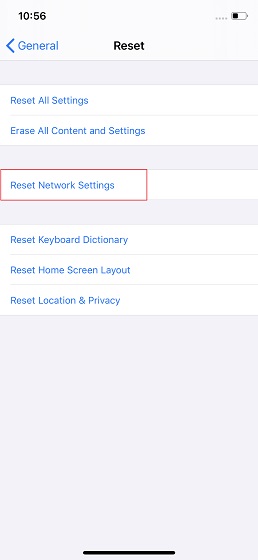
13. Aggiornamento del sistema operativo
Sebbene possa sembrare improbabile, un aggiornamento del sistema operativo può risolvere la maggior parte dei problemi del dispositivo. I produttori di dispositivi spingono regolarmente aggiornamenti cumulativi volti a tenere a bada bug di vario genere. (ad esempio, "Ho un bug nel mio dispositivo"). Inoltre, i dispositivi vengono aggiornati con nuove patch di installazione e sicurezza nel processo. Quindi, se hai aggiornamenti in sospeso sul tuo smartphone o PC, aggiornali ora. Ciò può risolvere eventuali problemi di YouTube che stai affrontando con il tuo dispositivo. 14.
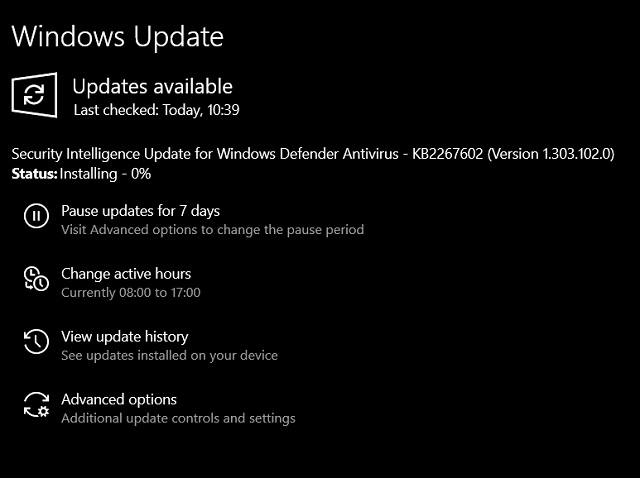
14. Usa una VPN
Se YouTube non funziona nella tua scuola o università, è molto probabile che il sito Web sia limitato dalle autorità. In questo caso, a VPN ti consente di accedere a YouTube tunneling della tua rete in un altro paese. Inoltre, se vivi in un paese in cui YouTube è bloccato, una VPN può aiutarti a eludere le restrizioni geografiche.
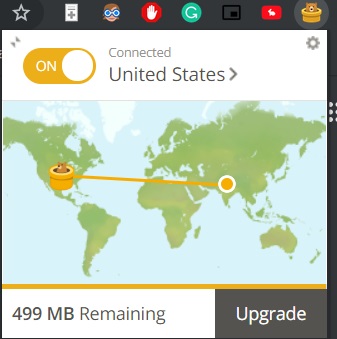
15. Contatta il tuo fornitore di servizi Internet
Se nessuno di questi metodi funziona, potrebbe esserci un problema con il tuo ISP. Gli ISP sono responsabili della fornitura di accesso a Internet, ma possono anche bloccare l'accesso a determinati siti Web. Pertanto, per risolvere il problema di YouTube Dovrai contattare il tuo ISP e chiedere loro di rimuovere la restrizione Per risolvere il problema di YouTube, contattare il tuo ISP.
Per risolvere il problema di YouTube, segui questi semplici passaggi
Questo è un articolo su come risolvere i problemi quando YouTube non funziona correttamente. Copre una vasta gamma di problemi, da base a avanzata, in modo da poter trovare la soluzione desiderata al tuo problema. Abbiamo discusso di diversi passaggi per risolvere il problema, anche se YouTube mantiene il buffering o visualizza uno schermo nero. Comunque, è tutto da noi.



