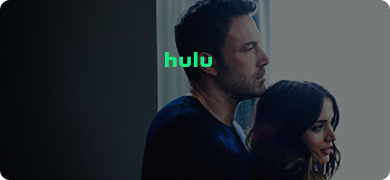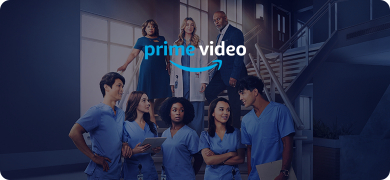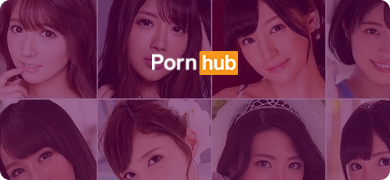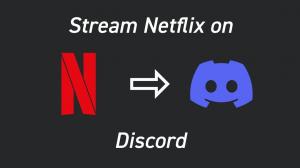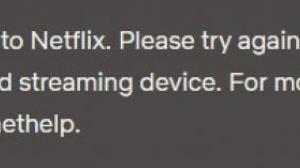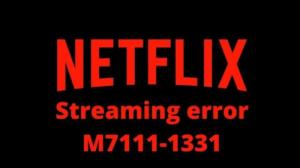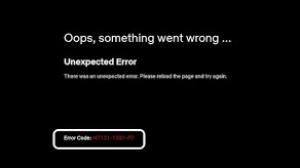Vous vous demandez peut-être "pourquoi je ne peux pas faire de captures d'écran sur Netflix ?" Eh bien, Netflix interdit à ses utilisateurs d'enregistrer des flux de données ou de faire des captures d'écran lorsqu'ils regardent un film sur la plate-forme. Ceci afin d'empêcher le piratage du contenu disponible sur le réseau. Mais il existe des moyens d'extraire des films de Netflixet de les enregistrer sur votre stockage local.
La restriction selon laquelle il n'est pas possible d'enregistrer des screencasts ou des captures d'écran pendant le streaming sur Netflix s'applique à tous les appareils. Si vous avez besoin de capturer une scène d'un film Netflix, cet article explique comment faire une capture d'écran des films Netflix sur n'importe quel appareil que vous utilisez pour accéder au service de streaming, sauf toutefois sur les téléviseurs.
Pourquoi ne puis-je pas faire de capture d'écran de Netflix ?
C'est simple, Netflix ne veut pas que son contenu soit piraté, c'est pourquoi il interdit aux utilisateurs de faire des captures d'écran des émissions en cours de diffusion. Netflix espère que cette restriction contribuera à protéger les droits d'auteur de ses contenus. Néanmoins, comme vous pouvez le deviner, il existe une solution de contournement. Il existe certains téléchargeurs tiers qui vous permettent d'enregistrer l'écran des films Netflix et de faire des captures d'écran si nécessaire.
Comment faire des captures d'écran de Netflix
Comme pour la plupart des autres services de streaming premium, vous ne pourrez pas faire de capture d'écran des flux Netflix comme vous le faites normalement lorsque vous regardez un film enregistré sur votre appareil. Il ne s'agit pas d'un code d'erreur qui doit être corrigé, ni d'une source d'inquiétude. Les conseils fournis ci-dessous sont les moyens possibles de capturer des scènes drôles, intéressantes et bonnes des films Netflix que vous regardez en streaming.
1. Outil de capture d'écran natif de macOS
En fait, s'il est impossible de faire des captures d'écran d'un film Netflix en cours de lecture sous Windows OS, macOS d'Apple vous permet de le faire sans avoir besoin d'un outil tiers. Comment faire ?
C'est simple, de la même manière que vous feriez une capture d'écran de tout ce qui se trouve sur l'écran de votre MacBook ; appuyez sur la touche commande + shift + 3, et votre MacBook capturera tout ce qui s'affiche sur votre écran à ce moment-là. Si vous n'avez besoin de capturer qu'une partie de votre écran, appuyez sur Command+Shift+4.
Une fois la capture d'écran effectuée, elle sera enregistrée dans le dossier "Récent" et apparaîtra également sur votre bureau. Pour les utilisateurs de Windows OS, essayez les astuces ci-dessous.
2. Installez Fireshot(Installer)
Il s'agit d'un outiltiers disponible sur le Chrome Store. Il s'agit d'une extension du navigateur Chrome qui vous permet de réaliser des captures d'écran pendant la lecture d'un film Netflix. L'installation de l'extension Fireshot est gratuite et elle fonctionne assez bien pour cet objectif. Cependant, pour utiliser cet outil, vous devez d'abord installer le navigateur Google Chrome sur votre PC, puis vous rendre sur le Chrome Web Store pour installer cet outil.
Une fois cet add-on installé sur votre navigateur Chrome, ouvrez Netflix et commencez à regarder n'importe quel film. Si vous avez besoin de faire une capture d'écran, cliquez sur l'icône Fireshot dans la barre supérieure de votre navigateur et choisissez comment vous voulez capturer l'écran.
3. Utiliser Sandbox
Utiliser Sandbox signifie exécuter une application ou un programme Windows dans un autre environnement libre des restrictions du système d'exploitation Windows. Pour commencer, vous devez installer le programme Sandboxie sur votre PC. Exécutez le programme après l'installation, sur l'interface de l'écran principal, suivez ces étapes :
- Cliquez sur Sandbox
- Faites un clic droit sur DefaultBox et sélectionnez Run Sandboxed --> Run Web Browser.
- Automatiquement, votre navigateur Web par défaut s'ouvrira (avec une bordure jaune autour de lui - cela signifie que le navigateur fonctionne dans un environnement Sandboxed).
- Visitez le site Web de Netflix sur le navigateur et commencez à regarder le film que vous voulez capturer.
- Lorsque le film arrive à la scène que vous voulez capturer, appuyez sur le bouton de capture d'écran natif de Windows (ou sur les touches, selon la structure du clavier de votre PC). Sur certains claviers, il vous suffit d'appuyer sur la touche Prtscn pour réaliser une capture d'écran, tandis que sur d'autres claviers, vous devez maintenir enfoncée la touche Fonction (Fn) ou l'icône Windows , puis appuyer sur la touche PrntSc pour réaliser une capture d'écran.
4. Utiliser des applications mobiles pour les appareils Android et iOS
Les utilisateurs d'appareils mobiles peuvent utiliser des applications d'enregistrement d'écrantierces disponibles sur Google Play Store et Apple App Store pour faire des captures d'écran des films et émissions Netflix. Il existe de nombreuses applications gratuites de capture d'écran et d'enregistrement d'écran pour les utilisateurs d'appareils mobiles.
Comment télécharger des films et des émissions de télévision depuis Netflix ?
Au lieu de vous stresser pour faire des captures d'écran des films Netflix, vous pouvez les télécharger sur votre PC ou votre téléphone portable et les regarder quand vous le souhaitez. Le logiciel MyStream Netflix Downloader prend en charge toutes les versions de Netflix et vous permet d'enregistrer les flux Netflix au format MP4.
MyStream Netflix Downloader est un logiciel de téléchargement professionnel qui vous permet d'enregistrer les films Netflix au format HD clair, avec des pistes audio de haute qualité. Il permet les téléchargements en masse, grâce à la prise en charge du mode Batch, et conserve les informations relatives aux métadonnées des films.
Toutes les émissions et tous les films téléchargés sont enregistrés au format MP4 pour que vous puissiez les regarder sur n'importe quel appareil. Le logiciel MyStream Netflix Downloader est rapide, n'entraîne pas de dégradation du PC et l'interface est intuitive. Un autre bon téléchargeur alternatif que vous pourriez envisager est le Y2Mate DRM Downloader.
Première étape :
Téléchargez et installez le logiciel MyStream Netflix Downloader sur votre PC Windows. Après l'installation, lancez le programme et cliquez sur " Service VIP ", puis sélectionnez Netflix dans la liste des services pris en charge.
Deuxième étape :
Connectez-vous à votre compte Netflix en utilisant vos informations d'identification correctes et recherchez le film que vous souhaitez télécharger. Lorsque vous trouvez le film, commencez à le lire - un bouton de téléchargement s'affiche pendant la lecture du film, cliquez sur le bouton pour définir votre préférence de téléchargement et le film sera ajouté à la file d'attente de téléchargement.
Troisième étape :
Si vous devez télécharger plusieurs films, il suffit de les lire, de cliquer sur le bouton de téléchargement et de les ajouter à la file d'attente des téléchargements. Tous les téléchargements en cours peuvent être suivis en temps réel en accédant à l'onglet "Téléchargement" dans le volet de gauche. Vous pouvez mettre en pause, reprendre ou arrêter tout téléchargement en cours. MyStream Netflix Downloader est flexible et facile à utiliser.
Quoi de plus ?
Pour faire des captures d'écran de Netflix, vous devez utiliser un MacBook ou installer l'un des programmes tiers mentionnés ci-dessus. Pour vous éviter tout stress, Y2Mate Netflix Downloader ou MyStream Netflix Downloader vous aideront à récupérer n'importe quel film de Netflix et à l'enregistrer sur votre PC.