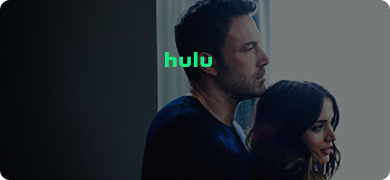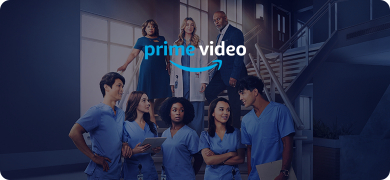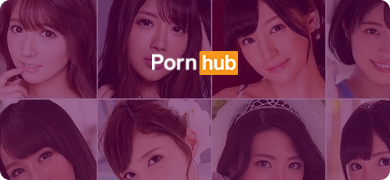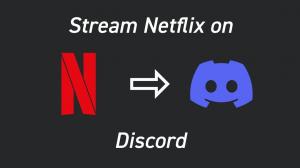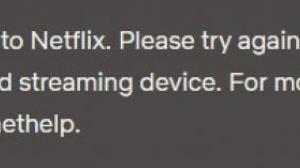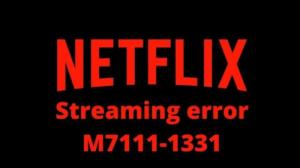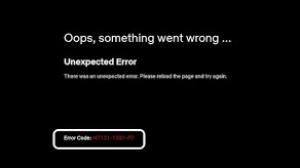Netflix est un service de streaming qui permet à ses utilisateurs d'accéder à un large éventail de séries télévisées primées, de films, d'animations, de documentaires et d'autres contenus sur divers appareils connectés à Internet.
Cependant, l'expérience du streaming en ligne peut être gâchée par des messages d'erreur aléatoires et peu fréquents. Ces problèmes se produisent dans diverses situations, chacune ayant ses propres codes d'erreur, causes et solutions. Dans cet article, nous allons concentrer notre attention sur le code d'erreur Netflix F7701-1003, F7053-1803 et F7111-1931-404.
Lire la suite:
Netflix ne fonctionne pas
Code d'erreur Netflix M7111-1331
Code d'erreur Netflix M7111-5059
Code d'erreur Netflix M7121-1331
Code d'erreur Netflix F7701-1003 et solutions
Le code d'erreur Netflix F7701-1003 apparaît généralement avec ce message :
Pardonnez l'interruption
Nous avons des difficultés à lire Netflix. Veuillez vous assurer que vous utilisez la dernière version de Firefox et réessayez.
Cela suggère qu'il y a un problème avec le logiciel de gestion des droits numériques de votre navigateur. Pour résoudre ce problème, vous pouvez suivre les instructions suivantes.
Correction 1. Désactivez l'historique du navigateur et redémarrez votre navigateur
1. SélectionnezMenu > ;Paramètres > ;Confidentialité et sécurité > ;Historique > ;Firefox va > ;Se souvenir de l'historique> ; Redémarrez Firefox maintenant.
2. Essayez ensuite de rouvrir Netflix pour voir si cette solution fonctionne.
Correction 2. Mettez à jour Firefox
1. SélectionnezMenu > ;Aide > ;À propos de Firefox pour vérifier les mises à jour et télécharger celles qui sont disponibles.
2. Une fois les mises à jour terminées, sélectionnezRedémarrer Firefox pour mettre à jourpuis réessayez de rouvrir Netflix.
Correction 3. Vérifiez que le contenu DRM de votre navigateur est activé.
1. SélectionnezMenu > ;Modules complémentaires et thèmes > ;Plugins.
2. Cliquez sur l'icône représentant une ellipse (3 points) à côté de Widevine Content Decryption Module fourni par Google Inc. et sélectionnezToujours activer dans le menu déroulant.
3. Redémarrez Firefox et essayez à nouveau Netflix.
Correction 4. Mettez à jour la fonction de protection du contenu de Firefox
1. SélectionnezMenu > ;Modules complémentaires et thèmes > ;Plugins.
2. Trouvez leModule de décryptage de contenu Widevine fourni par Google, Inc. et cliquez dessus.
3. Cliquez surOutils pour toutes les annonces suret sélectionnezVérifier les mises à jour.
4. Après avoir effectué toutes les étapes ci-dessus, essayez à nouveau Netflix.
Code d'erreur Netflix F7053-1803 et solutions
Le code d'erreur Netflix F7053-1803 indique généralement un problème avec Firefox Private Browsing, des données de stockage corrompues ou un navigateur obsolète. Quelques solutions possibles sont listées ci-dessous pour votre référence.
Solution 1. Désactivez la navigation privée de Firefox
Il y a deux façons courantes de désactiver la navigation privée de Firefox, l'une a été mentionnée dans la solution 1 pour le code d'erreur Netflix F7701-1003, et je vais présenter une autre façon simple ici.
Vous regardez une fenêtre de navigation privée si vous voyez un symbole violet avec un masque blanc à l'intérieur. Tout comme l'image ci-dessous, la seule chose que vous devez faire est de fermer toutes les fenêtres privées. Une fois que vous aurez fermé toutes les fenêtres de navigation privée, vous serez de retour en mode de navigation normal.
Correction 2. Supprimez les cookies de Netflix
Les étapes suivantes sont valables pour les ordinateurs Mac et Windows, alors essayez-les en toute simplicité.
1. Rendez-vous surnetflix.com/clearcookies . Cette étape vous permettra de vous déconnecter de votre compte.
2. SélectionnezSe connecter et saisissez votre adresse électronique et votre mot de passe Netflix.
3. Réessayez Netflix.
Correction 3. Vérifiez les mises à jour disponibles
Pour Firefox
Veuillez consulter la solution 2 pour le code d'erreur Netflix F7701-1003.
Pour Chrome
1. SélectionnezPersonnaliser et contrôler Google Chrome > ;Aide > ;À propos de Google Chrome.
2. Cliquez surMettre à jour Google Chrome. Si vous ne trouvez pas ce bouton, cela signifie que vous êtes sur la dernière version.
3. Relancez Google Chrome et rouvrez Netflix.
Pour Microsoft Edge
1. SélectionnezParamètres et plus > ;Aide et commentaires > ;À propos de Microsoft Edge.
2. Si leÀ propos de Microsoft Edge affiche \"Microsoft Edge est à jour.\Vous n'avez rien à faire.
3. Si la pageÀ propos de Microsoft Edge affiche \"Une mise à jour est disponible. Sélectionnez Télécharger et installer pour continuer. Des frais de réseau peuvent s'appliquer.\", sélectionnezTélécharger et installer. La mise à jour sera téléchargée et installée la prochaine fois que vous redémarrerez Microsoft Edge.
Code d'erreur Netflix F7111-1931-404 et solutions
Le code d'erreur Netflix F7111-1931-404 peut être causé principalement par les deux raisons suivantes :
- Conflit entre Netflix et les extensions Chrome
- Problèmes avec Netflix lui-même
Correction 1. Désactiver les extensions de Chrome
Pour réparer le code d'erreur Netflix F7111-1931-404, ce que nous pouvons faire est de résoudre le conflit entre Netflix et les extensions Chrome.
Cependant, toutes les extensions Chrome n'entraînent pas le code d'erreur Netflix F7111-1931-404. En général, VeeHD et ADblock peuvent entrer en conflit avec Netflix. Vous pouvez donc vérifier si vous avez installé ces deux extensions Chrome. Vous trouverez ci-joint les étapes à suivre pour désactiver les extensions Chrome.
1. SélectionnezPersonnaliser et contrôler Google Chrome > ;Autres outils > ;Extensions.
2. Cliquez sur le boutonDésactiver pour désactiver les extensions que vous souhaitez.
3. Rouvrez Netflix.
Correction 2. Vérifiez le statut de Netflix
Vous pouvez vous rendre sur le siteStatut du service Netflixpour vérifier si Netflix est en panne. Si Netflix indique que quelque chose ne va pas avec ses serveurs, il n'y a pas grand chose que vous puissiez faire à part attendre que Netflix règle le problème. Si Netflix apparaît comme l'image ci-dessous, et que vous avez essayé toutes les solutions ci-dessus, il est suggéré de contacter Netflix pour obtenir une aide supplémentaire.
Comment regarder des vidéos Netflix sans messages d'erreur ?
Si vous voulez regarder des titres Netflix sans aucun message d'erreur, la meilleure option est un téléchargeur de vidéos Netflix qui vous permet de regarder les vidéos téléchargées hors ligne sans aucun problème.
KeepStream Netflix Downloader est l'un des outils uniques et parfaits qui devrait vous permettre d'accomplir cette tâche. En tant que téléchargeur Netflix tout compris, complet et puissant, il peut s'avérer être quelque chose que vous trouverez extrêmement impressionnant avec ses capacités.