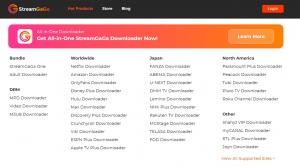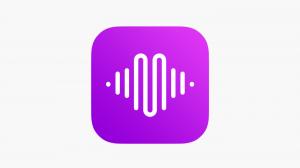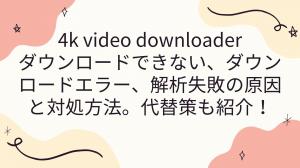Um die Daten in einer PDF-Datei auszuwerten, müssen Sie sie in eine Tabellenkalkulation extrahieren. Erfahren Sie, wie sieben Optionen zur Konvertierung von PDF in Excel in Vergleichstests mit zunehmend schwierigeren Datenquellen abgeschnitten haben.
Die Informationen, die wir für die Auswertung benötigen, sollten idealerweise in einem einfach zu verwendenden Format vorliegen. Aber in unserer Welt sind viele wichtige Informationen in PDF-Dateien (Portable Document Format) enthalten. Wie kann ich die Informationen aus den PDF-Dateien in eine Excel-Tabelle übertragen? Sie können aus einer Vielzahl von PDF-zu-Excel-Konvertern wählen.
Es gibt Software von bekannten Herstellern wie Adobe und Microsoft, aufgabenspezifische Cloud-Dienste wie PDFTables, universelle Cloud-Dienste wie Amazon und sogar kostenlose Open-Source-Alternativen.
Welcher PDF-zu-Excel-Konverter ist der "beste"? Ähnlich wie bei der Frage nach dem "besten Computer" hängt die Antwort von Ihrer eigenen Situation ab.
Drei Fragen, die Sie sich vor der Auswahl eines PDF-zu-Excel-Konverters stellen sollten
Bei der Auswahl eines PDF-Konverters sind einige entscheidende Faktoren zu berücksichtigen.
1. Ist meine PDF-Datei ein gescanntes Bild oder wurde sie von einem Programm erstellt?
Es gibt zwei verschiedene Arten von PDF-Dateien. Die erste wird von einem Programm wie Microsoft Word erstellt, während die zweite von einem gescannten Dokument oder einer anderen Bilddatei abgeleitet ist. Versuchen Sie, einen Teil des Textes auf der Seite zu markieren, um festzustellen, um welche Art es sich handelt. Wenn Sie den Text durch Klicken und Ziehen markieren können, wurde die PDF-Datei von einer Anwendung erstellt. Ist dies nicht der Fall, ist ein Scan erforderlich. Einige PDF-Konvertierungssoftware unterstützt keine gescannten PDFs.
2. Wie kompliziert ist die Datenstruktur?
Eine einfache einseitige Tabelle funktioniert mit fast jedem Tool. Wenn Tabellen über mehrere Seiten verteilt sind, wenn Tabellenzellen kombiniert werden oder wenn sich einige der Daten in einer Tabellenzelle über mehrere Zeilen erstrecken, wird es schwieriger.
3. Benötige ich eine Automatisierung oder Batch-Konvertierung, da ich viele Dateien habe?
Wenn Sie häufig Stapelkonvertierungen vornehmen, ist unsere Lösung, die die besten mit der App erzeugten PDFs produziert, möglicherweise nicht die ideale Option für Sie.
Außerdem müssen Sie, wie bei jeder anderen Programmauswahl auch, bestimmen, wie viel Ihnen die Leistung im Verhältnis zum Preis und zur Benutzerfreundlichkeit wert ist.
Wie wir die Konvertierungssoftware bewertet haben
Wir haben sieben Konvertierungsprogramme für die Umwandlung von PDF in Excel anhand von vier verschiedenen PDF-Dateien getestet, die von einfach bis schwierig reichen, damit Sie herausfinden können, welches Programm für Ihre Aufgaben ideal ist. Sie werden sehen, wie jedes Tool unter den jeweiligen Bedingungen funktioniert, und Sie erfahren, welche Vor- und Nachteile es hat.
Getestete PDF-zu-Excel-Konverter
Die von uns bewerteten Tools sind im Folgenden aufgelistet, beginnend mit unseren Spitzenreitern (bedenken Sie, dass "am besten" zum Teil vom jeweiligen Ausgangsdokument abhängt). Die Bewertungen für diese Tools reichen von "Ausgezeichnet" bis "Gut", was bedeutet, dass sie alle zumindest einige unserer Aufgaben mit Bravour gemeistert haben.
Zugehörigkeit zu Adobe Acrobat Export PDF
Da Adobe den Standard für das Portable Document Format entwickelt hat, kann man erwarten, dass das Unternehmen bei der Analyse von PDF-Dateien gut abschneidet. Es gibt eine recht teure Mitgliedschaft mit vollem Funktionsumfang, aber auch eine kostengünstige Option für 2 $/Monat (ein Jahresabonnement ist erforderlich), die unbegrenzte Konvertierungen von PDF in Excel bietet. (Mit diesem Dienstprogramm können auch Microsoft Word-Dateien ausgegeben werden).
Jeder Text auf Seiten, die sowohl Text als auch Tabellen enthalten, wird in ein Excel-Format umgewandelt. Dies kann von Vorteil sein, wenn Sie den Kontext beibehalten wollen, oder von Nachteil, wenn Sie die Daten lediglich für weitere Recherchen benötigen.
- Excellent - unangefochtener Champion für nicht gescannte PDFs.
- 24 $ pro Jahr.
- Hervorragende Ergebnisse, hervorragende Handhabung von Tabellen, die sich über mehrere Seiten erstrecken, unbegrenzte Konvertierung von Dateien bis zu 100 MB und günstige Preise für Vielnutzer sind nur einige der Vorteile.
- Nachteile: Wenn Sie nur wenige Dokumente pro Jahr konvertieren, ist das Programm teuer und es gibt keine integrierten Skripte oder Automatisierungsverfahren.
- Zusammenfassend lässt sich sagen, dass dies eine wunderbare Option ist, wenn Sie nicht viele Konvertierungen skripten oder automatisieren müssen und es Ihnen nichts ausmacht, jedes Jahr 24 $ zu zahlen.
AWS Amazon Textract
Die Benutzeroberfläche von Textract ist für einen AWS-Cloud-Service erstaunlich einfach. Es ist zwar möglich, Textract über den mehrstufigen AWS-Einrichtungs- und Codierungsprozess einzurichten, aber Amazon bietet auch eine Drag-and-Drop-Webdemo, mit der Sie die Ergebnisse als gezippte CSV-Dateien herunterladen können. Alles, was Sie tun müssen, ist, ein kostenloses Amazon AWS-Konto einzurichten.
- Ausgezeichnet - das war bei weitem die beste Wahl, die wir für ein anspruchsvolles gescanntes PDF hätten treffen können.
- Kosten pro Seite: 1,5 Cent (100 Seiten pro Monat kostenlos für die ersten drei Monate bei AWS)
- Vorteile: Bietet die Möglichkeit, Ergebnisse mit zusammengeführtem oder nicht zusammengeführtem Zellenlayout zu sehen; ist einfach zu bedienen; ist preisgünstig; erwies sich als die beste Option für eine anspruchsvolle gescannte PDF-Datei.
- Nachteile: Sie können nur 10 Seiten auf einmal hochladen. Die Verwendung dieser API ist für Personen, die automatisieren möchten, schwieriger als bei einigen anderen Lösungen.
- Fazit: Wenn Ihnen die AWS-Einrichtung und der manuelle Upload oder die Codierung mit einer ausgefeilten API nichts ausmachen, ist dies eine gute Option.
Tabula
Probieren Sie Tabula aus, wenn Sie auf der Suche nach kostenloser und quelloffener Software sind. Im Gegensatz zu einigen kostenlosen Python-Alternativen ist Tabula einfach zu installieren und zu verwenden. Außerdem verfügt es über eine Befehlszeilen- und eine Browserschnittstelle, so dass es sich sowohl für Point-and-Click- als auch für Stapelkonvertierungen eignet.
Obwohl Tabula Probleme mit schwierigen PDF-Dateien hatte, schnitt es bei PDF-Dateien mit geringer bis mittlerer Komplexität außergewöhnlich gut ab (wie auch viele der kostenpflichtigen Plattformen). Unter Linux und Windows benötigt Tabula eine separate Java-Installation.
- Sehr gute Bewertung, und der Preis ist unschlagbar.
- Preis: Kostenlos
- Vorteile: Kostenlos; einfache Installation; GUI- und Skriptoptionen; manuelle Kontrolle darüber, welche Teile der Website auf Tabellen geprüft werden sollen; Möglichkeit, Ergebnisse als CSV, TSV, JSON oder Skript zu exportieren; zwei Methoden zur Datenextraktion.
- Nachteile: Funktioniert nur mit PDFs, die von Anwendungen erstellt wurden; komplizierte Formatierung erfordert manuelle Datenbereinigung.
- Schlussfolgerung: Wenn Kosten, Benutzerfreundlichkeit und Automatisierungsmöglichkeiten für Sie wichtig sind und Ihre PDFs nicht gescannt werden, ist dies eine annehmbare Lösung.
PDFTables
Die Automatisierung dieses Dienstes ist ein großer Vorteil. Seine API ist gut dokumentiert und unterstützt eine breite Palette von Programmiersprachen, darunter Java, C++, PHP, Python, R, Windows PowerShell und VBA (Office Visual Basic for Applications).
Die meisten der von den Anwendungen erstellten PDF-Tabellen liefen dank PDFTables reibungslos, das sogar erkannte, dass eine zweispaltige Kopfzeile am besten als einspaltige Kopfzeile funktioniert. Obwohl die meisten Spalten leer waren, gab es einige Probleme mit Daten in Zellen, die sich über zwei Zeilen erstreckten. Wenigstens hat es mir das nicht in Rechnung gestellt, auch wenn es bei der gescannten PDF-Datei des Alptraums ins Stocken geriet.
- Gesamtbewertung: sehr gut; Automatisierungsbewertung: außergewöhnlich.
- 50 Seiten sind kostenlos, wenn Sie sich anmelden, einschließlich der Nutzung der API. Danach ist Ihr Guthaben nur noch ein Jahr lang gültig, und es kostet $40 für bis zu 1.000 Seiten.
- Vorteile: Hervorragende API; übertrifft einige seiner kostenpflichtigen Konkurrenten bei mäßig komplizierten PDF-Dateien.
- Nachteile: Teuer, vor allem wenn Sie mehr als die 50 kostenlosen Seiten verwenden, aber weniger als 1.000 Seiten pro Jahr konvertieren. nicht für gescannte PDFs geeignet.
- Zusammenfassung: Funktioniert gut und ist sowohl online als auch über Skripte und Programmierung einfach zu bedienen. Wenn Sie jedoch keine elegante API benötigen, sollten Sie eine kostengünstigere Lösung wählen.
PDFtoExcel.com
Für diese Freemium-Plattform gibt es kostenpflichtige Optionen. Es stellte sich heraus, dass es die einzige kostenlose Option war, die unser Problem mit gescannten PDFs lösen konnte.
- Bewertung: Gut.
- Kosten: Kostenlos in der Cloud, 5 $ pro Monat oder 49 $ pro Jahr für den Premium-Cloud-Service, der einen schnelleren Service und Stapelkonvertierungen bietet, Desktop-Software 35 $ für einen 30-Tage-Vorrat oder 150 $ im Laufe eines Lebens.
- Vorteile: Die kostenlose Option ist wirklich funktional, sie funktioniert mit gescannten PDFs und ist preisgünstig.
- Nachteile: Es gibt keine Cloud-Automatisierung oder API (wir haben das Desktop-Programm nicht getestet); Stapelkonvertierungen erfordern eine Premium-Option; einzeilige Daten mit vielen Zeilen werden in mehrere Zeilen aufgeteilt.
- Schlussfolgerung: Gute Symmetrie zwischen Preis und Funktionen. Dies gilt vor allem für komplizierte gescannte PDFs, aber einige Programme schneiden besser ab, wenn sich die Zelldaten über mehrere Zeilen erstrecken.
Cometdocs
Dieser webbasierte Dienst ist für seine Fähigkeit bekannt, viele Dateiformate zu konvertieren: Er kann sowohl Excel als auch Word, PowerPoint, AutoCAD, HTML, OpenOffice und andere Ergebnisse erzeugen. Mit einem kostenlosen Konto können bis zu fünf Dateien (je 30 MB) pro Woche konvertiert werden; zahlende Kunden haben Anspruch auf eine unbegrenzte Anzahl von Konvertierungen (2 GB Daten pro Tag).
Cometdocs unterstützt den öffentlich-rechtlichen Journalismus und bietet Mitgliedern von Investigative Reporters & Editors kostenlose Premium-Konten (ich habe eines).
- Bewertung: Gut.
- Fünf kostenlose Konvertierungen pro Woche; ansonsten betragen die Kosten $10 pro Monat, $70 pro Jahr oder $130 auf Lebenszeit.
- Pro: In der Regel gute Ergebnisse; bemerkenswert gute Leistung bei einer 2-seitigen PDF-Datei mit einem anspruchsvollen Tabellenformat. Funktioniert mit gescannten PDFs. Mehrere Eingabe- und Ausgabeformate.
- Nachteile: Teilt mehrzeilige Daten aus einer Zeile in mehrere Zeilen auf; ist bei komplexen gescannten PDFs nicht so belastbar wie einige andere Lösungen; unklare Skript-/Automatisierungsoption.
- Fazit: Besonders interessant, wenn Sie an Exporten in mehr als nur Excel und zahlreiche Formate interessiert sind.
Microsoft Excel
Viele wissen nicht, dass Excel über eine direkte PDF-Importfunktion verfügt, die jedoch nur auf Windows-Computern mit einem Microsoft 365- oder Office 365-Abonnement verfügbar ist. Für einfache Dateien war dies eine gute Option, aber mit zunehmender Komplexität der PDF-Dateien wurde es schwieriger, sie zu nutzen. Für Personen, die mit der Power Query / Get & Transform-Schnittstelle von Excel nicht vertraut sind, kann sie auch verwirrend sein.
So importieren Sie eine Excel-Kalkulationstabelle aus einer PDF-Datei: Gehen Sie in der Multifunktionsleiste zu Daten > Daten abrufen > Aus Datei > Aus PDF und wählen Sie Ihre Datei aus. Wahrscheinlich haben Sie nur eine Option zum Importieren einer einzelnen Tabelle. Wenn Sie diese auswählen, sollte eine Vorschau der Tabelle und die Möglichkeit erscheinen, sie zu laden oder die Daten vor dem Laden zu ändern. Nachdem Sie auf Laden geklickt haben, wird die Tabelle in Ihrem Excel-Blatt angezeigt.
Dies ist eine schnelle und vergleichsweise unkomplizierte Option für eine einzelne Tabelle auf einer einzigen Seite. Dies funktioniert auch gut, wenn Sie mehrere Tabellen in einer mehrseitigen PDF-Datei haben, solange jede Tabelle auf einer einzigen Seite enthalten ist. Die Dinge werden jedoch etwas komplizierter, und Sie müssen mit den Power Query-Methoden vertraut sein, wenn Sie eine Tabelle über mehrere PDF-Seiten verteilt haben.
Der Vergleich zwischen der Datentransformation mit Power Query und den Alternativen ist ein wenig unfair, da die Ausgabe jedes dieser anderen PDF-zu-Excel-Konverter in Excel importiert werden kann, um mit Power Query bearbeitet zu werden.
- Bewertung: Gut.
- Kosten: Kostenlos mit einem Windows-Abonnement für Microsoft 365 und Office 365.
- Pro: Wenn Sie mit Power Query vertraut sind, können Sie eine Menge integrierter Datenmanipulationen vornehmen, ohne Excel zu verlassen.
- Nachteile: Erfordert ein Microsoft 365-/Office 365-Abonnement unter Windows; lässt sich nur mit den einfachsten PDFs verwenden; funktioniert nicht mit gescannten PDFs.
- Zusammenfassend lässt sich sagen, dass Excel einen Versuch wert ist, wenn Sie bereits über Microsoft 365/Office 365 unter Windows verfügen und eine einfache Konvertierungsaufgabe haben. Wenn Sie mit Power Query vertraut sind, sollten Sie dies für weitere PDF-Konvertierungen ausprobieren. (Falls nicht, ist das Erlernen von Power Query für alle Excel-Benutzer eine hervorragende Möglichkeit, sich damit vertraut zu machen). Aber wenn Ihre PDF-Datei schwieriger ist und Sie Power Query / Get & Transform noch nicht verwenden, sind Sie mit einer anderen Lösung wahrscheinlich besser bedient.