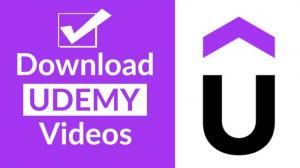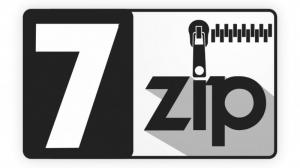您聽說過一個名為Capcut的視頻編輯應用程序嗎?
Capcut被稱為一個應用程序,可在智能手機上輕鬆且高級的視頻編輯,並用於創建Tiktok和Instagram Reels。
在本文中,我們將解釋Capcut'S基本功能以及如何使用它。
在文章的後半部分,我們還涉及使用該應用程序時要牢記的要點,因此,如果您考慮使用該應用程序,請參閱本節。
什麼是capcut?

圖像:蓋帽
Capcut是一家中國主要IT公司BODEDANCE提供的視頻編輯應用程序。
它在許多用戶中很受歡迎,因為它提供了可與PC視頻編輯軟件相當的大量編輯功能,並允許用戶在單個智能手機上完成高質量的視頻編輯。
運營該應用程序的公司Bytedance還負責許多流行的應用程序,例如Tiktok和Buzzvideo,Capcut實際上配備了可以與Tiktok結合使用的多個功能。
蓋帽可以做什麼
視頻編輯
下載Capcut的大多數用戶將尋求使用各種編輯功能編輯視頻。
主要編輯功能包括
切割/拆分視頻/更改播放速度
插入背景音樂並調整音頻
文字沖壓
插入濕巾
效果,過濾器
視頻格式尺寸更改
音調調整
每個功能的詳細信息將在下一部分中說明。
儘管該應用程序可以用於智能手機,但已經引入了視頻編輯所需的大多數功能,其多功能性是其受歡迎程度的原因。
觀看教程視頻
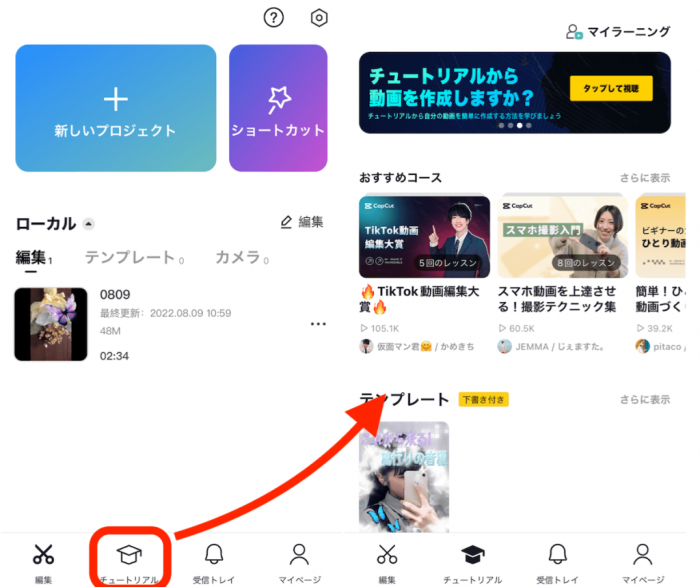
如上所示,選擇"教程"從主菜單中允許用戶觀看引入capcut的視頻內容'S基本編輯方法以及高級技術。
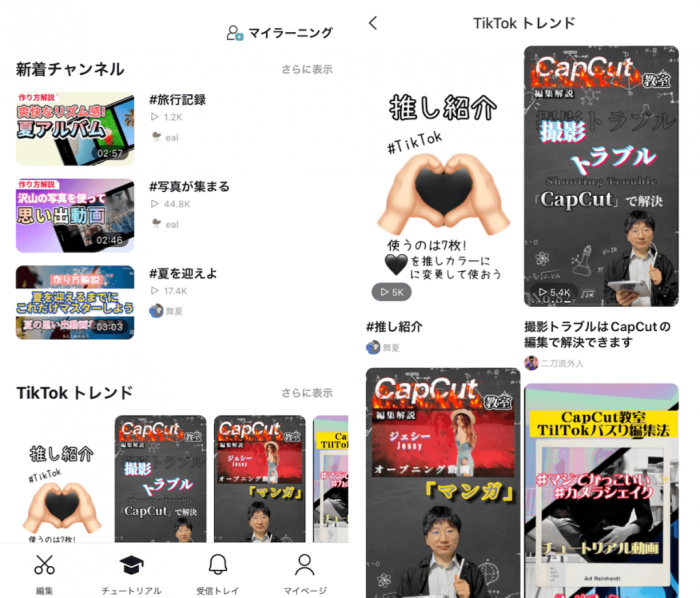
特別是"Tiktok趨勢"部分總結了與Tiktok上的Capcut相關的流行視頻內容,如上所示,很容易找到許多用戶真正發現有用的視頻。
與tiktok結合使用的功能
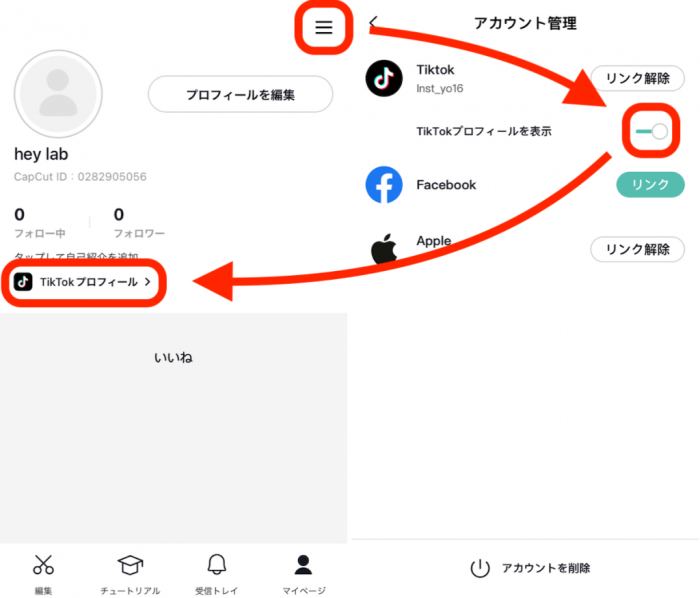
要與Tiktok聯繫起來,請轉到"我的頁面",打開右上角的菜單,並設置帳戶鏈接。
通過將您的帳戶與Tiktok鏈接,您可以在我的頁面上列出指向Tiktok配置文件的鏈接。
另外,通過與Tiktok鏈接,您可以
您可以將完成的視頻直接共享到Tiktok。
插入您的原始音樂存儲在Tiktok上作為視頻的背景音樂
和更多。
基本編輯功能以及如何使用capcut
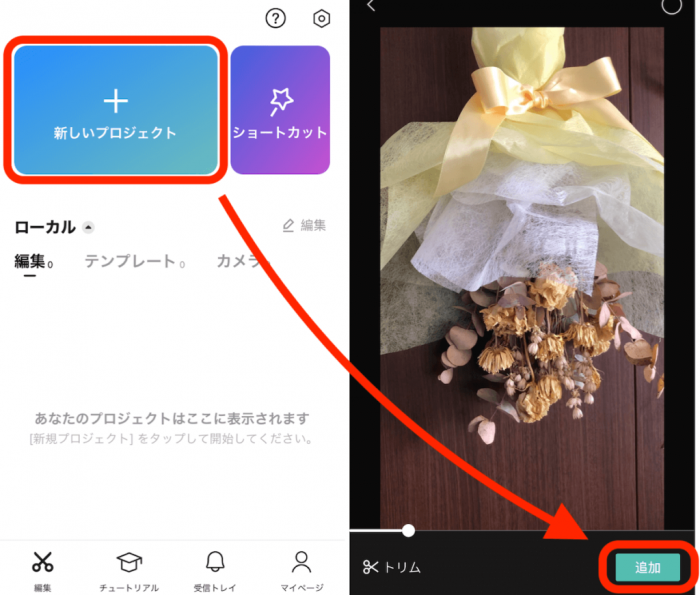
首先,要編輯視頻,請選擇"新項目"來自"編輯"應用程序頂部屏幕上的項目,"添加"您希望編輯的視頻材料。
添加了視頻材料後,將出現編輯屏幕。
讓'S實際使用下面介紹的編輯功能編輯視頻。
削減視頻並改變播放速度
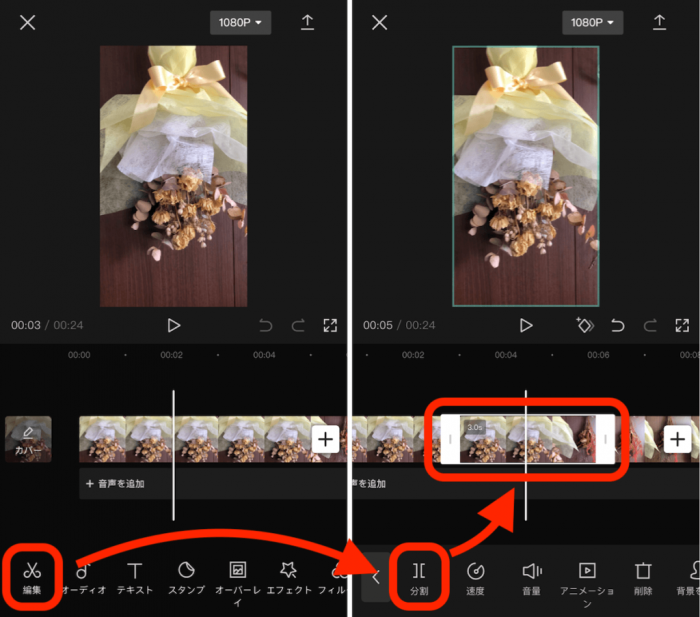
首先,選擇"編輯"從底部的編輯工具中,然後選擇"分裂。
指定要分��的區域。
這個"分裂"允許您將視頻分為獨立的部分。
例如,如果要剪裁視頻的一部分,請使用"分裂">"刪除"選擇不需要的部分。
同樣,通過將視頻分為幾個獨立的部分,您可以細分編輯過程,例如僅對這些零件應用效果。
== ==刪除
如上所示,也可以更改播放速度並調整速度。
此外,不要忘記選擇"複選標記"如上所示,以反映您的編輯。
插入BGM並調整音頻
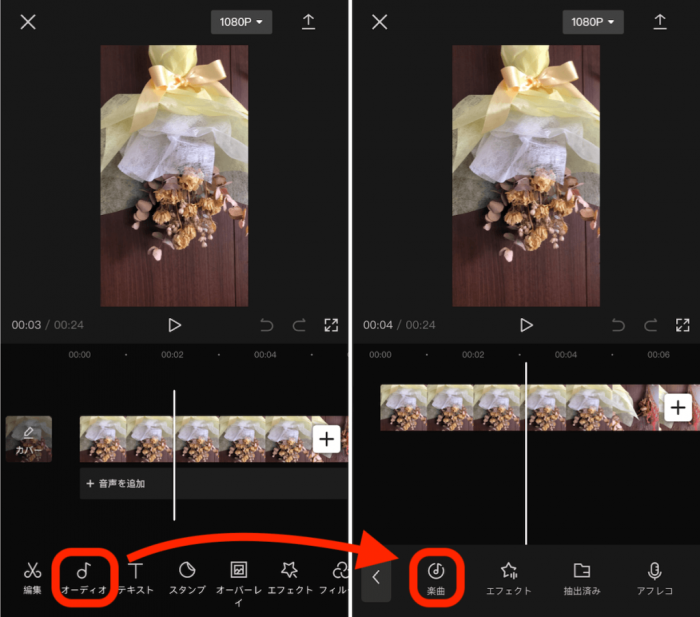
要插入背景音樂,請選擇"音樂"從"聲音的"。 (如果您想添加設備的原始聲音源,請選擇"+添加音頻")
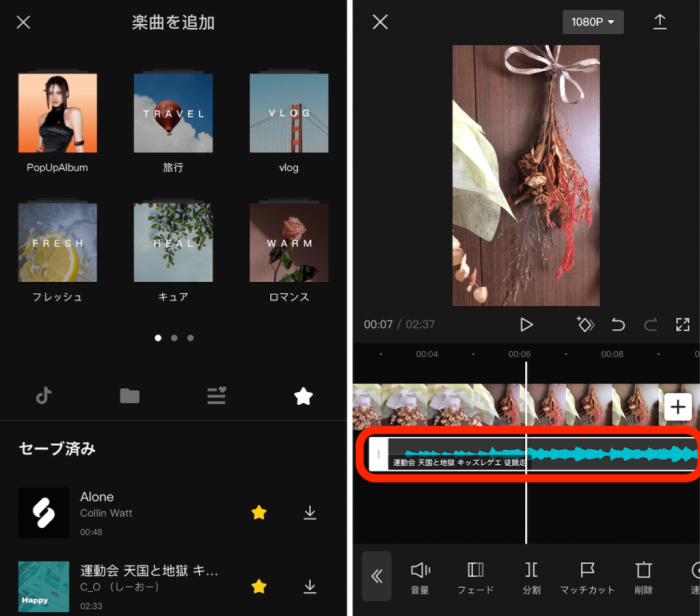
如圖所示(左),您可以搜索各種流派的歌曲,並保存和註冊您喜歡的歌曲。
另外,當您添加歌曲時,BGM欄將顯示如圖像中所示(右圖)。
與視頻材料一樣,也可以通過將零件與"分裂"。
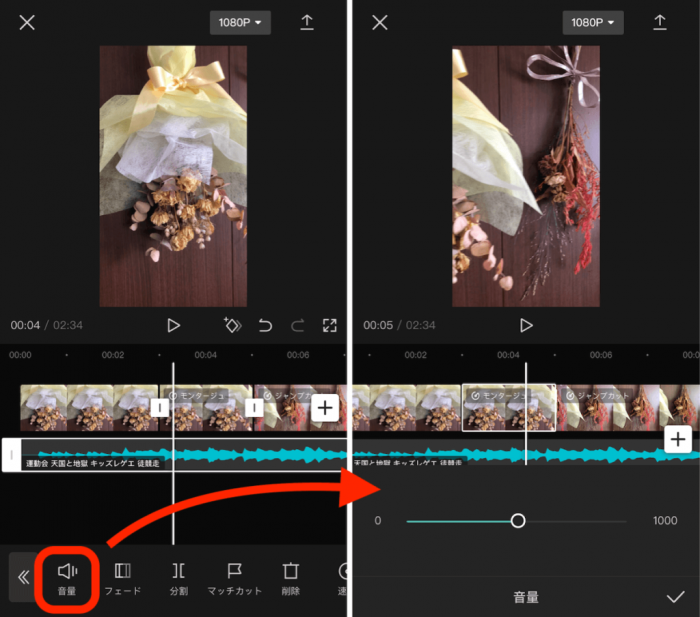
調整"體積,"選擇您希望編輯的BGM欄部分並選擇"體積"如上所示。
您可以在0到1000之間進行調整。
例如,如果原始視頻材料包含旁白敘述或其他音頻,則可以分割零件並降低BGM的音量,以便您可以專注於您想听到的敘述(音頻)。以下是如何完成此操作的示例。
添加文字
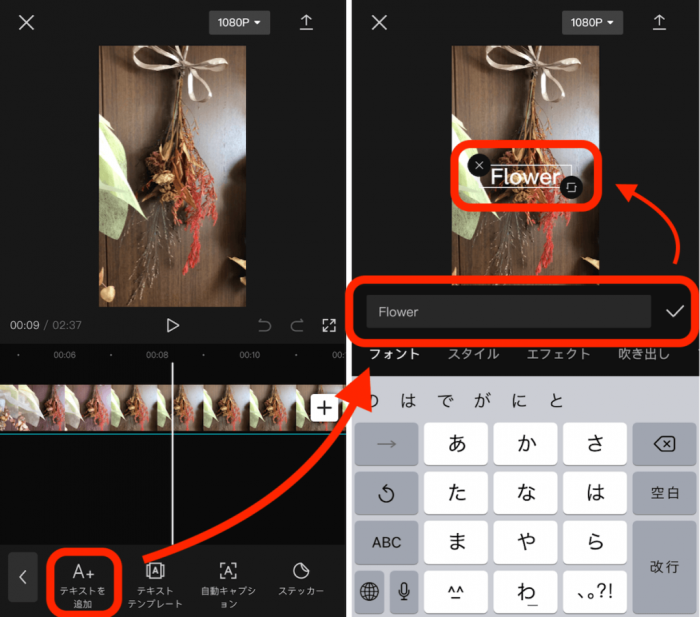
要將文本插入視頻中,請選擇"添加文字"來自"文本"下面的菜單。
在輸入字段中輸入文本,文本將顯示在視頻中。
完成文本後,將復選標記在框中放置以反映您的條目。

完成文本插入完成後,如圖所示(左)所示的編輯屏幕上將出現文本欄。
通過更改文本欄的長度,也可以調整文本的顯示時間。
另外,通過選擇"風格,"您可以編輯文本並添加圖像(右圖)中所示的效果。
在"動畫,"您可以更改文本本身或字體(樣式),或在顯示文本時添加運動。
插入郵票
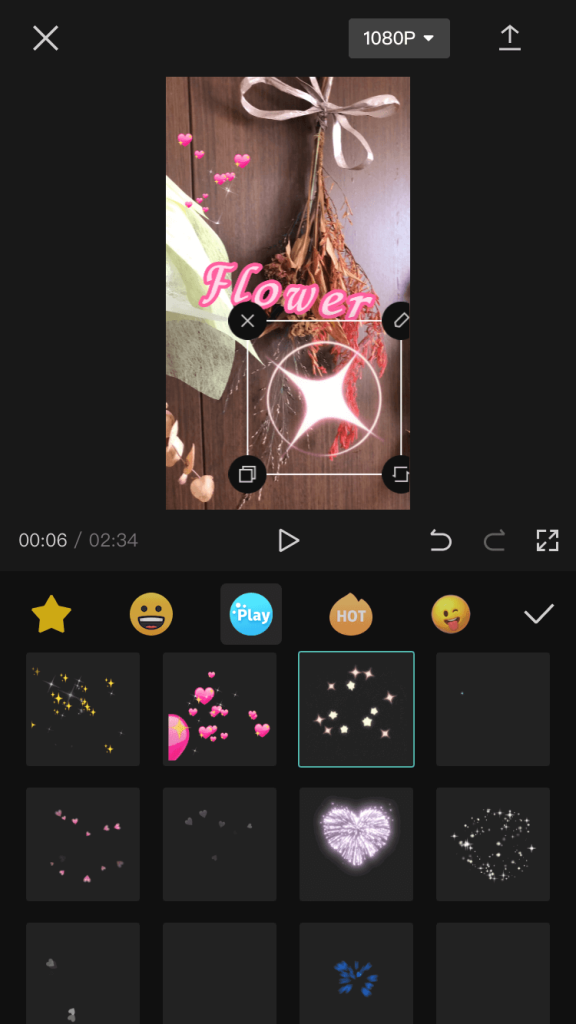
Capcut還提供各種可以插入視頻的郵票。
要插入郵票,請選擇"郵票"從底部菜單。
將顯示具有各種圖案的表情符號和郵票。選擇您想要使用的郵票,不要忘記"複選標記"它...
插入疊加層
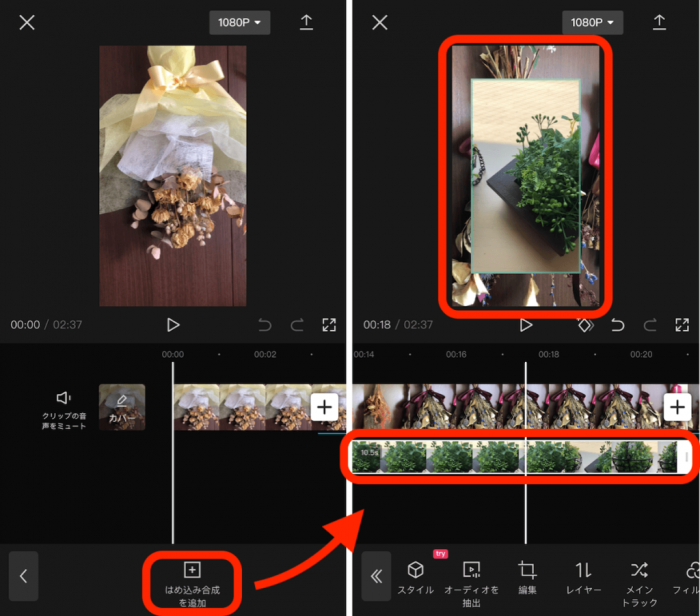
要使用覆蓋函數,請選擇"添加插圖合成"來自"覆蓋"底部的菜單。
添加您希望從設備中插入的另一個視頻材料,您可以在視頻頂部疊加另一個視頻,如上圖所示(左),並且將出現覆蓋視頻欄。
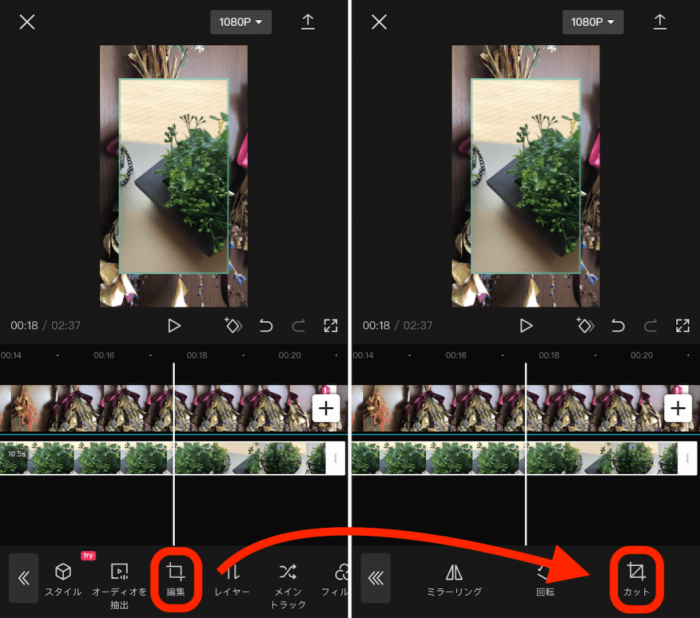
要調整覆蓋視頻的大小,請選擇"編輯"->"切"從底部的菜單中選擇了覆蓋視頻欄。
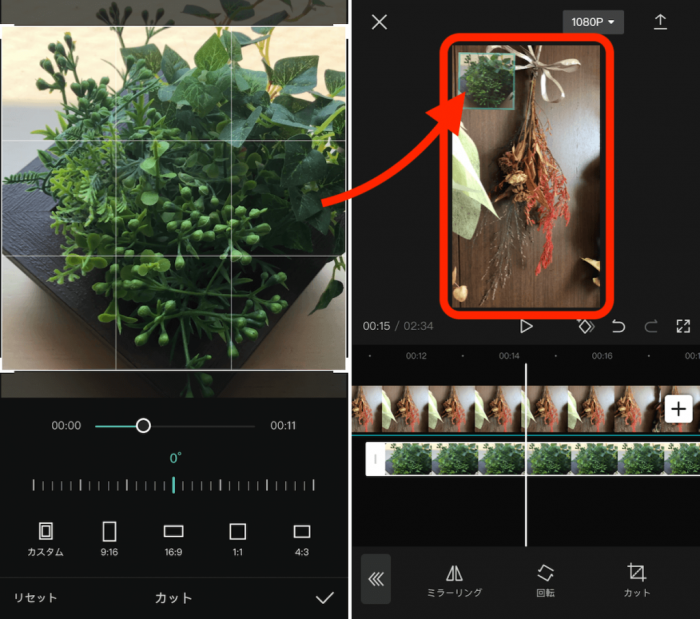
如上圖所示(左),您可以自由調整視頻顯示的大小和傾斜度。
調整後,只需選擇"複選標記"在右下角以反映內容。
此外,覆蓋層的位置可以通過輕輕按下並保持覆蓋來自由移動。
使用覆蓋函數,您可以在電視程序中像擦除一樣編輯圖像。
效果
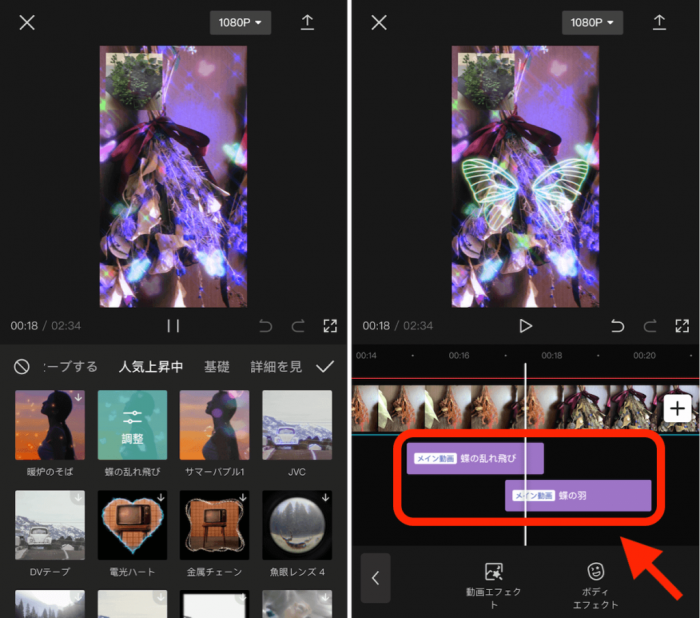
Capcut還允許您為視頻添加各種效果。
要添加效果,請選擇"效果"從底部的菜單中。
有兩種主要效果類型可供選擇。
- 視頻效果。這些是應用於背景或整個視頻的效果。
- 身體效應...效果適用於一個人或受試者。
您可以從以下類別中搜索效果。
一旦決定了自己喜歡的效果,只需添加一個"複選標記"反映它。
當添加效果時,效果欄將出現。
您可以通過按下和握住效果欄並將其移動來調整顯示正時和效果的重疊。
篩選
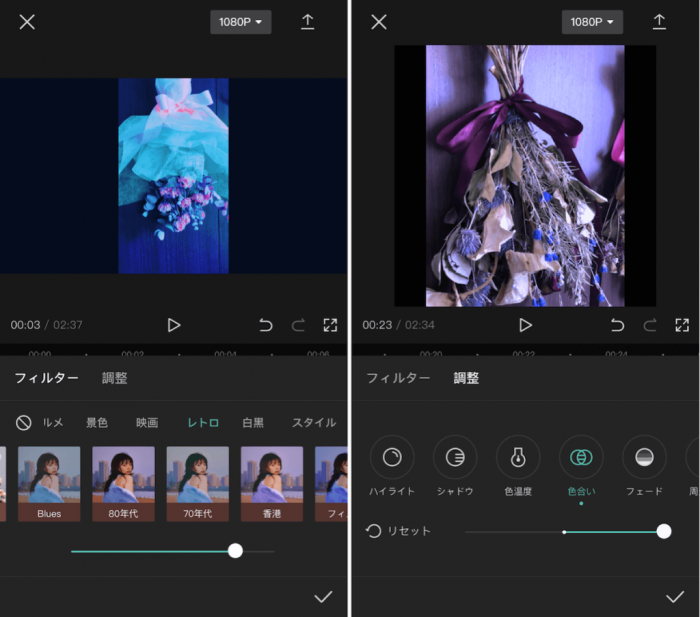
過濾器功能使您可以通過更改視頻材料的色調來更改視頻材料的紋理。
要添加過濾器,請選擇"過濾器"從底部的菜單中。
選擇"過濾器"。
調整"會出現。
將出現,然後選擇"篩選"。
確定您選擇的過濾器後,請檢查"複選標記"為了反映過濾器的內容,您就完成了。
您也可以選擇"調整"要詳細編輯視頻的顏色和色調,如上圖所示(右圖)。
更改視頻格式大小
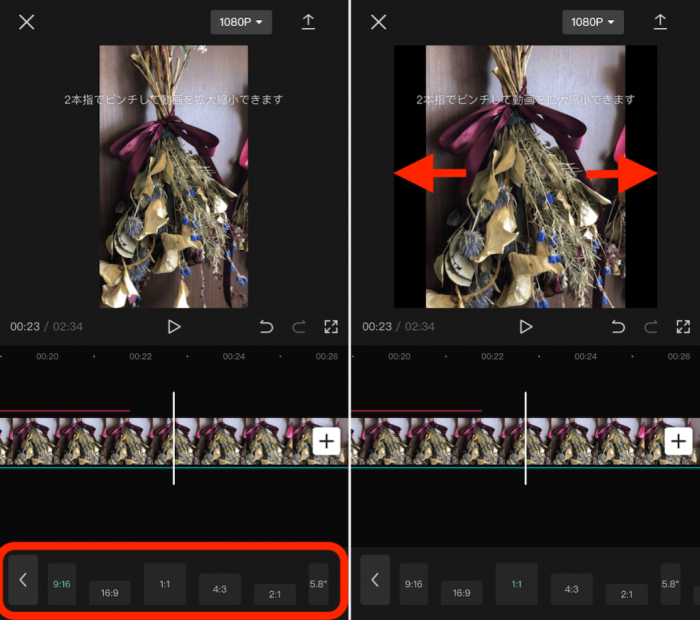
要調整視頻格式,請選擇"格式"從底部菜單。
將顯示各種標準尺寸,只需選擇所需的尺寸即可反映。
如果您擔心邊緣,也可以"用兩個手指捏"放大或減少視頻。
主要社交網絡視頻的標準縱橫比如下
- tiktok"-"捲軸(Instagram)"- [9:16
- "YouTube"... [16:9]
希望您在創建時可以將其用作參考。
下載
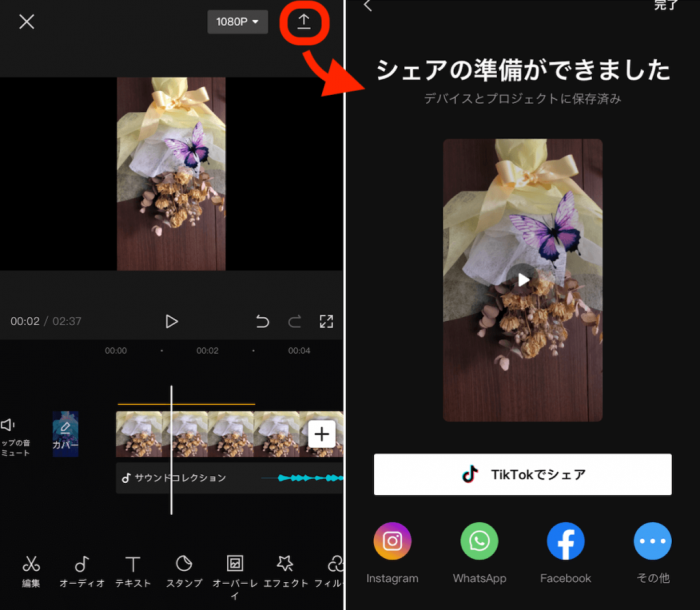
最後,這是如何下載您創建的視頻。
選擇"下載 (↑)"在編輯屏幕的右上角開始導出視頻,當"準備分享"幾十秒鐘後顯示。
確保將視頻保存到您的設備上。
您也可以直接分享到Tiktok等社交網站。
關於使用捲軸的註釋
目標年齡組已有13歲以上。 18歲以下的人需要父母同意。
bytedance pte。有限公司"服務條款規定需要以下同意。
未成年人在使用此服務之前必須諮詢父母或監護人,即使他們年齡在13歲以上。
不允許商業用途。
== bytedance pte。
根據bytedance pte的使用條款。有限公司的有限公司,禁止使用Capcut創建的視頻內容和音樂的商業使用。
不允許任何與業務相關的用途,例如PR項目。請創建供您自己使用的視頻,並在社交網站上共享它們,只是為了娛樂。
== capcut
概括
在本文中,我們解釋了capcut的基本功能和用法。
儘管Capcut是免費的軟件,但它具有各種編輯功能,並且建議那些希望享受更多關注細節的視頻的人。
為什麼不'您可以在參考本文時嘗試使用capcut進行視頻編輯?
感謝您的閱讀。