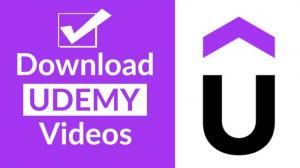"什麼是7zip?"
"我不't知道如何使用7zip。"
7ZIP是一個免費的文件檔案架。
它是免費的,許多人使用它。
但是,你們中的一些人可能不知道它是什麼或如何使用它。
因此,在本文中,我們將解釋如何安裝7ZIP以及如何將其用於基本壓縮和減壓。
我們希望本文將有助於回答您的問題。
1.什麼是7zip?
7ZIP是一種用於壓縮和解壓縮文件的免費軟件。
它的功能是它可以用於日語,並支持各種格式。
它可以免費使用,因此我們建議那些感興趣的人首先下載它。
2.如何安裝7ZIP
本節介紹瞭如何安裝7ZIP。
7ZIP的安裝非常簡單,因此我們將向您展示如何做。
首先,訪問官方的7ZIP網站。
有兩種類型,"32位"和"64位,"因此,請單擊"下載"對於適合您計算機的那個。 ②有兩種類型,"32位"和"64位,"因此,請單擊"下載"對於適合您計算機的那個。
要識別哪種類型的計算機是,請按照以下說明進行操作。
右鍵單擊"開始"→點擊"系統"→這"系統類型"項目將顯示32位或64位。
(3)下載完成後,打開(運行)文件。
(4)打開文件時,類似的消息"您是否要允許來自未知發布者的該應用程序對您的設備進行更改?"消息將出現。
點擊"是的"對此。
5)然後您將被提示選擇"安裝"或者"取消"。
安裝後,單擊"關"完成7ZIP安裝。
3.如何使用7ZIP➀壓縮
從這裡,我們將解釋如何實際使用7ZIP。
首先是如何壓縮文件。
要用7ZIP壓縮文件,請按照以下步驟操作。
右鍵單擊要壓縮的文件。
然後,選擇7zip。
單擊7ZIP,將出現各種項目。
選擇"壓縮..."選擇"壓縮..."。
進行各種設置後,單擊"好的"在底部完成文件壓縮。
3-1。關於壓縮的註釋
使用7ZIP壓縮時,將進行各種設置,但是在設置中必須要注意一件事。
這些是"存檔格式,""壓縮水平,"和"加密。
讓's看看這些。
3-1-1。存檔格式
7ZIP允許您從各種壓縮格式中進行選擇。
例如,7z是7zip'S自己,其他是BZIP2,GZIP,ZIP等。
默認情況下,此存檔格式設置為7Z。
但是,如果沒有7ZIP,就無法解壓縮7Z。
因此,如果您不確定另一方是否使用7ZIP,建議將其設置為另一種格式。
3-1-2。壓縮水平
壓縮級別表示壓縮後文件的大小。
7ZIP具有六個壓縮水平。它們是未壓縮,最快,正常,最高和超壓縮的。
默認設置是標准設置,可以在設置期間更改。
選擇最大壓縮和超級壓縮將減少壓縮後的文件大小。
但是,請注意,壓縮需要時間!
3-1-3。加密
加密是在壓縮文件上輸入密碼。
壓縮文件時,建議在緊急情況下對其進行加密。
即使文件被盜,也是安全的。
在壓縮設置期間使用加密
在“壓縮設置”屏幕上有一個可以加密的項目,因此請在此處設置您選擇的密碼。
設置密碼後,按"好的"為了壓縮文件,將完成加密的壓縮文件。
建議您記錄密碼。
4.如何使用7ZIP➁減壓
下一步是解壓縮壓縮文件。
在這裡,我們將解釋如何用7ZIP解壓縮文件。
- 右鍵單擊要解壓縮的文件。
- 選擇7zip。
- 單擊7ZIP,將出現各種項目。
- 選擇"提煉..."從列表中。在列表中。
- 確認提取文件的目的地"目的地"場地。
- 如果要更改目的地,請單擊"..."在右側。在更改目的地的右邊。
如果文件是加密的,請輸入密碼。
然後單擊"好的"完成解壓縮。
5.當右鍵單擊時未出現7zip時該怎麼辦
在解釋如何使用7ZIP時,它對右鍵單擊。
但是,你們中的一些人可能會發現"7zip"即使在右鍵單擊後也不會出現項目。
在這種情況下,請執行以下操作。
- 首先,打開7zip。
- 點擊"工具"->"選項"在頂部。
- 點擊"7zip"選項中的標籤。
- 檢查"在外殼上下文菜單中註冊7-zip"和"使7-zip成為子菜單"複選框。
- 從"菜單項",檢查要在子菜單中顯示的項目。
- 默認情況下,檢查所有項目,因此建議檢查所有項目。
- 檢查完成後,單擊"申請"接著"好的"完成。
現在,您應該將7ZIP添加到右鍵單擊菜單中。
6.摘要
它曾是怎樣的?
7ZIP是一個免費的文件檔案庫軟件。
使用7ZIP,您可以輕鬆地壓縮和解壓縮文件。
如果您對此軟件有興趣,請利用它。