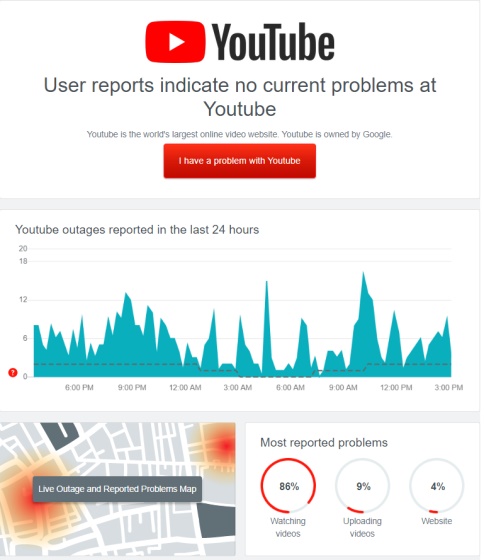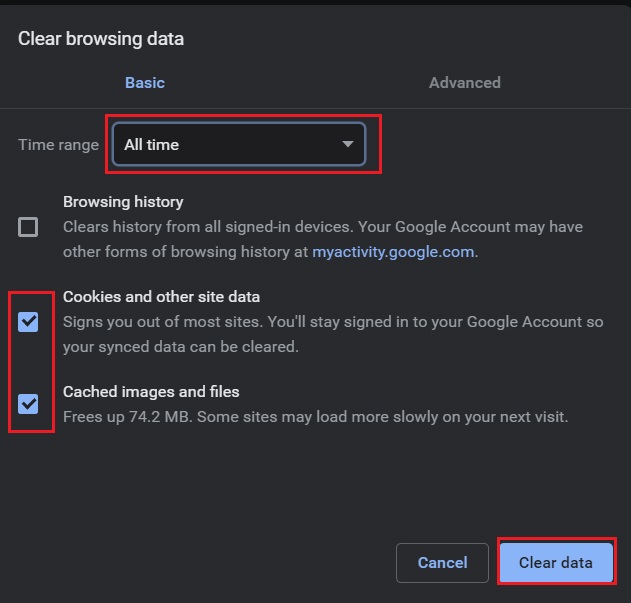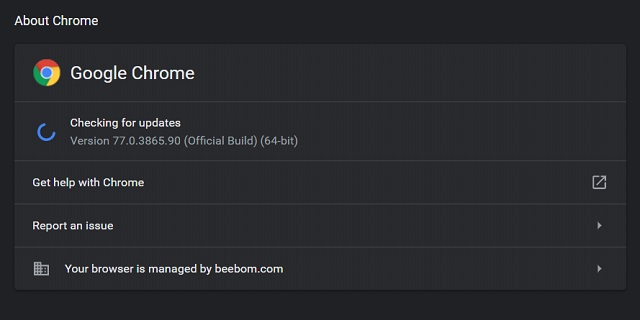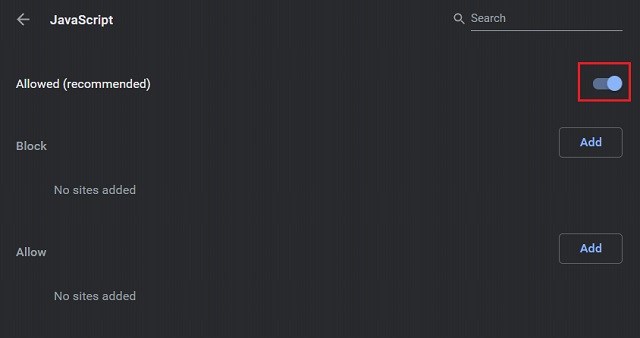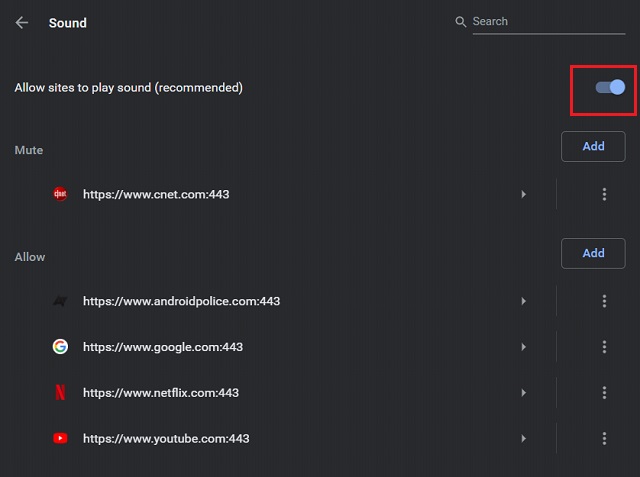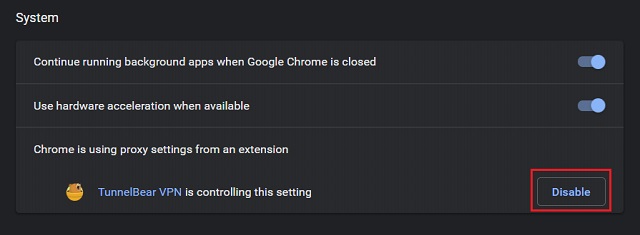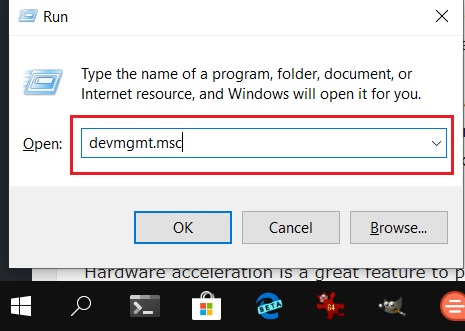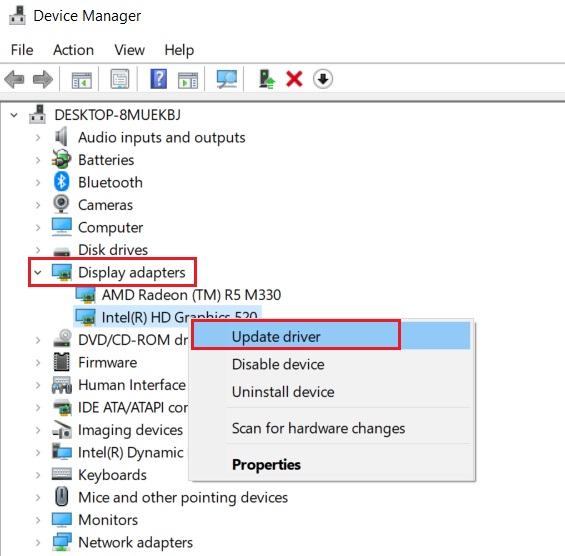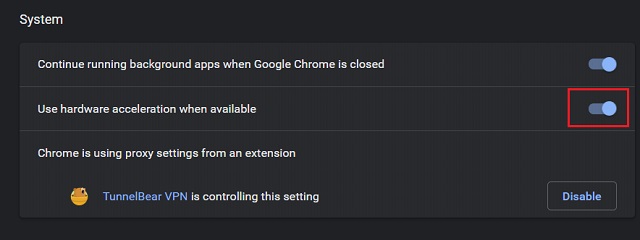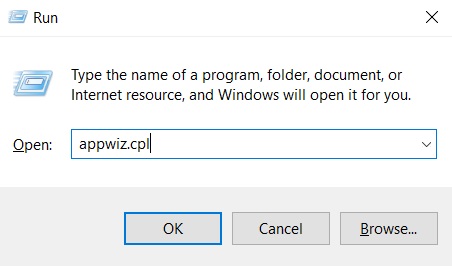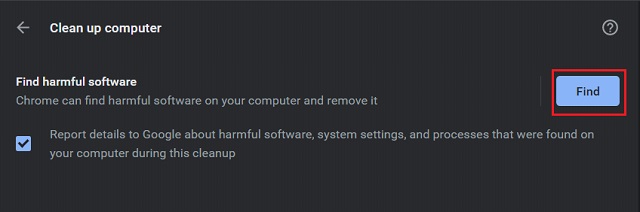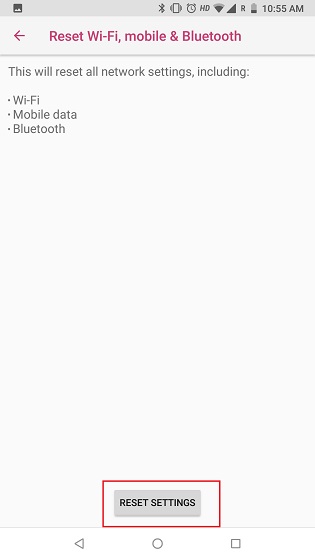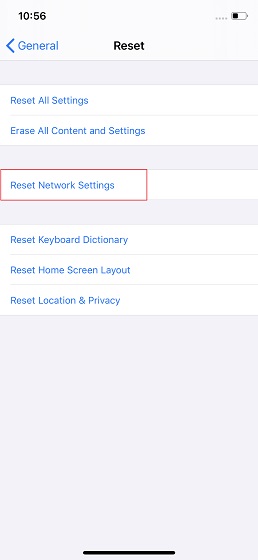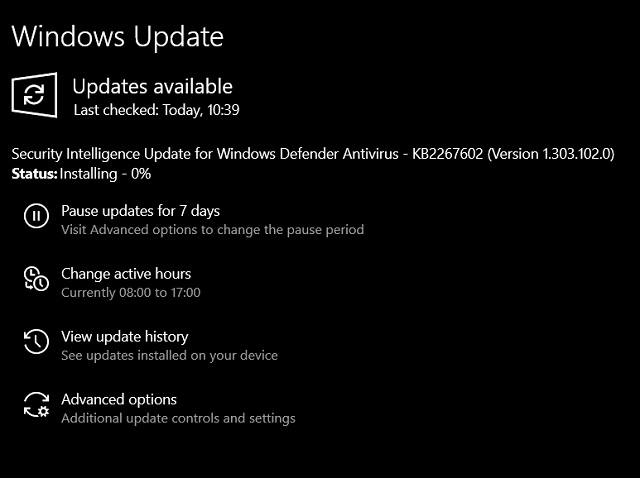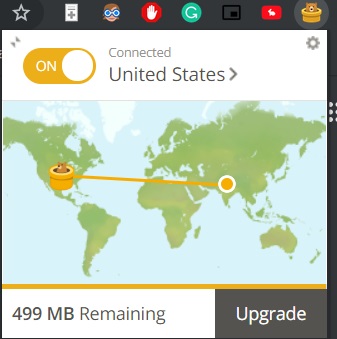1. check if YouTube is down
Before looking for a solution, check to see if YouTube is down in your area. Recently, YouTube and many other online platforms have been experiencing facing outages around the world due to massive network congestion. and many other online platforms are facing outages around the world due to massive network congestion. Therefore, if YouTube suddenly stops working, it may be down for everyone. The real-time status of YouTube can be found here and here You can check the real-time status of YouTube here and here.
2. Clear your cache, cookies, and data
YouTube may not function properly if cookies have expired or if the app is clogged with data. In such cases, you will need to clear your cache data and cookies. Here is how to do it
1. desktop In the Chrome URL bar at Paste chrome://settings/clearBrowserData and press Enter. Then select Cache and Cookies and change the Time Range to Always. Finally, click the Clear Data button. 2.
On Android, long-press the YouTube app and open "App Info". Here, go to Storage and click Clear both data and cache 3.
3. iOS you cannot clear the cache manually, but you can delete and reinstall the app and start over with no problem.
3. Inspect the extension
If YouTube is not working on your computer, it is likely that a Chrome extension is blocking access. To check if an extension is the primary culprit, follow these steps: 1.
1. open Chrome and select Press the shortcut keys Ctrl + Shift + N (Cmd + Shift + N on Mac) at the same time to open the incognito window. Next, open YouTube and see if it works. If so, then some suspicious extension is indeed causing the problem. 2.
2. remove such extensions To do so, add the following to the URL bar chrome://extensions/ in the URL bar and press Enter. Now check all extensions and uninstall any unknown extensions If you are not sure which extension is the cause of the problem, please contact your local system administrator. Also, disable as many extensions as possible to identify the culprit extension. 4.
Update Chrome and YouTube apps
You may be using an older version of Chrome or YouTube app that is not fully compatible with the latest build. In such cases, updating the apps will fix most issues.
1. open Chrome on your desktop and in the address bar, type chrome://settings/help in the address bar. Here, check for the latest updates and install them immediately.
2. On Android and iOS, open the Open the respective app stores and update the YouTube app. Hopefully, the issue you are facing is resolved. 5.
5. check your site settings.
1. Paste chrome://settings/content/javascrip t in the Chrome URL bar and make sure the toggle is enabled for Javascript. Javascript is required for YouTube to run properly on a desktop computer.
2. similarly, in the address bar, add chrome://settings/content/sound in the address bar to enable the sound settings toggle. You will now be able to play sound on YouTube.
6. Check your proxy settings.
Even after removing a dubious extension, some changes may remain in effect unless you manually undo them. Proxy settings are one of the things that extensions change, and as a result, you will not be able to access web sites. To restore your desktop proxy settings: 1.
1. In the address bar, type chrome://settings/system and press Enter. Now click "Disable" under the Proxy Settings section. Next, open YouTube to see if it is working.
7. graphics driver update
If you are experiencing black screen or green screen issues while playing YouTube videos, it is probably due to an outdated graphics driver. Here is how to fix it: 1.
On a Windows PC, press the "Windows" key and the "R" key simultaneously to open a small run window. Here, type devmgmt.msc and press Enter. 2.
The Device Manager window will appear. Next, click on the Display Adapters". Double-click on "Display Adapters" to expand it. Now right-click on each sub-menu and click on "Update Driver".
3. finally, add [Search automatically...] 3. finally, click [Automatically find...]. 3. Finally, click on "Search Automatically..." to start searching the Internet for the latest graphics drivers. Therefore, please keep your PC connected to the Internet. Then restart your computer and YouTube should now work fine. 8.
8. controlling hardware acceleration
Hardware acceleration is an excellent feature to ensure the best quality YouTube playback. However, if you have an older machine, you may want to disable it. If your machine is older, it is recommended that you disable it 8. hardware acceleration You can play YouTube with reasonable performance without stuttering or throttling.
However, if you have a powerful computer, please enable hardware acceleration. In Chrome, go to chrome://settings/system in Chrome and you will see the dedicated settings.
9. update date, time, and region
In many cases, the time zone, date, or region set on the device is incorrect and YouTube will not work and will continue to display the loading sign. Therefore, the fix is simple. Simply sync the time with the correct value and YouTube will work again. Open the device's settings page and look for the time-related menu Time Then make the changes and reboot the device. Hopefully YouTube will work fine this time.
10. Uninstall unknown apps
In addition to Chrome extensions, there may be other malicious applications installed on your PC that can cause problems with the proper functioning of YouTube. The best way to address this issue is to remove the unknown app.
On a Windows PC, press the Windows key and the R key simultaneously to open the Run window. Here, click on the type "appwiz.cpl" and press Enter.
2. then find apps you don't use often and uninstall them immediately.
3. you can also find harmful apps from Chrome. Paste chrome://settings/cleanup in the address bar in the address bar and click the "Search" button. You can then uninstall the app.
11. Restore DNS
Domain name servers are like the Internet phone book, maintaining a directory of domain names and their IP addresses. In some cases, DNS changes on a PC can cause a website to stop functioning. Changes at the system level can make the web, including YouTube, inaccessible. Therefore, we recommend that you do not change the DNS on your Windows PC. Therefore, to restore DNS on a Windows PC, follow these steps
Reopen the Run window and type Type "cmd" and press Enter. and press Enter. 5.
Now, type Type "ipconfig /flushdns and press Enter. DNS will be restored to its default settings.
On macOS, go to Applications] → [Utilities] → [Terminal]. and paste the following command and press Enter You will be prompted for your Mac login password. Enter the password and the DNS cache will be successfully flushed.
sudo killall -HUP mDNSResponder
Reset network settings
If YouTube does not work on your Android or iOS device try enabling Airplane mode! Turn Airplane mode off after a while. After a few moments, turn Airplane mode off and see if YouTube is working. If not, you can completely reset your network settings.
1. In Android go to the Settings page and navigate to System -> Reset Options -> Reset WiFi, Mobile, and Bluetooth. Finally, tap the Reset Settings button.
2. In iOS In iOS, go to Settings -> General -> Reset and tap Reset Network Settings at the bottom. Now restart your smartphone to make sure YouTube is working.
13. operating system update
Although it may seem unlikely, an operating system update can fix most device problems. Device manufacturers regularly push out cumulative updates aimed at keeping bugs of various kinds at bay. (e.g., "I have a bug in my device"). In addition, devices are updated with new installation and security patches in the process. So if you have pending updates on your smartphone or PC, update them now. This may resolve any YouTube issues you are facing with your device. 14.
14. use a VPN
If YouTube is not working at your school or university, it is very likely that the website is restricted by the authorities. In this case, a VPN allows you to access YouTube by tunneling your network to another country. Also, if you live in a country where YouTube is blocked, a VPN can help you circumvent geographical restrictions.
15. contact your Internet Service Provider
If none of these methods work, there may be a problem with your ISP. ISPs are responsible for providing Internet access, but they can also block access to certain websites. Therefore, to resolve the YouTube issue you will need to contact your ISP and ask them to remove the restriction To resolve the YouTube issue, please contact your ISP.
To resolve your YouTube problem, please follow these simple steps
This is an article about how to solve problems when YouTube is not working properly. It covers a wide range of issues, from basic to advanced, so you can find the desired solution to your problem. We discussed different steps to solve the problem, even if YouTube keeps buffering or displays a black screen. Anyway, that's all from us.