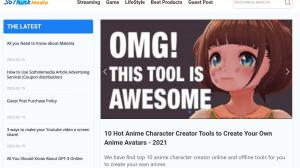Want to share your favorite videos on Youtube with your friends?
In this article, we will show you 3 ways to make your Youtube videos screen-shareable.
Method 1: Use Teleparty
By using the Google extension Teleparty (Netflix Party), you can watch videos simultaneously only between members.
Formerly called Netflix Party, it has been renamed to Teleparty because not only NetFlix, but also Hulu and Disney+ can now use this Teleparty to share screens among members.
Terms of use of "Tereparty
- Use of Google chrome
- click here to extend the functionality (click "add to chrome")
How to use "Tereparty
How to use
- Log in to youtube or Register
- Play the video you want to watch on youtube
- Click the "yt" icon in the upper right corner of Chrome to create a party.
- Click the "Start the Party" button and the shared link will appear.
- Share the link with people who want to see it (up to 50 people)
- The video will appear in the center and the chat box will appear on the right side.
By using "[Tereparty", you can stop and play the video at the same time and watch the same video at the same time.
However, "Tereparty" does not allow calls, only chats.
If you want to watch a video while talking to the other person, it is better to use it while talking on LINE, etc.
Method 2: Using Line
This section explains how to screen-share YouTube videos using the iPhone or Android versions of the LINE application. Start a video call with the other person (or with a group) and then search for a YouTube video.
After starting a video call, tap (1) "Screen Share" and then (2) "YouTube
The YouTube search box will appear, so enter a keyword to search.
Tap the video you want to watch and tap "Start" on the confirmation screen
There is a time lag, but you can watch YouTube videos together
When the video ends, the simultaneous viewing ends, but you can also end it by pressing the "X" button in the upper right corner of the screen.
Method 3: Use Google Meet
-
Once you
- are in a meeting, tap the screen to display the call controls . From
- the options at the bottom, tap the More Controls icon Activity icon . [In the
- Activities menu, tap the YouTube icon.
-
If you are a
- Google Duo user:
-
If you
- are using the legacy Duo app that has been upgraded to the Meet app, you will need to schedule a meeting in the app to take advantage of this feature. This feature is not available for direct calls to groups or contacts in the upgraded Meet app. The Live Share feature available for one-on-one calls in the upgraded app is not the same as Live Share for meetings.
- For users with the legacy Meet app:
- This feature is available for meetings joined or created using the Meet (legacy app ).
- Google Duo user:
- Optional : If you do not have the YouTube app installed on your Android device, you can use the [ Install YouTube Tap ]. This will redirect you to the Play Store to download the YouTube app. Once the app is downloaded, return to the Meet app. Once
- back in the Meet app's Activities menu, tap YouTube,Open YouTube .
- Use Live Share to find videos to watch together.
- Some YouTube videos (e.g., children's content, paid content, etc.) cannot be viewed using Live Share .
- Tap a video .
- Tap Start in
- the pop-up menu to confirm the start of the Live Share session .
Once live sharing has begun, a green bar with the text "Sharing Live with Meet" will appear at the bottom of the screen. This means that the YouTube video is now playing for all participants in the meeting.