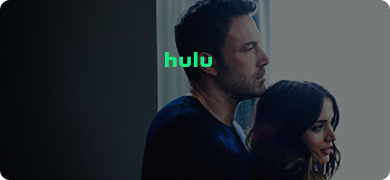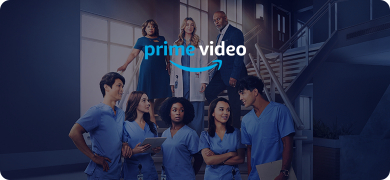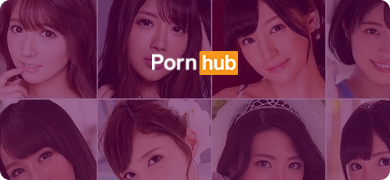Most consumers are using their browser to directly visit YouTube. The streaming service may be accessed on Smart TVs and other streaming devices as well, although these devices require activation through Youtube.com/activate.
Describe YouTube TV
Google owns the American online streaming television service YouTube. It supports more than 85 television networks, including the Big Four broadcast networks and PBS, and can be used on practically any device with an internet connection (this will vary depending on the market).
Without a question, YouTube is a fantastic platform with a huge selection of entertainment. On YouTube, you can pretty much find anything from action and entertainment to kid-friendly educational material. However, all of these programs are even more enjoyable when viewed on a large screen, such as your large 34-inch LED TV.
In comparison to a computer or laptop screen, watching a YouTube show on a large TV is a considerably better experience.
Which streaming services will allow for YouTube?
Roku, Kodi, iOS, Android, PlayStation (3, 4, and 5), Xbox (360, One, Series), Chromecast, Apple TV, Amazon Fire TV, Android TV, LG Smart TV, and Samsung Smart TV are just a few of the streaming services, gaming consoles, and Smart TVs that support YouTube.
It is really simple to activate your YouTube account on the devices. However, because there are numerous different devices that you might use, there are differences in how you activate YouTube on each one.
We've created a set of guides to make things simpler for you and will demonstrate how to activate YouTube on the following streaming devices:
- Roku
- Kodi
- PlayStation (3, 4, and 5)
- Xbox (360, One, Series)
- Chromecast
- Apple TV
- Amazon Fire TV
- Android TV
- LG Smart TV
- Samsung Smart TV
Activating YouTube on a Roku
It's not difficult to set up and only takes a few minutes to activate YouTube on Roku devices. You may effortlessly watch YouTube TV shows on your own TV after activating your account.
Enter the digit that you receive on your streaming device to sign in to your account at youtube.com/activate.
To activate YouTube using Youtube.com/activate, follow one of the instructions below (the one that applies to the streaming device you're using):
- By hitting the home button, you can access the Roku home screen.
- Use your remote to navigate to the search bar inside the home screen, then use it to look for YouTube.
- Choose YouTube TV from the list of possibilities, then click Add channel.
- Tap Go to Channel once the installation is complete.
- Go to the Account icon in the lower left corner of the app and select Sign in.
- Once prompted, log into your Google or YouTube account.
- When the activation code appears, make a note of it somewhere.
- Next, go to Youtube.com/activate on your computer or mobile device, enter the code, and then click Next.
- Your Roku device will then start playing YouTube. As soon as you have access, the page should refresh.
Activate YouTube in Kodi
A smart TV can also be setup with Kodi, which is a very helpful media player program.
It's a little tricky, but not impossible, to activate YouTube on Kodi. You will use the same website, youtube.com/activate, as you would on other platforms, but there are some additional steps you must take beforehand.
To enable YouTube on your streaming device, follow these steps:
- Locate the Add-ons tab in the list on the left, then choose it.
- Next, select the icon for the opened box from the same menu on the left.
- Select Install from repository from the newly-added dedicated menu, then touch Video add-ons.
- Find YouTube in the list of add-ons that are currently available. Select it after that, then click Install.
- Open YouTube after the installation is entirely finished.
- After you click Sign in on the app's home screen, a code will show up on your screen. Make a note of it.
- Now, from a computer or mobile device, go to Youtube.com/activate, and then enter the activation code.
- The activation will then continue when you click Next.
On the Xbox 360, Xbox One, and Xbox Series S/X, Activate YouTube
It is quite similar to Playstation activation to activate YouTube on Xbox One, Xbox 360, and the next-generation versions (Xbox Series S/X). When you try to connect to the YouTube app, it will offer you a code that you must input at youtube.com/activate.
Find and launch the YouTube app on your Xbox One. If this is your first time, you must sign in using your Google account details.
What you must do is as follows:
Launch YouTube from the Microsoft Store after finding it there and installing it.
- Navigate to Sign in after entering the app and choose it.
- Your screen should display a code; write it down and keep it close at hand.
- From a desktop computer or mobile device, go to Youtube.com/activate, enter your activation code, and then carry out the action.
- Your Xbox system should now have YouTube turned on.
Activate YouTube for Chromecast
Since the permission will be done directly by your mobile device, from which you initiate the casting, it is not essential to activate YouTube on Chromecast.
The simplest approach out of these is to stream YouTube material via a Chromecast device, which will gratify owners of that gadget.
What you must do is as follows:
- Ensure that your mobile device and Chromecast are both connected to the same Wi-Fi.
- Open YouTube on your device, find the Cast button, and tap it.
- Pick your Chromecast from the available devices list.
- Your huge TV screen should start streaming the YouTube video or show soon.
Because you are streaming the content from your mobile device, you do not need to enable YouTube.
Activate YouTube for Apple TV
Additionally, setting up YouTube on Apple TV is a simple process. Similar to other streaming devices like Roku or Android TV, the method for activating YouTube for Apple TV involves entering the code by visiting the youtube.com/activate page.
The full procedure for activating YouTube is listed below:
- Search for the App Store on the Home screen with your remote, then choose it.
- To install the app, look for YouTube, pick it, and click Get.
- When you launch the app after it has been installed and select Sign in, a code should display on your screen.
- From a computer or mobile device, access Youtube.com/activate, then enter the code.
- You should observe how the YouTube app reloads on your Apple TV as your account gets activated on the streaming device once you press the Next button and provide the proper activation code.
Activate YouTube on your Amazon Fire TV
You should be aware that downloading the specific app is the first step in the process of turning on YouTube on Amazon Fire TV. You must sign in using a web browser once the app has been downloaded locally in order to be prompted to enable YouTube for this specific streaming device.
To get step-by-step instructions, adhere to the directions below:
- From the home screen of your Fire TV device, open the Google Play Store.
- Next, look for YouTube by searching for it, then choose it from the list of apps.
- Download and install the app once you are inside of it.
- Once the program has been installed, click Open to start YouTube.
- When you click Sign in with a web browser inside the app, a code will show up on your screen.
- Using your computer, go to Youtube.com/activate and enter the code that was previously provided to you.
Activate YouTube for Android TV
The good news is that since Android is also built by Google, you won't need to activate via an activation code as you would often need to do with other Smart TV operating systems if you intend to access YouTube content on an Android TV.
How to activate YouTube on an Android TV is as follows:
- Look for the YouTube app on your Home screen, then choose it.
- Go to Settings and choose Add account when the app has started to run.
- Follow the instructions to sign into your Google account when requested to do so.
- Following a successful login, you may begin watching your preferred content.
Activate YouTube on your LG Smart TV
You must enter the LG Content Store and download the specific Youtube app to begin the activation procedure if your LG Smart TV runs its own unique operating system rather than Android TV.
Once the app has been downloaded locally, the next step is to activate it on youtube.com/activate by retrieving the activation code.
Here are the detailed directions for doing this:
- Use your remote to launch the LG Content Store from the LG Smart TV's home screen.
- Navigate to Apps after entering the LG Content Store and touch on it.
- Locate the YouTube app while you're in the Apps area, then go to the specific listing and hit on Install to download and install the app locally.
- Open the app after installation is finished, choose one of the login choices, and a code will show up on your screen.
- Visit Youtube.com/activate on your computer or mobile device, enter the code, and then continue.
- Your LG Smart TV will now have YouTube available after a brief delay.
On the Samsung Smart TV, Activate YouTube
Remember that the YouTube app should already be on your home screen if you have a Samsung Smart TV with its own operating system. All you have to do is get the code and use Youtube.com/activate to activate the Samsung TV as a streaming device.
What you must do is as follows:
- Open the YouTube app on your Samsung Smart TV.
- Navigate to Sign in using the remote, then pick it. The code that displayed on your screen should be noted somewhere.
- Using a computer or mobile device, go to Youtube.com/activate, enter the code, and click Next.
- Your Samsung Smart TV will start playing YouTube after a short while.