1. Youtube'un kapalı olup olmadığını kontrol edin
Bir çözüm aramadan önce, bölgenizde YouTube'un aşağı olup olmadığını kontrol edin. Son zamanlarda, YouTube ve diğer birçok çevrimiçi platform yaşıyor Büyük ağ tıkanıklığı nedeniyle dünyanın dört bir yanındaki kesintiler. Ve diğer birçok çevrimiçi platform, büyük ağ tıkanıklığı nedeniyle dünya çapında kesintilerle karşı karşıya. Bu nedenle, Youtube aniden çalışmayı durdurursa, herkes için olabilir. YouTube'un gerçek zamanlı durumu bulunabilir burada ve burada YouTube'un gerçek zamanlı durumunu burada ve burada kontrol edebilirsiniz.
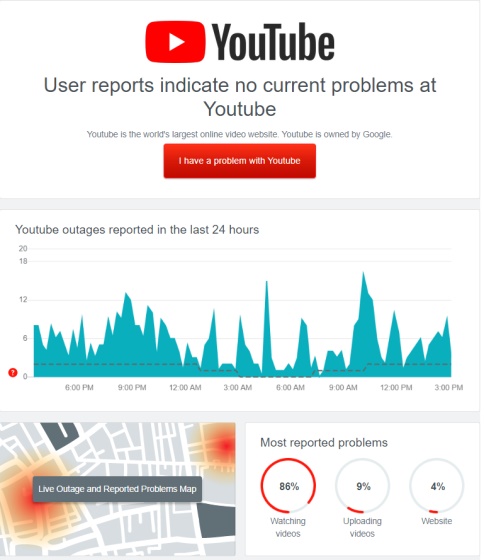
2. Önbelleğinizi, çerezlerinizi ve verilerinizi temizleyin
Youtube, çerezlerin süresi dolmuşsa veya uygulama verilerle tıkanmışsa düzgün çalışmayabilir. Bu gibi durumlarda, önbellek verilerinizi ve çerezlerinizi temizlemeniz gerekecektir. İşte nasıl yapılacağı
1. Masaüstü Chrome URL çubuğunda Kromu yapıştırın: // setts/clearbrowserdata ve enter tuşuna basın. Ardından önbellek ve çerezleri seçin ve zaman aralığını her zaman değiştirin. Son olarak, Veri Temizle düğmesini tıklayın. 2.
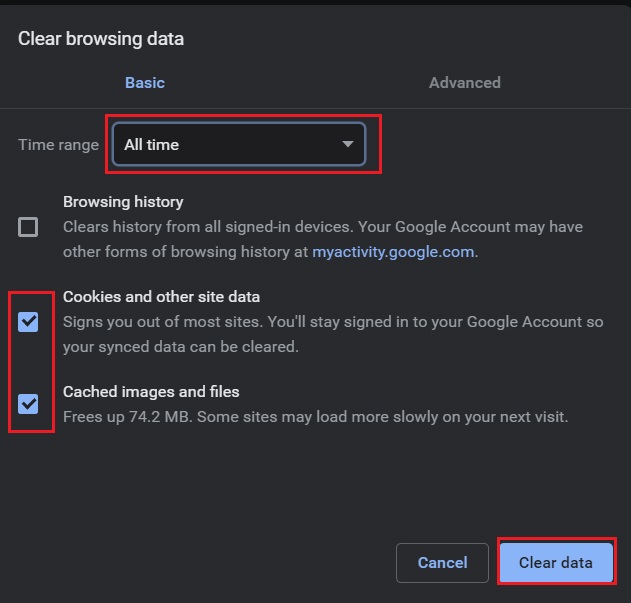
Android'de, YouTube uygulamasını uzun süre basın ve "Uygulama Bilgisi" ni açın. Burada, depolamaya gidin ve tıklayın Hem verileri hem de önbelleği temizleyin 3.

3. iOS Önbelleği manuel olarak temizleyemezsiniz, ancak uygulamayı silebilir ve yeniden yükleyebilir ve sorunsuz bir şekilde başlayabilirsiniz.
3. Uzantıyı inceleyin
Youtube bilgisayarınızda çalışmıyorsa, bir krom uzantısının erişimi engellemesi muhtemeldir. Bir uzantının birincil suçlu olup olmadığını kontrol etmek için şu adımları izleyin: 1.
1. Chrome'u açın ve seçin Kısayol tuşlarına basın Ctrl + Shift + N (Mac'te CMD + SHIFT + N) Aynı zamanda gizli pencereyi açmak için. Ardından, YouTube'u açın ve çalışıp çalışmadığını görün. Eğer öyleyse, o zaman bazı şüpheli uzatma gerçekten soruna neden oluyor. 2.
2. Bu tür uzantıları kaldırın Bunu yapmak için, URL çubuğuna aşağıdakileri ekleyin Chrome: // uzantıları/URL çubuğunda ve Enter tuşuna basın. Şimdi tüm uzantıları kontrol edin ve bilinmeyen uzantıları kaldırın Sorunun hangi uzantının nedeni olduğundan emin değilseniz, lütfen yerel sistem yöneticinizle iletişime geçin. Ayrıca, suçlu uzantısını tanımlamak için mümkün olduğunca çok uzantıyı devre dışı bırakın. 4.

Chrome ve YouTube uygulamalarını güncelleyin
En son yapı ile tam olarak uyumlu olmayan Chrome veya YouTube uygulamasının eski bir sürümünü kullanıyor olabilirsiniz. Bu gibi durumlarda, uygulamaların güncellenmesi çoğu sorunu çözecektir.
1. Masaüstünüzde krom açın Ve adres çubuğunda, yazın Chrome: // ADREP çubuğunda ayarlar/yardım. Burada, en son güncellemeleri kontrol edin ve hemen yükleyin.
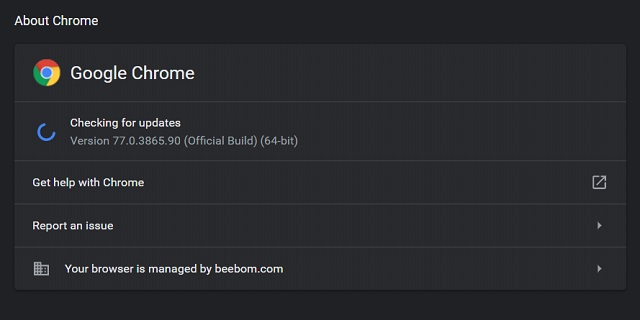
2. Android ve iOS'ta, İlgili uygulama mağazalarını açın ve YouTube uygulamasını güncelleyin. Umarım, karşılaştığınız sorun çözülür. 5.
5. Site ayarlarınızı kontrol edin.
1. Yapıştır Chrome: // Ayarlar/İçerik/Javascrip t krom URL çubuğunda ve JavaScript için geçişin etkin olduğundan emin olun. YouTube'un masaüstü bilgisayarda düzgün çalışması için JavaScript gereklidir.
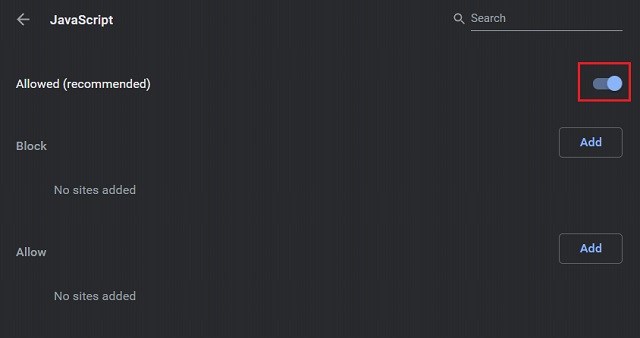
2.Benzer şekilde, adres çubuğunda ekleyin Chrome: // Ayarlar/İçerik/Ses Ses ayarlarının geçişini etkinleştirmek için adres çubuğunda. Artık YouTube'da ses çalabileceksiniz.
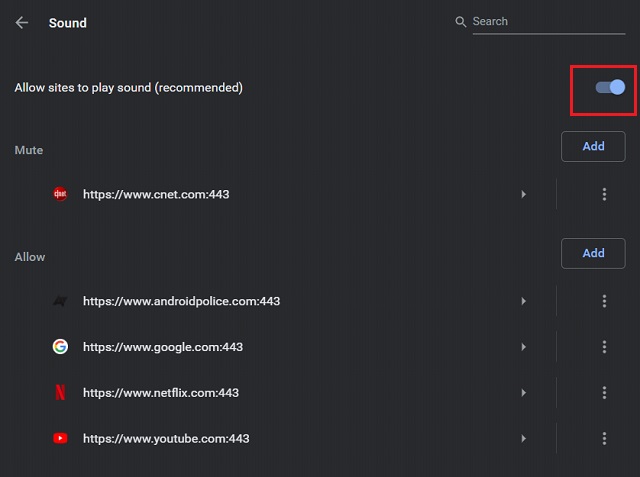
6. Proxy ayarlarınızı kontrol edin.
Şüpheli bir uzantıyı çıkardıktan sonra bile, bunları manuel olarak geri almadığınız sürece bazı değişiklikler yürürlükte kalabilir. Proxy ayarları, uzantıların değiştiği şeylerden biridir ve sonuç olarak Web sitelerine erişemezsiniz. Masaüstü Proxy ayarlarınızı geri yüklemek için: 1.
1. Adres çubuğunda yazın Chrome: // Ayarlar/Sistem ve Enter tuşuna basın. Şimdi Proxy Ayarları bölümünün altındaki "Devre Dışı Bırak" ı tıklayın. Ardından, çalışıp çalışmadığını görmek için YouTube'u açın.
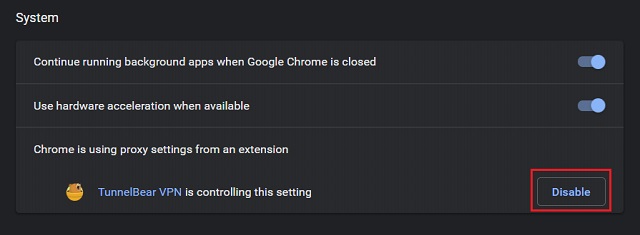
7. Grafik Sürücü Güncellemesi
YouTube videoları oynarken siyah ekran veya yeşil ekran sorunları yaşıyorsanız, muhtemelen eski bir grafik sürücüsünden kaynaklanmaktadır. Nasıl düzeltileceği aşağıda açıklanmıştır: 1.
Bir Windows PC'de, küçük bir çalışma penceresi açmak için aynı anda "Windows" tuşuna ve "R" tuşuna basın. Burada, tip devmgmt.msc ve Enter tuşuna basın. 2.
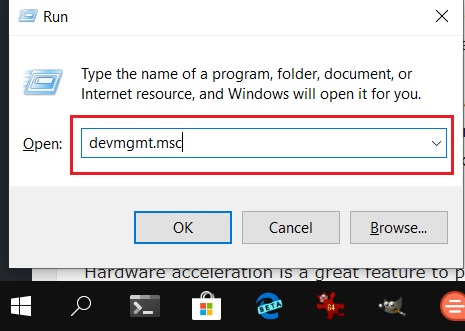
Cihaz Yöneticisi penceresi görünecektir. Ardından, Ekran adaptörleri". Genişletmek için "Ekran Adaptörleri" ye çift tıklayın. Şimdi her alt menüde sağ tıklayın ve "Sürücüyü Güncelle" e tıklayın.
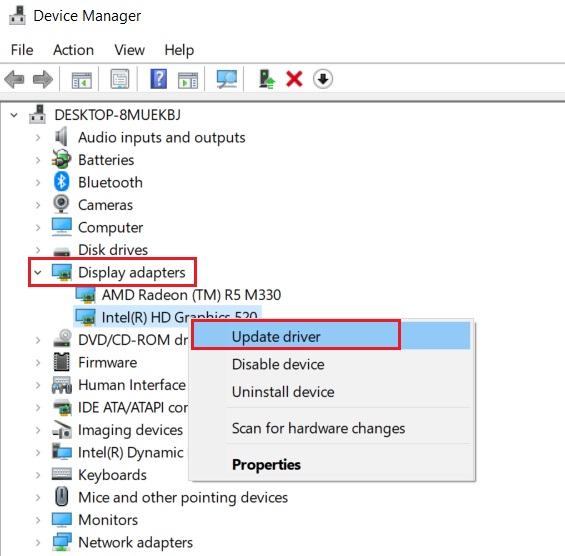
3. Son olarak, ekle [Otomatik olarak arama ...] 3. Son olarak, [otomatik olarak bul ...] 'ı tıklayın. 3. Son olarak, en son grafik sürücüleri için internette aramaya başlamak için "Otomatik Arama ..." ye tıklayın. Bu nedenle, lütfen PC'nizi internete bağlı tutun. Ardından bilgisayarınızı yeniden başlatın ve YouTube şimdi iyi çalışmalıdır. 8.

8. Donanım ivmesini kontrol etmek
Donanım ivmesi, en kaliteli YouTube oynatmayı sağlamak için mükemmel bir özelliktir. Ancak, daha eski bir makineniz varsa, devre dışı bırakmak isteyebilirsiniz. Makineniz daha büyükse, devre dışı bırakmanız önerilir 8. Donanım ivmesi YouTube'u kekemelik veya kısma olmadan makul bir performansla oynatabilirsiniz.
Ancak, güçlü bir bilgisayarınız varsa, lütfen donanım ivmesini etkinleştirin. Chrome'da Chrome: // Ayarlar/Sistem kromda Ve özel ayarları göreceksiniz.
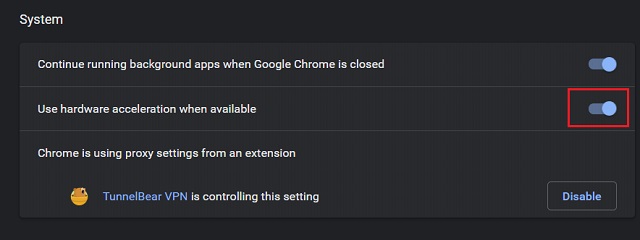
9. Tarihi, saati ve bölgeyi güncelleyin
Birçok durumda, cihazda ayarlanan saat dilimi, tarih veya bölge yanlıştır ve YouTube çalışmaz ve yükleme işaretini göstermeye devam eder. Bu nedenle, düzeltme basittir. Zamanı doğru değerle senkronize edin ve YouTube tekrar çalışacaktır. Cihazın ayarları sayfasını açın ve zamanla ilgili menüyü arayın Zaman Ardından değişiklikleri yapın ve cihazı yeniden başlatın. Umarım YouTube bu sefer iyi çalışır.

10. Bilinmeyen uygulamaları kaldırın
Krom uzantılarına ek olarak, PC'nizde yüklü, YouTube'un uygun şekilde çalışması ile ilgili sorunlara neden olabilecek başka kötü amaçlı uygulamalar olabilir. Bu sorunu ele almanın en iyi yolu bilinmeyen uygulamayı kaldırmaktır.
Bir Windows PC'de, çalışma penceresini açmak için Windows tuşuna ve R tuşuna aynı anda basın. Burada, "Appwiz.cpl" yazın ve Enter tuşuna basın.
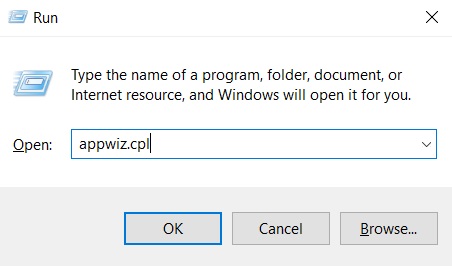
2. Ardından sık kullanmadığınız uygulamaları bulun ve hemen kaldırın.

3. Chrome'dan zararlı uygulamalar da bulabilirsiniz. Yapıştır Chrome: // Ayarlar/Temizleme Adres Çubuğunda Adres çubuğunda ve "Ara" düğmesini tıklayın. Daha sonra uygulamayı kaldırabilirsiniz.
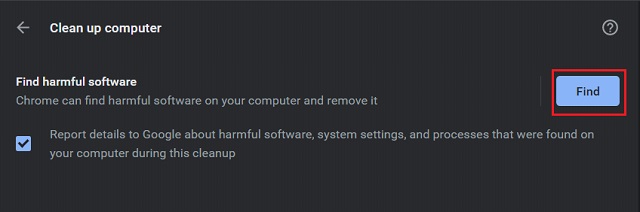
11. DNS'yi geri yükleyin
Etki alanı adı sunucuları, etki alanı adlarının bir dizini ve IP adreslerini koruyan İnternet telefon defteri gibidir. Bazı durumlarda, bir PC'deki DNS değişiklikleri bir web sitesinin çalışmayı durdurmasına neden olabilir. Sistem seviyesindeki değişiklikler, YouTube dahil olmak üzere Web'i erişilemez hale getirebilir. Bu nedenle, Windows PC'nizdeki DNS'yi değiştirmemenizi öneririz. Bu nedenle, bir Windows PC'deki DNS'yi geri yüklemek için bu adımları izleyin.
Çalışma penceresini yeniden açın ve yazın "CMD" yazın ve Enter tuşuna basın. ve Enter tuşuna basın. 5.

Şimdi yazın "İpconfig /flushdns yazın ve Enter tuşuna basın. DNS varsayılan ayarlarına geri yüklenecektir.

MacOS'ta git Uygulamalar]→[Araçlar]→[Terminal]. ve aşağıdaki komutu yapıştırın ve Enter tuşuna basın Mac giriş şifreniz için istenecektir. Parolayı girin ve DNS önbelleği başarıyla kızarır.
sudo Killall -Hup MDNSREPONDER

Ağ Ayarları Sıfırlama
YouTube, Android veya iOS cihazınızda çalışmıyorsa Uçak modunu etkinleştirmeyi deneyin! Bir süre sonra uçak modunu kapatın. Birkaç dakika sonra, uçak modunu kapatın ve Youtube'un çalışıp çalışmadığını görün. Değilse, ağ ayarlarınızı tamamen sıfırlayabilirsiniz.
1. Android'de Ayarlar sayfasına gidin ve Sistem'e gidin ->Ayarları sıfırla ->WiFi, mobil ve Bluetooth'u sıfırlayın. Son olarak, Ayarlar Sıfırla düğmesine dokunun.
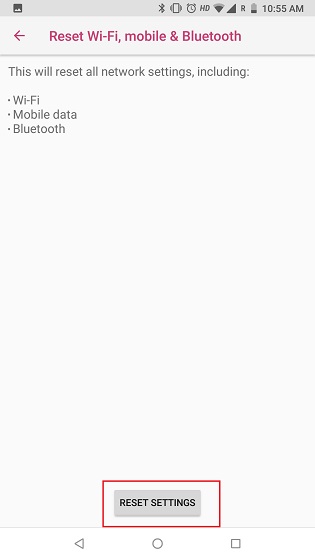
2. IOS'ta İOS'ta ayarlara gidin ->Genel ->Alttaki ağ ayarlarını sıfırlayın ve dokunun. Şimdi YouTube'un çalıştığından emin olmak için akıllı telefonunuzu yeniden başlatın.
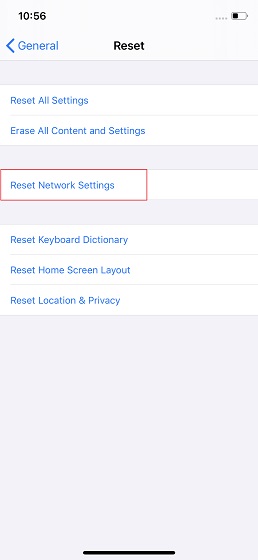
13. İşletim Sistemi Güncellemesi
Olası görünmese de, bir işletim sistemi güncellemesi çoğu cihaz sorununu çözebilir. Cihaz üreticileri düzenli olarak çeşitli tür hatalarını uzak tutmayı amaçlayan kümülatif güncellemeleri dışarı atarlar. (örneğin, "Cihazımda bir hata var"). Ayrıca, cihazlar süreçte yeni kurulum ve güvenlik yamaları ile güncellenir. Akıllı telefonunuzda veya PC'nizde bekleyen güncellemeleriniz varsa, şimdi güncelleyin. Bu, cihazınızla karşılaştığınız YouTube sorunlarını çözebilir. 14.
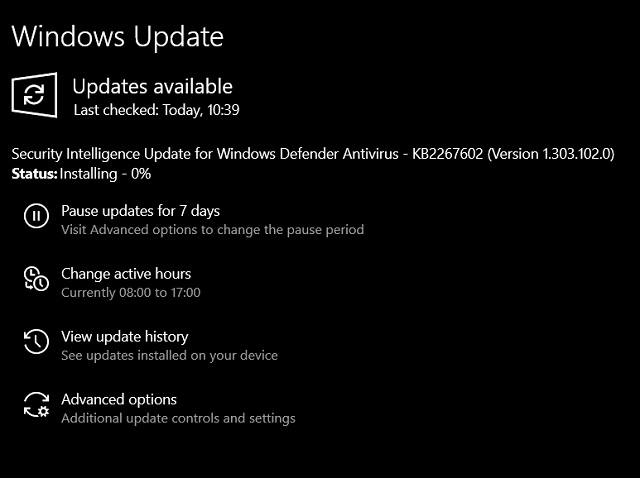
14. VPN kullanın
Youtube okulunuzda veya üniversitenizde çalışmıyorsa, web sitesinin yetkililer tarafından kısıtlanması muhtemeldir. Bu durumda, VPN, ağınızı başka bir ülkeye tünelleyerek YouTube'a erişmenizi sağlar. Ayrıca, YouTube'un engellendiği bir ülkede yaşıyorsanız, bir VPN coğrafi kısıtlamaları atlatmanıza yardımcı olabilir.
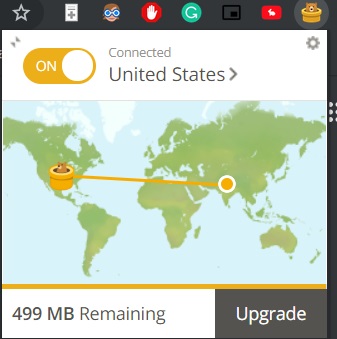
15. İnternet servis sağlayıcınızla iletişime geçin
Bu yöntemlerin hiçbiri işe yaramazsa, ISS'nizle ilgili bir sorun olabilir. İSS'ler internet erişimi sağlamaktan sorumludur, ancak belirli web sitelerine erişimi de engelleyebilirler. Bu nedenle, YouTube sorununu çözmek için ISS'nizle iletişime geçmeniz ve kısıtlamayı kaldırmalarını istemeniz gerekecek YouTube sorununu çözmek için lütfen ISS'nizle iletişime geçin.
YouTube probleminizi çözmek için lütfen bu basit adımları izleyin
Bu, Youtube düzgün çalışmadığında sorunların nasıl çözüleceğine dair bir makaledir. Basic'ten gelişmiş olana kadar çok çeşitli sorunları kapsar, böylece sorununuz için istenen çözümü bulabilirsiniz. YouTube arabelleğe almaya devam etse veya siyah bir ekran görüntülemese bile sorunu çözmek için farklı adımlar tartıştık. Her neyse, hepsi bizden.



