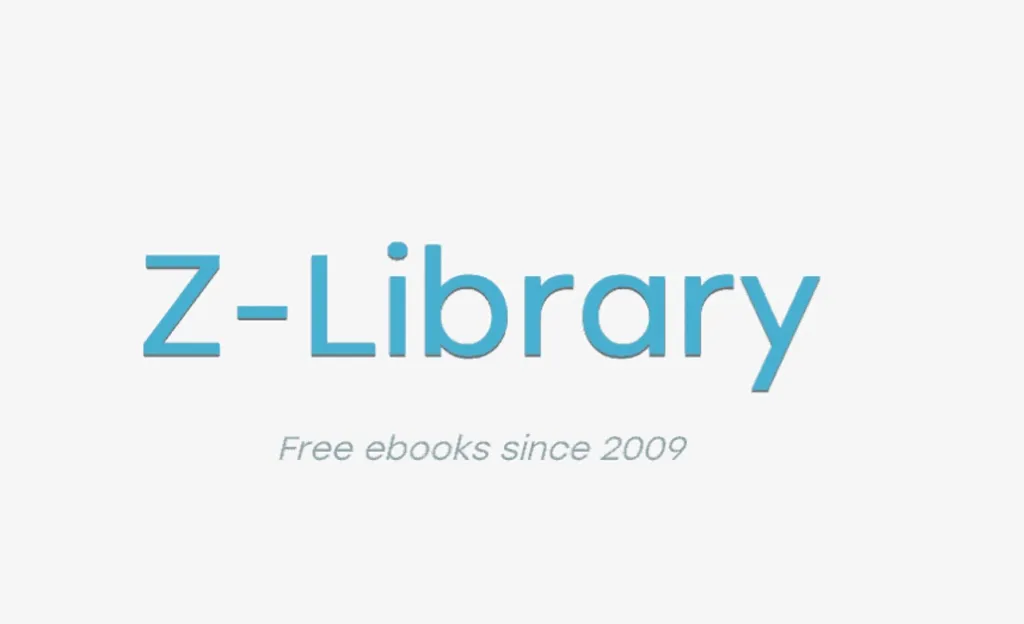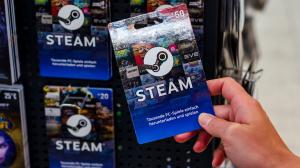EN SON
- MP4 2024'te Tubi Videolarını İndirmek İçin Top 9 Tubi İndiricileri 2024-03-08
- Son Disney Plus Downloader 2023'te Disney Plus Videoları İndirecek 2023-11-09
- StreamFab DMM indirici nedir?Ucuz alternatif yazılım! 2023-08-02
- DRM'yi kaldırmanın ve videoları DMM TV'den indirmenin 3 yolu öğrenin! 2023-07-18
- DRM'yi Kaldırmak için Ücretsiz İndirme Yazılımını Tanıtmak (Müzik ve Video) 2023-07-10
- Tesla Telefon: Haberler ve Beklenen Fiyat, Çıkış Tarihi, Özellikler ve Daha Fazla Söylentiler 2023-07-01
- Disney+ TV'de nasıl izlenir?Hazırlık ve önlemlerin basit bir açıklaması. 2023-06-29
- Netflix'te Binge En İyi Kölelik Filmi 2023-06-29
- Netflix hata kodu M7111 & M7111-1331 (M7111-1331-4027 ve M7111-1331-2206) nasıl düzeltilir 2023-06-29
- Disney Plus Hata Kodu 14 Nasıl Düzeltilir 2023-06-29