1. Проверьте, не работает ли YouTube
Прежде чем искать решение, проверьте, находится ли YouTube в вашем районе. Недавно испытали YouTube и многие другие онлайн -платформы Столкнувшись с отключениями по всему миру из -за огромных заторов в сети. И многие другие онлайн -платформы сталкиваются с отключениями по всему миру из -за огромных заторов в сети. Поэтому, если YouTube внезапно перестанет работать, это может быть для всех. Статус в реальном времени YouTube можно найти здесь а также здесь Вы можете проверить статус в реальном времени YouTube здесь и здесь.
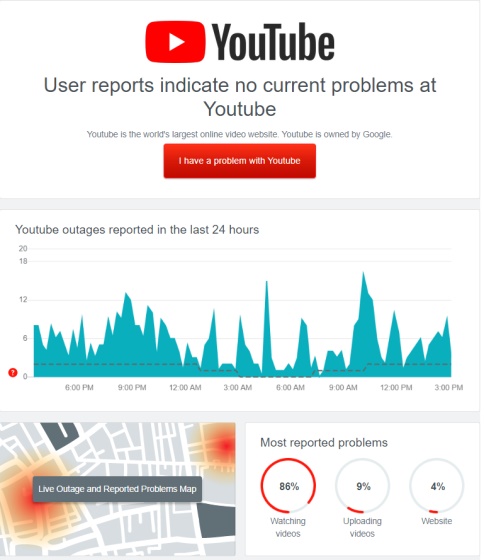
2. Очистите свой кеш, файлы cookie и данные
YouTube может не функционировать должным образом, если файлы cookie истекли или если приложение забито данными. В таких случаях вам нужно будет очистить данные кэша и файлы cookie. Вот как это сделать
1. Настольный компьютер В хромированном URL -бар в Вставьте Chrome: // Настройки/ClearBrowserData и нажмите Enter. Затем выберите кеш и файлы cookie и измените время времени на время на всегда. Наконец, нажмите кнопку «Очистить данные». 2
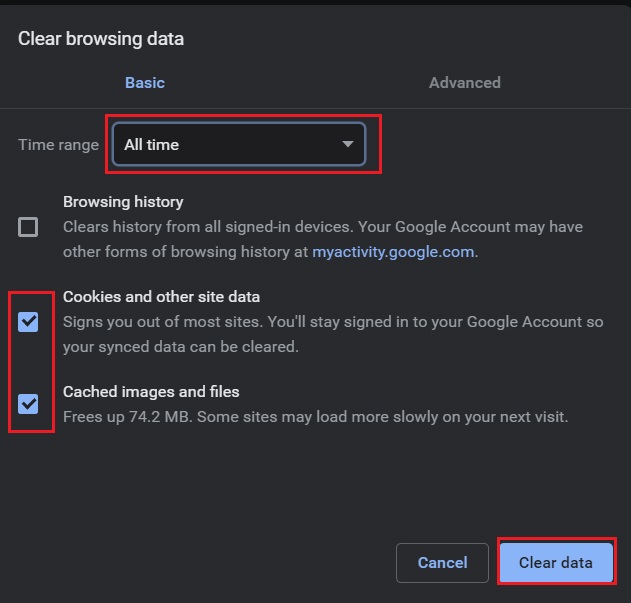
На Android, дальность приложения на YouTube и откройте «Информация о приложении». Здесь перейдите в хранилище и нажмите Очистить как данные, так и кэш 3

3 ios Вы не можете очистить кэш вручную, но вы можете удалить и переустановить приложение и начать все сначала.
3. Осмотрите расширение
Если YouTube не работает на вашем компьютере, вполне вероятно, что расширение Chrome блокирует доступ. Чтобы проверить, является ли расширение основным виновником, выполните следующие действия: 1.
1. Откройте Chrome и выберите Нажмите клавиш ярлыки Ctrl + Shift + N (Cmd + shift + n на Mac) В то же время открыть окно инкогнито. Затем откройте YouTube и посмотрите, работает ли он. Если так, то некоторое подозрительное расширение действительно вызывает проблему. 2
2. Удалите такие расширения Для этого добавьте следующее в барре -бар Chrome: // расширения/в полосе URL и нажмите Enter. Теперь проверьте все расширения и удалите любые неизвестные расширения Если вы не уверены, какое расширение является причиной проблемы, пожалуйста, свяжитесь с местным системным администратором. Кроме того, отключить как можно больше расширений, чтобы определить расширение виновника. 4

Обновление приложений Chrome и YouTube
Вы можете использовать более старую версию Chrome или приложения YouTube, которая не совместима с последней сборкой. В таких случаях обновление приложений исправят большинство проблем.
1. Откройте хром на рабочем столе и в адресной панели тип Chrome: // Настройки/помощь в адресной панели. Здесь проверьте последние обновления и установите их немедленно.
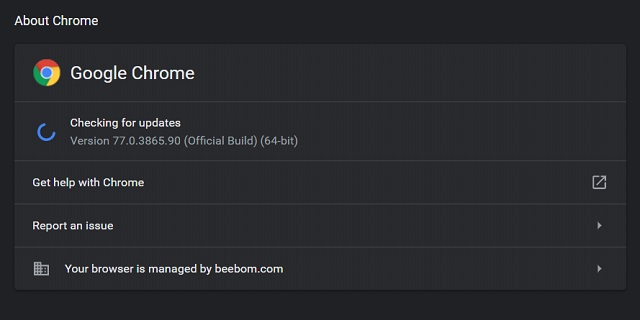
2 На Android и iOS, откройте Откройте соответствующие магазины приложений и обновите приложение YouTube. Надеемся, что проблема, с которой вы сталкиваетесь, решается. 5
5. Проверьте настройки вашего сайта.
1 Вставьте Chrome: // Настройки/Контент/Javascrip T в хромированном URL -панели и убедитесь, что переключатель включен для JavaScript. JavaScript необходим для правильного запуска YouTube на настольном компьютере.
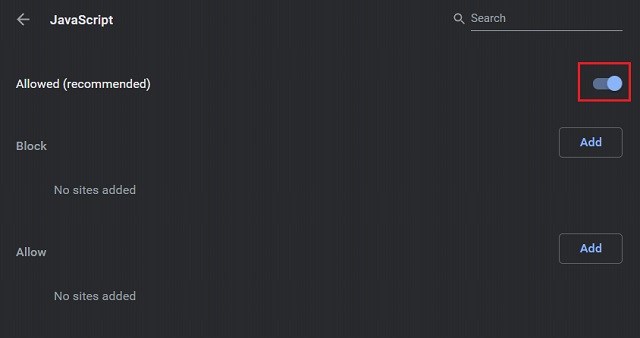
2Точно так же в адресной панели добавьте Chrome: // Настройки/Содержание/Звук В адресной панели, чтобы включить настройки звука. Теперь вы сможете воспроизводить звук на YouTube.
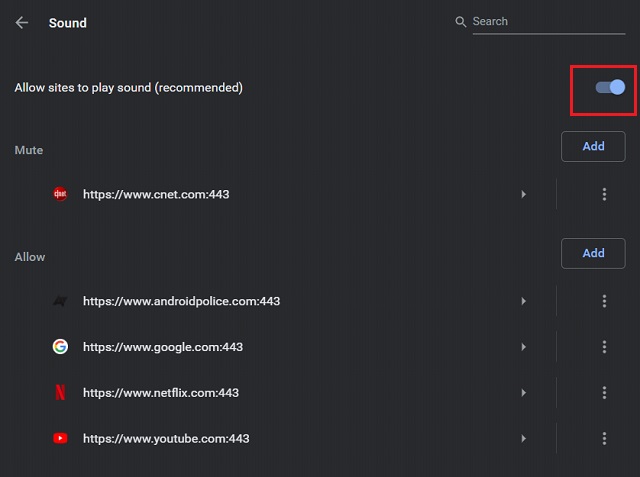
6. Проверьте настройки прокси.
Даже после удаления сомнительного расширения, некоторые изменения могут оставаться в силе, если вы не отмените их вручную. Настройки прокси - это одна из вещей, которые изменяются расширения, и в результате вы не сможете получить доступ к веб -сайтам. Чтобы восстановить настройки прокси на рабочем столе: 1.
1 В адресной строке тип Chrome: // Настройки/Система и нажмите Enter. Теперь нажмите «Отключить» в разделе «Настройки прокси». Затем откройте YouTube, чтобы увидеть, работает ли он.
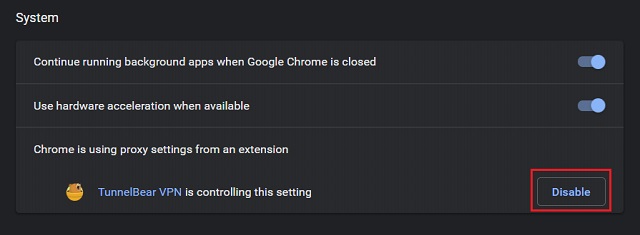
7. Обновление графического драйвера
Если вы испытываете проблемы с черным экраном или зеленым экраном во время воспроизведения видео на YouTube, это, вероятно, связано с устаревшим графическим драйвером. Вот как это исправить: 1.
На ПК с Windows нажмите клавишу «Windows» и клавишу «R» одновременно, чтобы открыть небольшое окно запуска. Здесь тип devmgmt.msc и нажмите Enter. 2
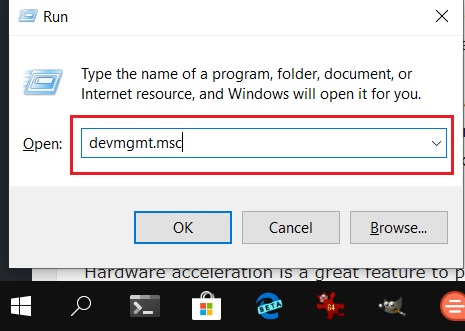
Появится окно диспетчера устройств. Далее нажмите на Видеоадаптеры". Дважды щелкните «Адаптеры отображения», чтобы расширить его. Теперь щелкните правой кнопкой мыши на каждом подменю и нажмите «Обновить драйвер».
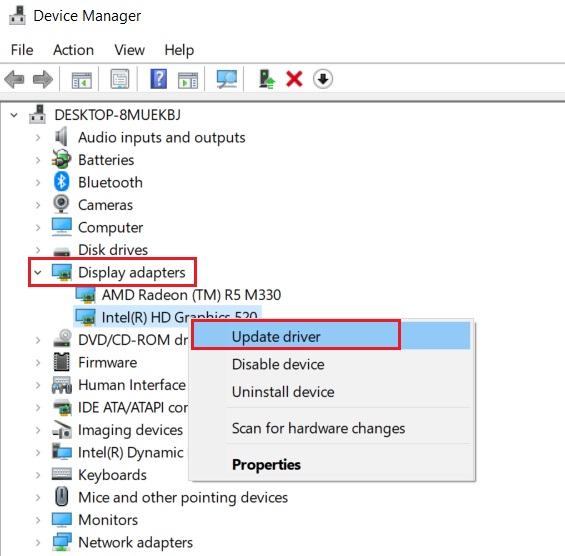
3. Наконец, добавьте [Поиск автоматически ...] 3. Наконец, нажмите [автоматически найти ...]. 3. Наконец, нажмите «Поиск автоматически ...», чтобы начать поиск в Интернете для последних драйверов графики. Поэтому, пожалуйста, держите свой компьютер подключен к Интернету. Затем перезапустите компьютер, и YouTube теперь должны работать нормально. 8

8. Контроль ускорения аппаратного обеспечения
Аппаратное ускорение - отличная функция для обеспечения наилучшего качества воспроизведения YouTube. Однако, если у вас есть старая машина, вы можете отключить ее. Если ваша машина старше, рекомендуется отключить ее 8. Аппаратное ускорение Вы можете играть на YouTube с разумной производительностью без заикания или дроссельной.
Однако, если у вас есть мощный компьютер, пожалуйста, включите аппаратное ускорение. В Chrome перейдите к Chrome: // Настройки/Система в хром И вы увидите выделенные настройки.
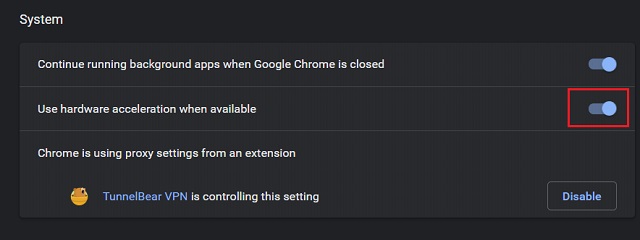
9. Дата обновления, время и региона
Во многих случаях часовой пояс, дата или регион, установленные на устройстве, неверны, и YouTube не будет работать и будет продолжать отображать знак загрузки. Поэтому исправление простое. Просто синхронизируйте время с правильным значением, и YouTube снова будет работать. Откройте страницу настроек устройства и ищите меню, связанное со временем Время Затем внесите изменения и перезагрузите устройство. Надеюсь, на этот раз YouTube будет работать нормально.

10. Установите неизвестные приложения
В дополнение к расширениям Chrome, на вашем ПК могут быть установлены другие вредоносные приложения, которые могут вызвать проблемы с правильным функционированием YouTube. Лучший способ решить эту проблему - удалить неизвестное приложение.
На ПК с Windows нажмите клавишу Windows и клавишу R одновременно, чтобы открыть окно запуска. Здесь нажмите на Введите "appwiz.cpl" и нажмите Enter.
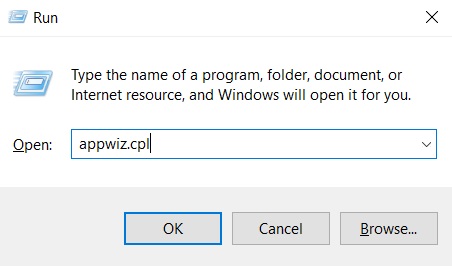
2. Затем найдите приложения, которые вы не используете часто, и немедленно удаляйте их.

3. Вы также можете найти вредные приложения из Chrome. Вставьте Chrome: // Настройки/очистка в адресной панели В адресной панели и нажмите кнопку «Поиск». Затем вы можете удалить приложение.
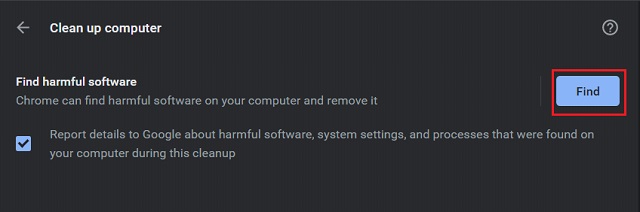
11. Восстановить DNS
Серверы доменных имен похожи на интернет -телефонную книгу, поддерживая каталог доменных имен и их IP -адресов. В некоторых случаях изменения DNS на ПК могут привести к прекращению функционирования веб -сайта. Изменения на системном уровне могут сделать сеть, включая YouTube, недоступную. Поэтому мы рекомендуем вам не менять DNS на вашем ПК Windows. Поэтому, чтобы восстановить DNS на ПК Windows, выполните следующие действия
Откройте окно запуска и введите Введите «CMD» и нажмите Enter. и нажмите Enter. 5

Теперь тип Введите "ipconfig /flushdns и нажмите Enter. DNS будет восстановлен до настройки по умолчанию.

В MacOs, иди в Приложения]→[Утилиты]→[Терминал]. и вставьте следующую команду и нажмите Enter Вам будет предложено для вашего пароля Mac Login. Введите пароль, и кэш DNS будет успешно промыть.
Sudo Killall -Hup Mdnsresponder

Сбросить настройки сети
Если YouTube не работает на вашем устройстве Android или iOS Попробуйте включить режим самолета! Выключите режим самолета через некоторое время. Через несколько минут выключите режим самолета и посмотрите, работает ли YouTube. Если нет, вы можете полностью сбросить настройки своей сети.
1 В Android Перейдите на страницу настроек и перейдите в систему ->Параметры сброса ->Сброс Wi -Fi, Mobile и Bluetooth. Наконец, нажмите кнопку «Сбросить настройки».
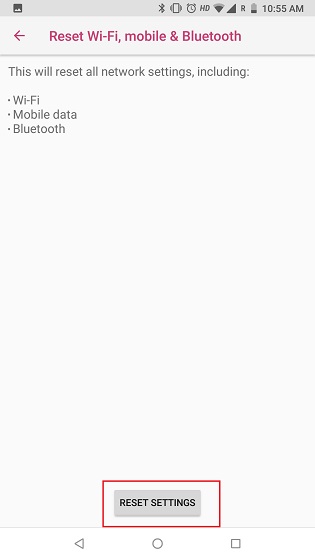
2 В iOS В iOS перейдите в настройки ->Общий ->Сбросьте и нажмите «Сбросить настройки сети» внизу. Теперь перезапустите свой смартфон, чтобы убедиться, что YouTube работает.
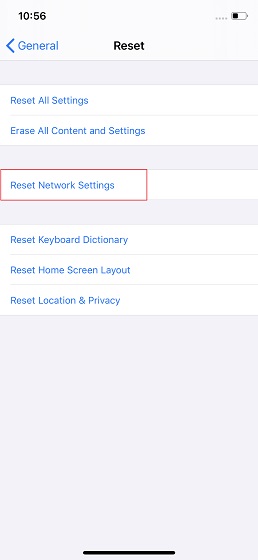
13. Обновление операционной системы
Хотя это может показаться маловероятным, обновление операционной системы может решить большинство проблем с устройством. Производители устройств регулярно выпускают кумулятивные обновления, направленные на то, чтобы держать ошибки различных видов. (например, «у меня есть ошибка в моем устройстве»). Кроме того, устройства обновляются с помощью новых исправлений установки и безопасности в процессе. Так что, если у вас есть обновления на вашем смартфоне или ПК, обновите их сейчас. Это может решить любые проблемы на YouTube, с которыми вы сталкиваетесь со своим устройством. 14
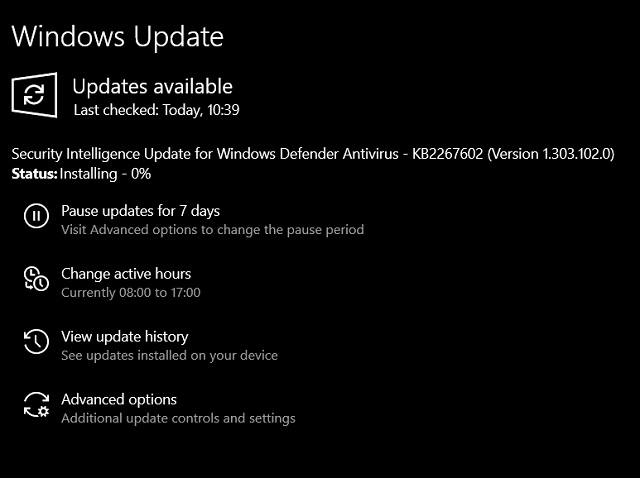
14. Используйте VPN
Если YouTube не работает в вашей школе или университете, вполне вероятно, что веб -сайт ограничен властями. В этом случае VPN позволяет вам получить доступ к YouTube путем туннелирования вашей сети в другую страну. Кроме того, если вы живете в стране, где блокируется YouTube, VPN может помочь вам обойти географические ограничения.
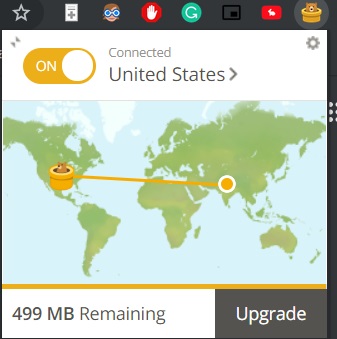
15. Свяжитесь с вашим интернет -провайдером
Если ни один из этих методов не работает, может возникнуть проблема с вашим интернет -провайдером. Интернет -провайдеры несут ответственность за предоставление доступа в Интернет, но они также могут блокировать доступ к определенным веб -сайтам. Поэтому, чтобы решить проблему на YouTube Вам нужно будет связаться с вашим интернет -провайдером и попросить его снять ограничение Чтобы решить проблему на YouTube, пожалуйста, свяжитесь с вашим провайдером.
Чтобы решить вашу проблему на YouTube, следуйте этим простым шагам
Это статья о том, как решить проблемы, когда YouTube не работает должным образом. Он охватывает широкий спектр проблем, от базовых до продвинутых, так что вы можете найти желаемое решение вашей проблемы. Мы обсудили разные шаги для решения проблемы, даже если YouTube продолжает буферизировать или отображать черный экран. Во всяком случае, это все от нас.



