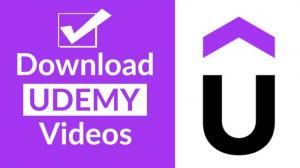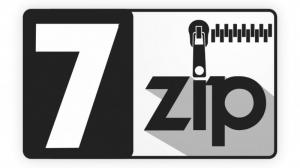Вы слышали о приложении для редактирования видео под названием Capcut?
Capcut известен как приложение, которое позволяет легко редактировать видео на смартфонах и используется для создания роликов Tiktok и Instagram.
В этой статье мы объясним Capcut'S Основные функции и как их использовать.
Во второй половине статьи мы также касаемся точек, которые следует иметь в виду при использовании приложения, поэтому, пожалуйста, обратитесь к этому разделу, если вы рассматриваете возможность использования приложения.
Что такое CAPCUT?

Изображение: Capcut
Capcut - это приложение для редактирования видео, предоставляемое Bytedance, крупной китайской ИТ -компанией.
Он популярен среди многих пользователей, потому что он предлагает множество функций редактирования, сравнимых с программным обеспечением для редактирования видео ПК, и позволяет пользователям выполнять высококачественное редактирование видео на одном смартфоне.
Bytedance, компания, которая управляет заявлением, также отвечает за многие популярные приложения, такие как Tiktok и BuzzVideo, и Capcut фактически оснащен несколькими функциями, которые можно использовать в сочетании с Tiktok.
Что может сделать Capcut
Редактирование видео
Большинство пользователей, которые загружают Capcut, будут искать свои видео с широким спектром функций редактирования.
Основные функции редактирования включают
Резка/разделение видео/изменение скорости воспроизведения
Вставка фоновой музыки и настройка звука
Текстовая штамповка
Вставка салфетки
Эффекты, фильтры
Изменение размера видео формата
Регулировка тона
Детали каждой функции объясняются в следующем разделе.
Хотя приложение можно использовать на смартфонах, было введено большинство функций, необходимых для редактирования видео, и его универсальность является причиной его популярности.
Смотрите учебное видео
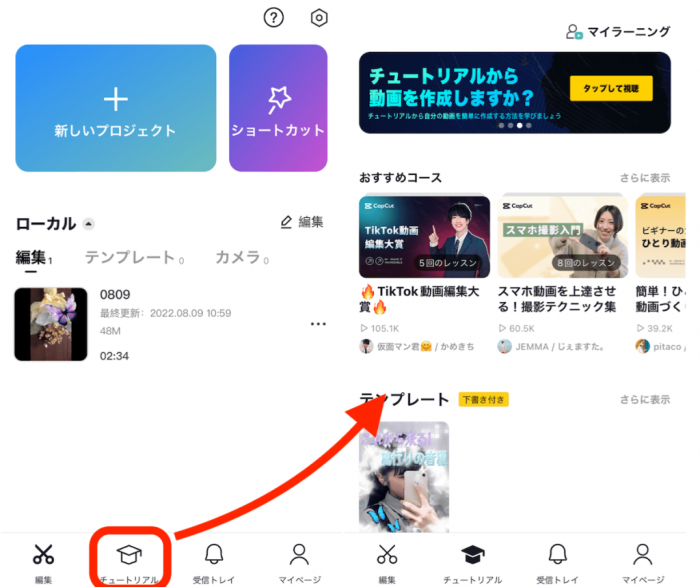
Как показано выше, выбор"Учебные пособия"из основного меню позволяет пользователям смотреть видеоконтент, который вводит CAPCUT'S Основные методы редактирования, а также передовые методы.
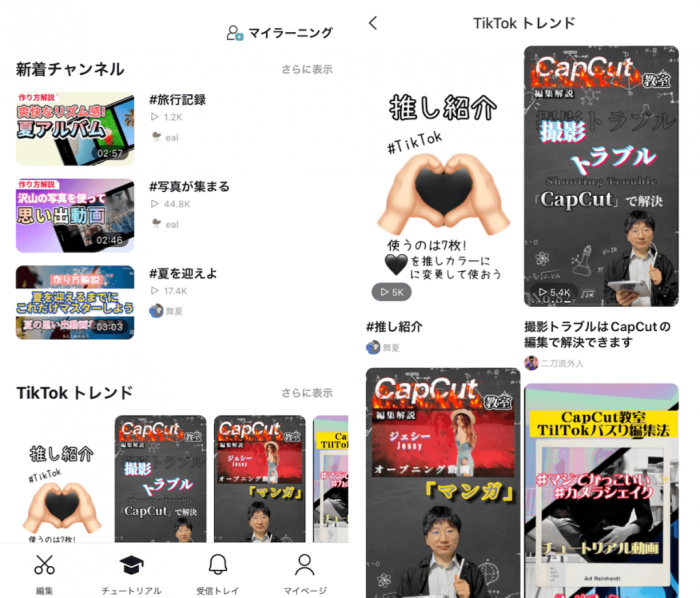
В частности,"Tiktok Trends"В разделе обобщено популярный видеоконтент, связанный с Capcut на Tiktok, как показано выше, что позволяет легко найти видео, которые многие пользователи на самом деле находят полезными.
Функции, доступные в сочетании с тиктоком
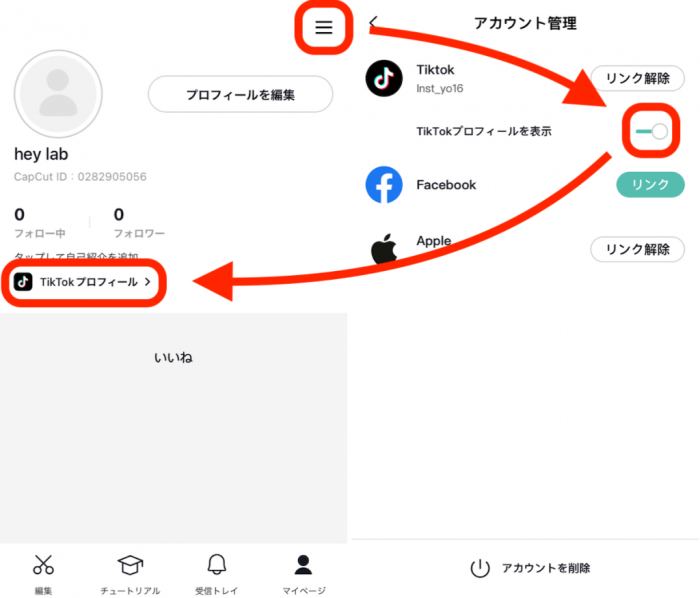
Чтобы связать Capcut с Tiktok, перейти к"Моя страница"Откройте меню в правом верхнем углу и настройте связь учетной записи.
Связывая свою учетную запись с Tiktok, вы можете поместить ссылку на свой профиль Tiktok на своей странице.
Кроме того, связываясь с тиктоком, вы можете
Вы можете поделиться (загрузить) ваши заполненные видео непосредственно в Tiktok.
Вставьте свою оригинальную музыку, хранящуюся на Tiktok в качестве фоновой музыки для вашего видео
и более.
Основные функции редактирования и как использовать CAPCUT
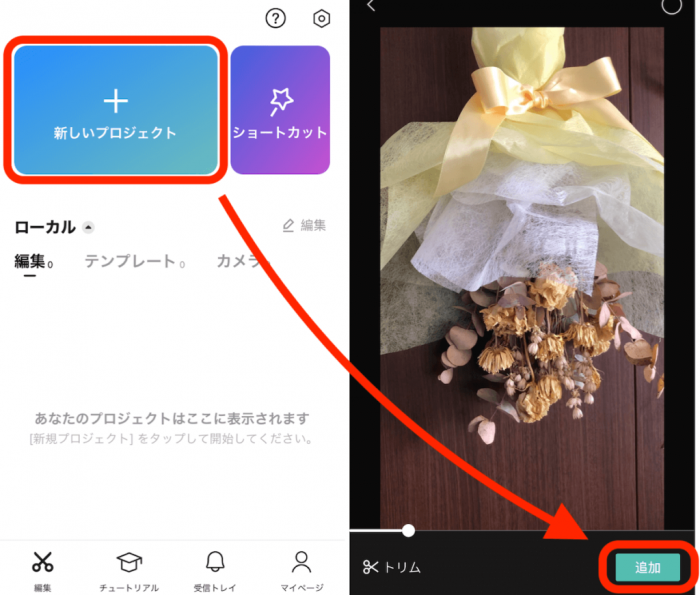
Во -первых, чтобы редактировать видео, выберите"Новый проект"от"Редактировать"элемент на верхнем экране приложения и"Добавлять"видео материал, который вы хотите отредактировать.
Как только видео материал будет добавлен, появится экран редактирования.
Позволять'S на самом деле редактируйте ваше видео, используя функции редактирования, представленные ниже.
Резать видео и изменение скорости воспроизведения
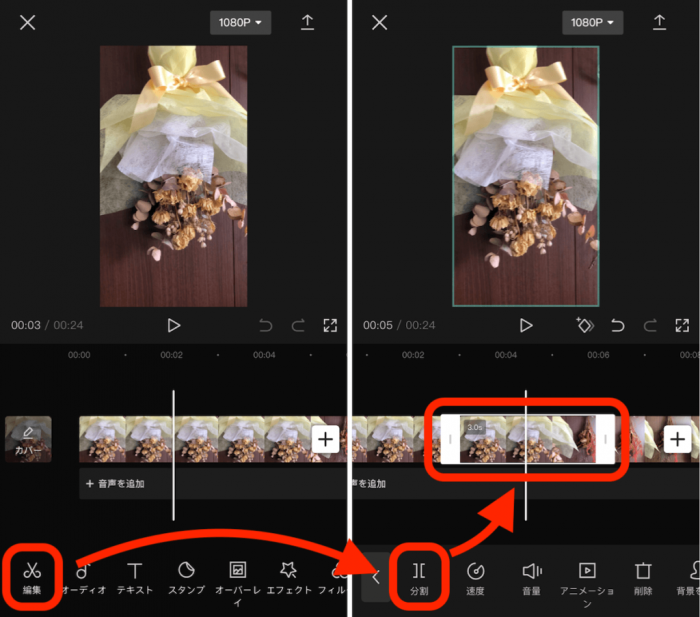
Сначала выберите"Редактировать"из инструментов редактирования внизу, затем выберите"Расколоть.
Укажите область, которую вы хотите разделить.
Этот"Расколоть"Позволяет разделить видео на независимые детали.
Например, если вы хотите сократить часть видео, используйте"Расколоть">"Удалить"Чтобы выбрать нежелательную часть.
Кроме того, разделяя видео на несколько независимых частей, вы можете подразделять процесс редактирования, например, применение эффектов только к этим частям.
== == Удалить
Как показано выше, также возможно изменить скорость воспроизведения и отрегулировать скорость.
Кроме того, не забудьте выбрать"галочка"Как показано выше, чтобы отразить ваши изменения.
Вставка BGM и настройка звука
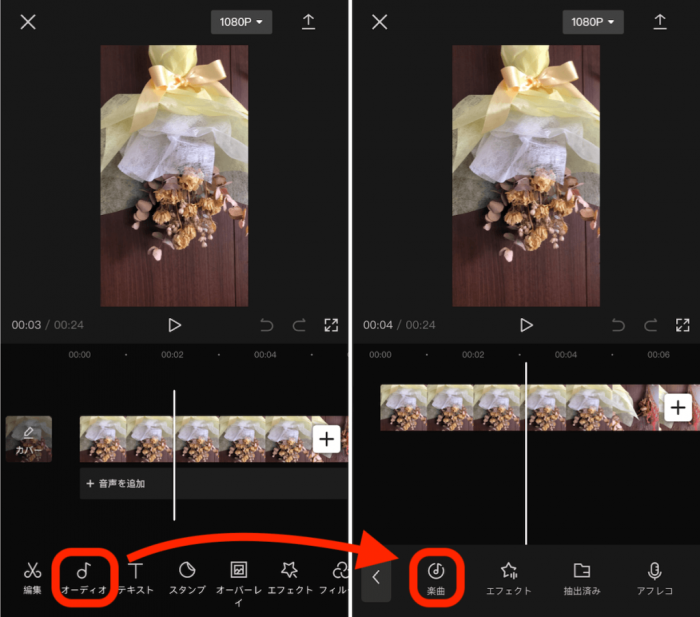
Чтобы вставить фоновую музыку, выберите"Музыка"из"Аудио"Анкет (Если вы хотите добавить исходный источник звука вашего устройства, выберите"+Добавить аудио")
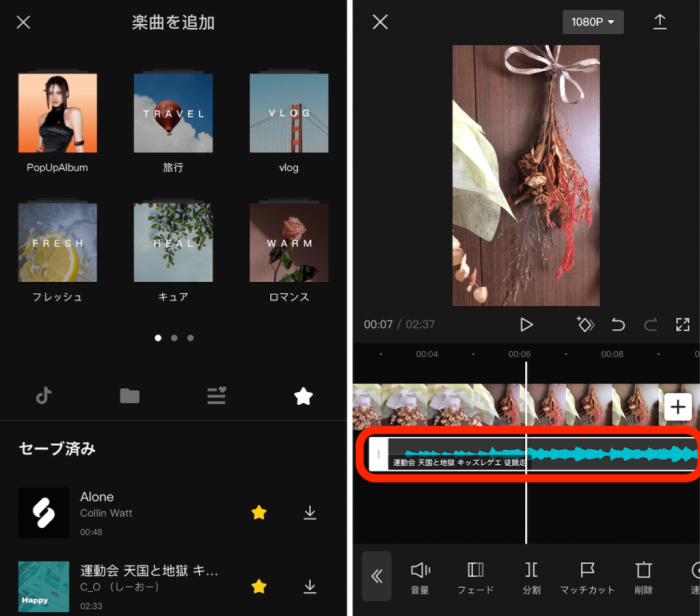
Как показано на изображении (слева), вы можете искать песни в различных жанрах и сохранить и зарегистрировать свои любимые песни.
Кроме того, когда вы добавляете песню, появится бар BGM, как показано на изображении (справа).
Как и в случае с видео материалом, можно также разрешить и редактировать, разделяя детали с"Расколоть"Анкет
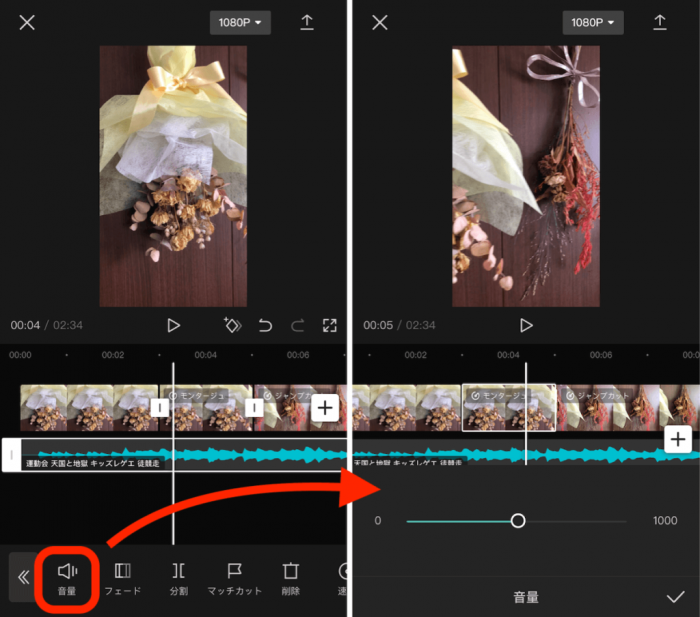
Чтобы настроить"Объем,"Выберите часть бара BGM, которую вы хотите отредактировать и выбрать"Объем"Как показано выше.
Вы можете настроить его от 0 до 1000.
Например, если оригинальный видео -материал содержит повествование о голосе или другое аудио, вы можете разделить деталь и снизить объем BGM, чтобы вы могли сосредоточиться на повествовании (аудио), которое вы хотите услышать. Ниже приведен пример того, как это можно сделать.
Добавление текста
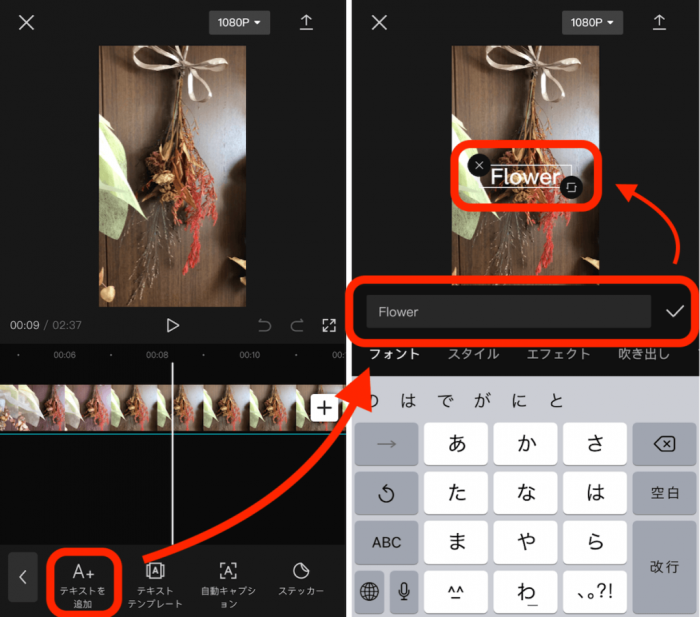
Чтобы вставить текст в видео, выберите"Добавить текст"от"Текст"меню ниже.
Введите текст в поле ввода, и текст появится в видео.
Когда вы закончите войти в текст, поместите галочку в поле, чтобы отразить вашу запись.

Когда вставка текста завершена, на экране редактирования появится текстовая панель, как показано на изображении (слева).
Изменив длину текстовой панели, время отображения текста также можно настроить.
Кроме того, выбирая"Стиль,"Вы можете редактировать текст и добавить эффекты, как показано на изображении (справа).
В"Анимация,"Вы можете изменить сам текст или шрифт (стиль) или добавить движение при отображении текста.
Вставьте штамп
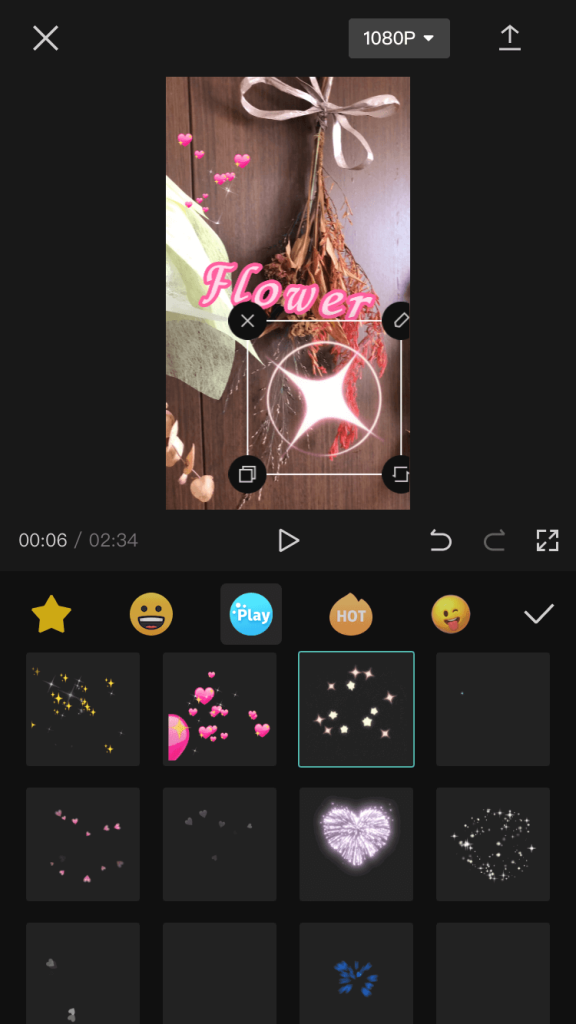
Capcut также предлагает множество марок, которые можно вставить в видео.
Чтобы вставить штамп, выберите"Печать"из нижнего меню.
Будут отображаться смайлики и марки с различными мотивами. Выберите штамп, которую вы хотите использовать, и не забывайте"галочка"Это...
Вставьте наложение
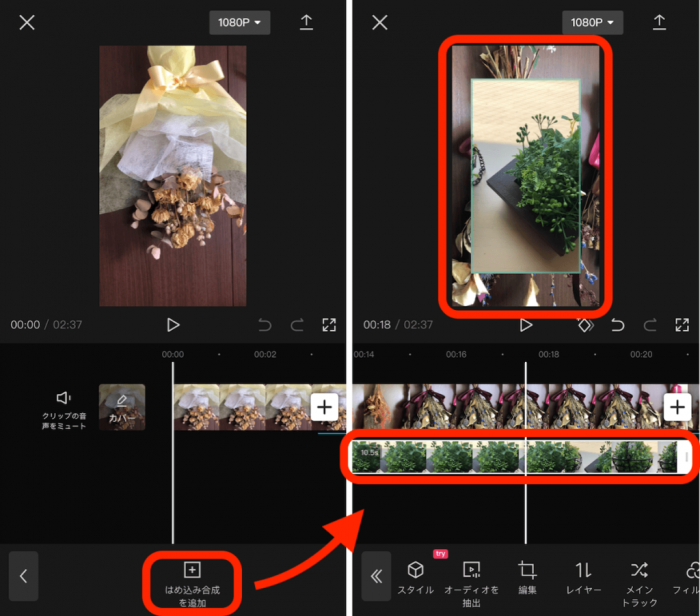
Чтобы использовать функцию наложения, выберите"Добавьте синтез вставки"от"Наложение"Меню внизу.
Добавьте еще один видео -материал, который вы хотите вставить с своего устройства, и вы можете наложить другое видео на вершину видео, как показано на изображении выше (слева), и появится видео -панель для наложения.
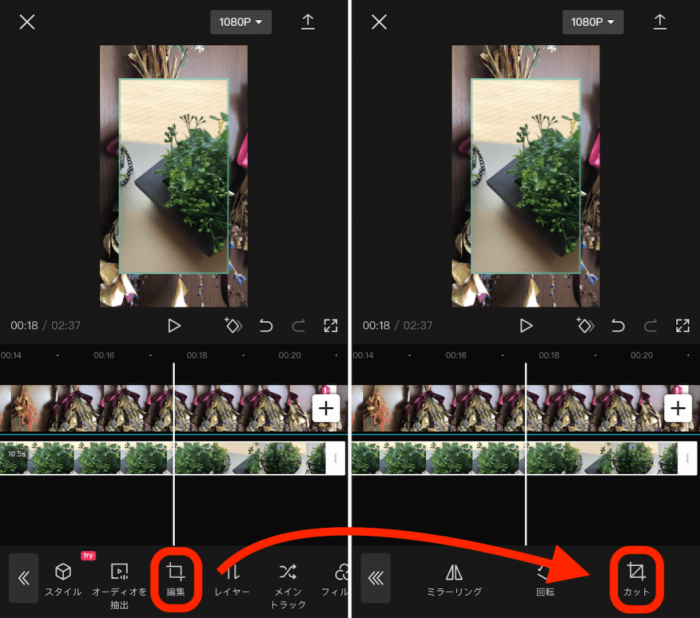
Чтобы настроить размер наложения видео, выберите"Редактировать"->"Резать"из меню внизу с выбранным видеопорадом.
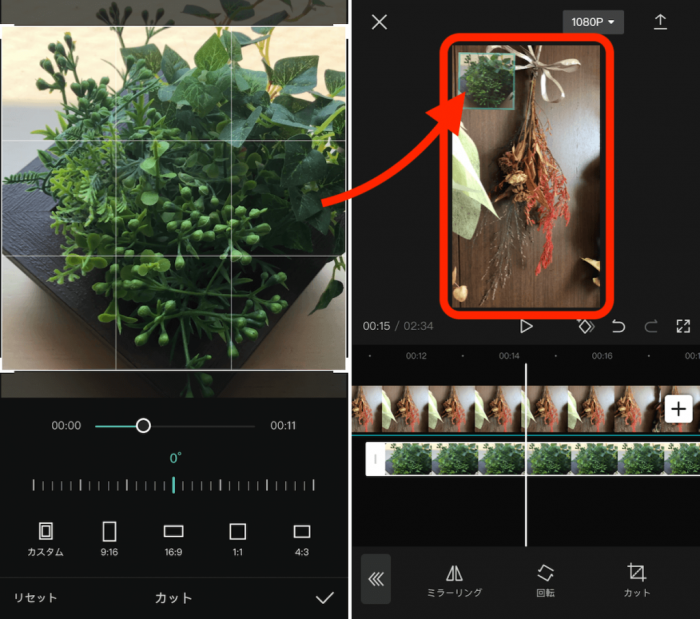
Как показано на изображении выше (слева), вы можете свободно отрегулировать размер и наклон видео -дисплея.
После регулировки просто выберите"галочка"в правом нижнем углу, чтобы отразить содержание.
Кроме того, положение наложения можно свободно перемещать путем слегка нажатия и удержания наложения.
Используя функцию наложения, вы можете редактировать изображение, как протирание в телевизионной программе.
Последствия
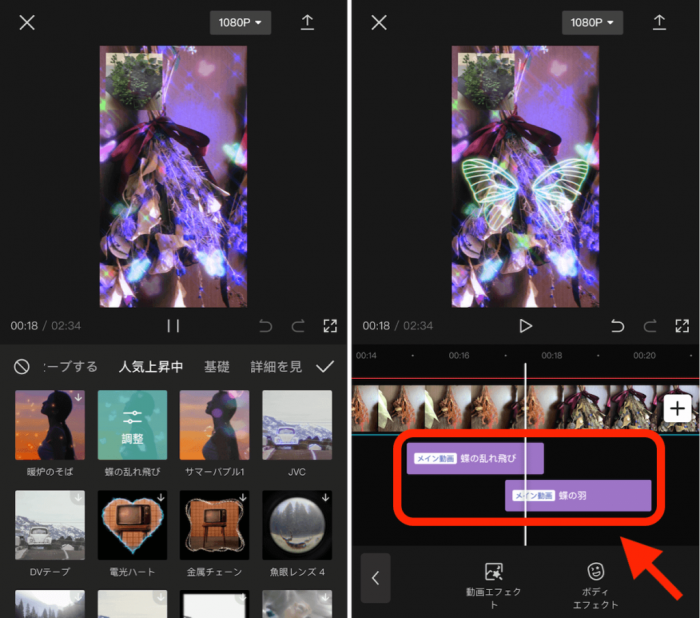
Capcut также позволяет добавлять различные эффекты в ваши видео.
Чтобы добавить эффекты, выберите"Последствия"из меню внизу.
Есть два основных типа эффектов на выбор.
- Видеоэффекты. Это эффекты, применяемые к фону или всему видео.
- Эффекты тела ... эффекты, применяемые к человеку или субъекту.
Вы можете искать эффекты из следующих категорий.
После того, как вы определились с эффектом, просто добавьте"галочка"чтобы отразить это.
Когда будет добавлен эффект, появится стержень эффекта.
Вы можете настроить время дисплея и перекрытие эффектов, нажимая и удерживая панель эффекта и перемещая его.
Фильтр
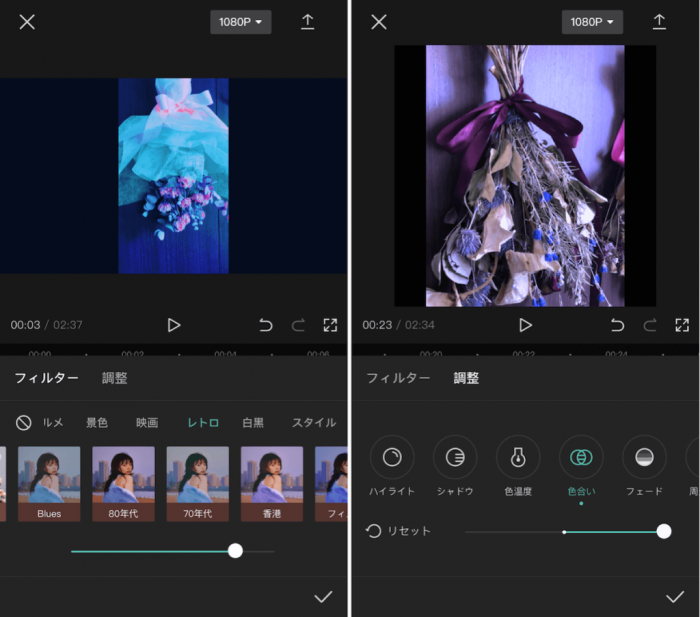
Функция фильтра позволяет изменить текстуру видео -материала, изменяя его цветовой тонус.
Чтобы добавить фильтр, выберите"Фильтры"из меню внизу.
Выбирать"Фильтры"Анкет
Корректирование"появится.
появится, а затем выберите"Фильтр"Анкет
После того, как вы определились с фильтром по вашему выбору, проверьте"галочка"Чтобы отразить содержимое фильтра, и вы закончите.
Вы также можете выбрать"Корректирование"подробно отредактировать цвета и тона видео, как показано на изображении выше (справа).
Изменение размера формата видео
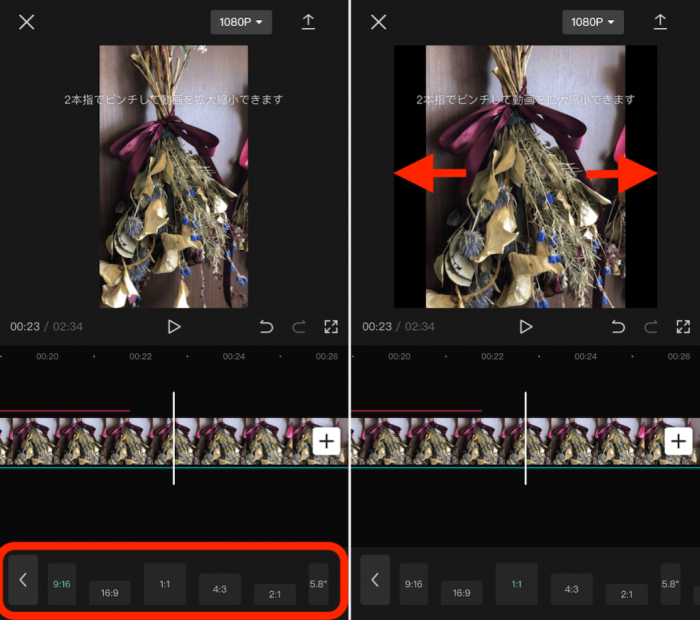
Чтобы изменить размер формата видео, выберите"Формат"из нижнего меню.
Будут отображаться различные стандартные размеры, просто выберите желаемый размер, и он будет отражен.
Если вы обеспокоены полями, вы также можете"ущипнуть двумя пальцами"увеличить или уменьшить видео.
Стандартные соотношения сторон для основных видео с сетью в социальных сетях следующие
- ТИК Так"-"Катушка (Instagram)"- [9:16
- "YouTube"... [16: 9]
Я надеюсь, что вы сможете использовать это в качестве ссылки при создании.
Скачать
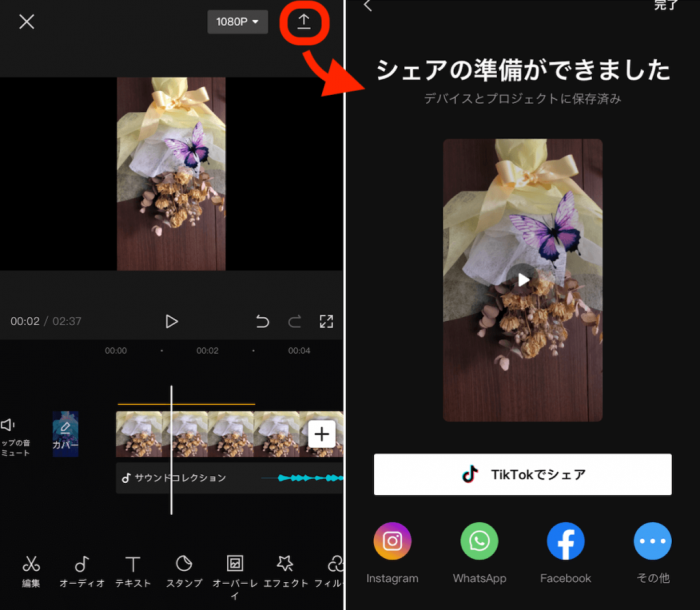
Наконец, вот как загрузить созданное видео.
Выбирать"Скачать (↑)"В правом верхнем углу экрана редактирования, чтобы начать экспорт видео, и оно завершено, когда"Готов поделиться"отображается через несколько десятков секунд.
Убедитесь, что видео сохранено на вашем устройстве.
Вы также можете поделиться непосредственно на сайтах социальных сетей, таких как Tiktok.
Примечания об использовании capcut
Целевой возрастной группе 13 лет и старше. Согласие родителей требуется для тех, кто моложе 18 лет.
Bytedance Pte. ООО"Условия обслуживания предусматривает следующее согласие.
Несовершеннолетние должны проконсультироваться с родителем или опекуном перед использованием этой услуги, даже если им 13 лет и старше.
Коммерческое использование не разрешено.
== bytedance pte.
В соответствии с условиями использования байтеданса PTE. Ltd., которая управляет CAPCUT, коммерческое использование видеоконтента и музыки, созданные с помощью CAPCUT, запрещено.
Любое использование, связанное с бизнесом, такое как PR-проекты, не допускается. Пожалуйста, создайте видео для собственного использования и поделитесь ими на сайтах социальных сетей только для удовольствия.
== capcut
Резюме
В этой статье мы объяснили основные функции и использование Capcut.
Хотя Capcut является бесплатным программным обеспечением, он имеет полный спектр функций редактирования и рекомендуется для тех, кто хочет наслаждаться созданием видео с большим вниманием к деталям.
Почему Дон'Вы пробуете редактирование видео с помощью Capcut, имея в виду эту статью?
Спасибо, что прочитали до конца.