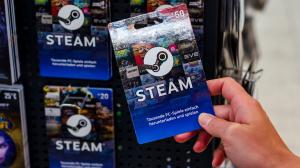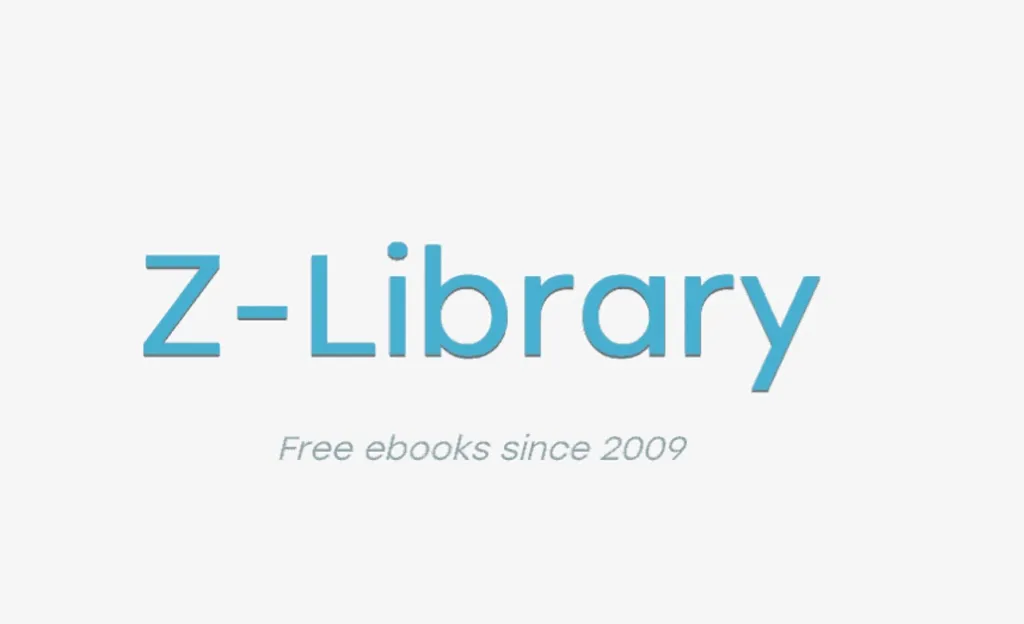ПОСЛЕДНИЕ НОВОСТИ
- Top 9 Tubi Downloaders для загрузки Tubi Videos в MP4 2024 2024-03-08
- Последний Disney Plus Downloader для скачивания видео Disney Plus в 2023 году 2023-11-09
- В чем разница между платными и бесплатными версиями Bandicam?Включает дешевые альтернативы программного обеспечения! 2023-07-11
- Телефон Tesla: новости и ожидаемая цена, дата выпуска, спецификации и больше слухов 2023-07-01
- 2023 Последняя информация] Когда дата выпуска iPhone 15?Прогноз цен, функции и многое другое! 2023-07-01
- Краткое изложение ошибок CHATGPT!(Также причины и контрмеры) D 2023-06-30
- 3 способа скачать видео Amazon Prime в MP4!(новичок) 2023-06-30
- Создайте пользовательскую модель Vtubing с помощью VRoid Studio БЕСПЛАТНО! 2023-06-29
- 10 ЛУЧШИХ ФИЛЬМОВ О РАБСТВЕ ДЛЯ ПРОСМОТРА НА NETFLIX 2023-06-29
- Как исправить код ошибки Netflix M7121-1331 2023-06-29