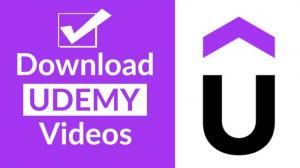"Что такое 7ZIP?"
"Я не ДОН'Знаю, как использовать 7ZIP."
7ZIP - это бесплатный архивер файла.
Это бесплатно, и многие люди используют его.
Однако некоторые из вас могут не знать, что это такое или как его использовать.
Итак, в этой статье мы объясним, как установить 7ZIP и как использовать его для базового сжатия и декомпрессии.
Мы надеемся, что эта статья поможет ответить на ваши вопросы.
1. Что такое 7ZIP?
7ZIP - это бесплатное программное обеспечение для сжатия и декомпрессирующих файлов.
Его особенностью заключаются в том, что его можно использовать на японском языке и что он поддерживает различные форматы.
Это бесплатно, поэтому мы рекомендуем тем, кто заинтересован, сначала загрузить его.
2. Как установить 7ZIP
В этом разделе описывается, как установить 7ZIP.
Установка 7ZIP довольно проста, поэтому мы покажем вам, как это сделать.
Во -первых, доступ к официальному веб -сайту 7ZIP.
Есть два типа,"32 бит"а также"64 -битный,"Так нажмите"Скачать"Для того, который подходит вашему компьютеру. ② Есть два типа,"32 бит"а также"64 -битный,"Так нажмите"Скачать"Для того, который подходит вашему компьютеру.
Чтобы определить, какой тип ваш компьютер, следуйте инструкциям ниже.
Щелкните правой кнопкой мыши"Начинать"→Нажмите на"Система"→А"Тип системы"Пункт покажет 32-битный или 64-битный.
(3) После завершения загрузки (запустите) файл.
(4) Когда файл открыт, сообщение как"Вы хотите позволить этому приложению от неизвестного издателя вносить изменения в ваше устройство?"Появится сообщение.
Нажимать"Да"к этому.
5) Затем вам будет предложено выбрать"Установить"или же"Отмена"Анкет
После установки нажмите"Закрывать"Чтобы завершить установку 7ZIP.
3. Как использовать 7ZIP ➀ сжатие
Отсюда мы объясним, как на самом деле использовать 7ZIP.
Во -первых, как сжать файлы.
Чтобы сжать файл с помощью 7ZIP, выполните следующие шаги.
Щелкните правой кнопкой мыши файл, который вы хотите сжать.
Затем выберите 7zip.
Нажмите на 7ZIP, и появятся различные предметы.
Выбирать"Компресс..."Выбирать"Компресс..."Анкет
После создания различных настроек нажмите"ХОРОШО"внизу, чтобы завершить сжатие файла.
3-1. Примечания о сжатии
При сжатии с помощью 7ZIP производятся различные настройки, но есть одна вещь, которую вы должны быть осторожны в настройках.
Это"Формат архива,""уровень сжатия,"а также"шифрование.
Позволять'Смотрите на каждое из них.
3-1-1. Формат архива
7ZIP позволяет вам выбирать из различных форматов сжатия.
Например, 7z - 7zip'Собственные, другие - bzip2, gzip, zip и т. Д.
И этот формат архива по умолчанию установлен на 7Z.
Однако 7Z не может быть декомпрессирован без 7ZIP.
Поэтому, если вы не уверены, использует ли другая сторона 7ZIP или нет, рекомендуется установить его в другой формат.
3-1-2. Уровень сжатия
Уровень сжатия указывает, насколько большим будет файл после сжатия.
7ZIP имеет шесть уровней сжатия. Они несжатые, самые быстрые, нормальные, самые высокие и ультрапрессируемые.
Настройки по умолчанию являются стандартными и могут быть изменены во время настройки.
Выбор максимального сжатия и супер сжатия уменьшит размер файла после сжатия.
Однако обратите внимание, что сжатие занимает время!
3-1-3. Шифрование
Шифрование - это положить пароль в сжатый файл.
При сжатии файлов рекомендуется шифровать их в случае чрезвычайной ситуации.
Даже если файл украден, он безопасен, если он зашифрован.
Используйте шифрование во время настройки сжатия
На экране настройки сжатия есть элемент для шифрования, поэтому установите пароль по вашему выбору.
После установки пароля нажмите"ХОРОШО"Для сжатия файла, и зашифрованный сжатый файл будет завершен.
Рекомендуется записать пароль.
4. Как использовать 7ZIP ➁ декомпрессия
Следующий шаг - распаковать сжатый файл.
Здесь мы объясним, как распаковать файл с 7ZIP.
- Щелкните правой кнопкой мыши файл, который вы хотите распаковать.
- Выберите 7ZIP.
- Нажмите на 7ZIP, и появятся различные предметы.
- Выбирать"Извлекать..."из списка. в списке.
- Подтвердите пункт назначения извлеченного файла в"Назначения"поле.
- Если вы хотите изменить пункт назначения, нажмите"..."справа. справа изменить пункт назначения.
Если файл зашифрован, введите пароль.
Затем нажмите"ХОРОШО"для завершения декомпрессии.
5. Что делать, когда 7ZIP не появляется, когда щелкнет правой кнопкой мыши
Объясняя, как использовать 7ZIP, он говорит правой кнопкой мыши.
Однако некоторые из вас могут обнаружить, что"7zip"Элемент не появляется даже после щелчки правой кнопки.
В этом случае, пожалуйста, сделайте следующее.
- Во -первых, Open 7zip.
- Нажимать"Инструменты"->"Опции"наверху.
- Нажмите"7zip"Вкладка в параметрах.
- Проверить"Зарегистрируйте 7-Zip в контекстном меню Shell"а также"Сделайте 7-Zip подменю"флажки.
- Из"Пункты меню", проверьте элементы, которые вы хотите отобразить в подменю.
- По умолчанию все элементы проверяются, поэтому рекомендуется проверить их все.
- Когда чеки завершены, нажмите"Подать заявление"а потом"ХОРОШО"заканчивать.
Теперь вы должны добавить 7ZIP в ваше меню правой кнопкой мыши.
6. Резюме
Как это было?
7ZIP - это бесплатное программное обеспечение Archiver.
С помощью 7ZIP вы можете легко сжимать и распаковать файлы.
Если вы вообще заинтересованы в этом программном обеспечении, пожалуйста, воспользуйтесь им.