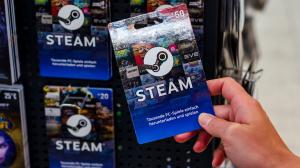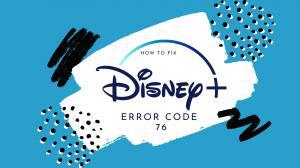O ÚLTIMO
- A reputação do y2mate downloader é verdadeira?Através de revisão e classificações completas 2024-04-23
- Top 9 Tubi Downloader para baixar vídeos tubi no MP4 2024 2024-03-08
- Último Disney Plus Downloader para baixar vídeos da Disney Plus em 2023 2023-11-09
- A versão de crack do vídeo de Topaz é perigosa!Software alternativo barato recomendado! 2023-08-07
- Aprenda 3 maneiras de remover o DRM e baixar vídeos da DMM TV! 2023-07-18
- Resumo do erro do chatgpt!(Também causas e contramedidas) D 2023-06-30
- Faça um modelo personalizado de Vtubing com o VRoid Studio GRÁTIS! 2023-06-29
- Como fazer o compartilhamento de tela da Netflix! 2023-06-29
- OS 10 MELHORES FILMES DE ESCRAVATURA PARA SE DIVERTIR NA NETFLIX 2023-06-29
- Como corrigir o código de erro da Netflix TVQ-ST-131, código de erro da Netflix u7363-1260-8004b823 e código de erro da Netflix ui-113 2023-06-29