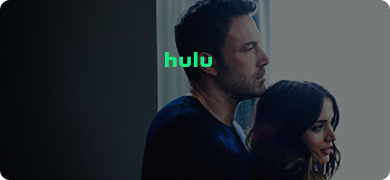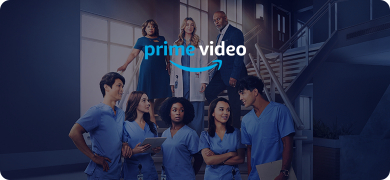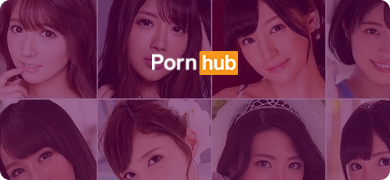Twitch Live é um lugar onde você transmitiria várias coisas interessantes - a maior parte das transmissões de jogos. No entanto, tal como qualquer outro serviço de streaming, às vezes você pode ter dificuldade em transmitir no Twitch. A causa dessa dificuldade pode ser uma má conexão com a internet, cache, servidor Twitch que está em inatividade, ou qualquer outra coisa.
O que você deve fazer quando o Twitch Live está inacessível e você não consegue transmitir conteúdo ao vivo a partir das suas streamers favoritas? Bem, você pode acertar, você tem que resolver o problema, e aqui estão algumas dicas úteis de solução de problemas para os usuários do Twitch.
O Twitch Live Stream não funciona? Aqui está o que fazer
A dica de resolução de problemas a experimentar depende da mensagem de erro/tela que você está vendo quando tenta acessar a plataforma. Aqui estão alguns erros comuns de Twitch que você pode enfrentar.
Conteúdo não disponível
Se esta mensagem de erro foi impressa no seu ecrã, significa que está a tentar ver o conteúdo expirado - conteúdo não disponível nessa altura, está a tentar vê-lo. Além disso, este erro pode aparecer ao tentar ver um streaming restrito - talvez o streamer de visualização restrito a contas subscritas.
2000 Erro de Rede
Normalmente acionado devido a inconsistências na rede. A mensagem de 200 erros de rede pode ser corrigida trocando de ISP ou reiniciando o seu dispositivo de internet (WiFi ou Router).
Erro ao carregar dados
Esta mensagem de erro aparece normalmente devido a preocupações com o bloqueio de ad-. Se você ativou umd-blocking no seu navegador de onde está acessando o Twitch, desative-o e você pode corrigir esta mensagem de erro.
Possíveis soluções
Aqui estão algumas coisas possíveis que você poderia fazer para colocar o Twitch trabalhando no seu dispositivo ou PC novamente.
1. Reinicie o seu dispositivo de Internet ou Switch ISP
A primeira coisa a fazer quando um serviço de streaming atira uma mensagem de erro no seu ecrã é verificar o seu dispositivo de Internet. Basta reiniciar/reiniciar a sua Internet e ver se o erro foi corrigido. Se o erro não foi corrigido, tente mudar o seu provedor de internet e você pode apenas corrigir o problema.
2. Verifique se os Servidores Twitch estão em baixo
Existem várias ferramentas gratuitas que lhe permitem verificar se um serviço de streaming está actualmente em baixo ou ao vivo. Entre no google e procure "Is Twitch Down?" e você verá várias ferramentas que você pode usar para verificar o status dos servidores do Twitch Live. Se o Twitch Live estiver em inactividade, não há nada a fazer do seu lado, basta esperar até os servidores voltarem a funcionar, depois pode continuar o streaming.
3. Alternar arquivos/pastas ocultos (usuários da aplicação desktop)
Esta dica de solução de problemas é para pessoas que estão usando o cliente desktop Twitch no sistema operacional Windows. Algumas vezes, o Windows pode esconder arquivos importantes do Twitch, o que torna o aplicativo da área de trabalho do Twitch incapaz de acessar esses arquivos; assim, você está recebendo os erros que aparecem na sua tela.
Para alternar arquivos/pastas ocultos no Windows OS, abra File Explorer ==> clique na aba "View" ==> marque a opção View Hidden File (Visualizar arquivo oculto ).
4. Alternar Software Rending (Usuários de Desktop App)
Mais uma vez, isto é para utilizadores de aplicações Desktop. A renderização de software é um processo de renderização que não depende de hardware gráfico ASICs. O processo coloca tudo sobre a CPU. Por padrão, a renderização de software não é ativada. No entanto, é recomendado que se ligue este recurso:
- Twitch App é carregado como uma janela branca/blanca.
- O App Twitch é transparente.
- O aplicativo está mostrando problemas gráficos
- A muito atraso
Para ativar essa configuração através da aplicação Twitch Desktop, siga os passos abaixo:
- Clique no ícone do menu Hamburger
- Selecione o arquivo
- Clique na opção Configurações
- Navegue até a guia Geral.
- Encontre a opção Modo de Renderização de Software e active-a
- Reiniciar a aplicação Twitch
5. Reinstalar a aplicação Twitch
Desinstalar a aplicação Twitch do seu PC segue um processo bastante longo, mas é uma das formas mais seguras de corrigir quaisquer problemas que você esteja enfrentando com o streaming na plataforma. Aqui estão os passos a seguir. Após a desinstalação estar completa, reinstale o aplicativo e os problemas que você estava enfrentando podem nunca mais aparecer novamente.
- Desinstale o aplicativo Twitch e qualquer programa Twitch e Curse que você possa ver no seu PC.
- Procure pela pasta Twitch AppData, abra-a e entre na pasta de Roaming.
- Exclua as pastas Twitch, Curse, e/ou Curse Client dentro da pasta Roaming.
- Além disso, pesquise a pasta Twitch ProgramData e apague tudo dentro da pasta
- Reinicie o seu PC e reinstale o aplicativo Twitch.
6. Limpar Cache e Cookies do Navegador
Se você estiver transmitindo Twitch usando um navegador da Web, tente limpar o cache e os cookies do navegador. A opção para limpar o cache do navegador da Web está disponível na página de configurações do navegador.
7. Desactivar alguns suplementos de browser e reiniciar o browser
Se você ativou vários add-ons de navegador deterceiros, essa pode ser a razão pela qual o Twitch não está carregando no navegador. Você pode precisar desativar alguns desses complementos e reiniciar o navegador para ver se o erro de Twitch aparece novamente.
O que mais?
Quando você tiver tentado tudo isso e nenhum funcionar, você deve verificar se um vírus ou malware entrou no seu PC. Use um aplicativo antivírus e verifique se há malware/vírus e, em seguida, remova os arquivos maliciosos detectados.
Além disso, você pode baixar o Twitch stream - assim como você pode baixar filmes e programas de TV da Disney Plus . No entanto, isto requer o download do Y2Mate DRM Downloader no seu PC com Windows.
Como descarregar vídeos do Twitch usando o Descarregador de Twitch do Y2Mate
Você pode realmente baixar os fluxos do Twitch Live e salvá-los no seu PC ou dispositivo móvel - usando o Y2Mate Twitch Downloader.
Este software permite baixar conteúdo do Twitch em alta qualidade, juntamente com as faixas de áudio EAC3 5.1 ou AAC. Ele suporta o Batch Mode para downloads simultâneos e pode baixar qualquer stream no Twitch.
O Y2Mate Twitch Downloader está disponível apenas para o Windows OS. É fácil de usar e vem com configurações flexíveis.
Guia:
Primeiro Passo:
Baixe e instale o Y2Mate Twitch Downloader no seu PC com Windows. Inicie o programa e clique na opção Serviços VIP no painel esquerdo; selecione Twitch dos serviços listados.
Segundo Passo:
Entre na sua conta do Twitch e procure o fluxo que você deseja baixar. Reproduza o fluxo e você receberá um prompt de download para fazer o download do fluxo.
Terceiro Passo:
O progresso do download está disponível na aba "Download" e você pode pausar/resumir qualquer tarefa em andamento. Você pode fazer download de fluxos em massa simultaneamente.
Resumo
Estas são dicas úteis sobre como fazer o seu Twitch Live funcionar novamente - no seu PC ou dispositivo móvel. Se você encontrar alguns fluxos interessantes que gostaria de salvar, use o Y2Mate Twitch Downloader para pegá-los no seu PC. Além disso, você pode baixar os filmes da Netflix usando o Y2Mate Downloader.