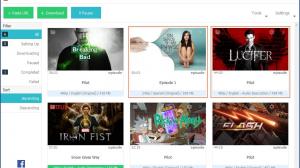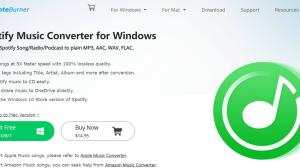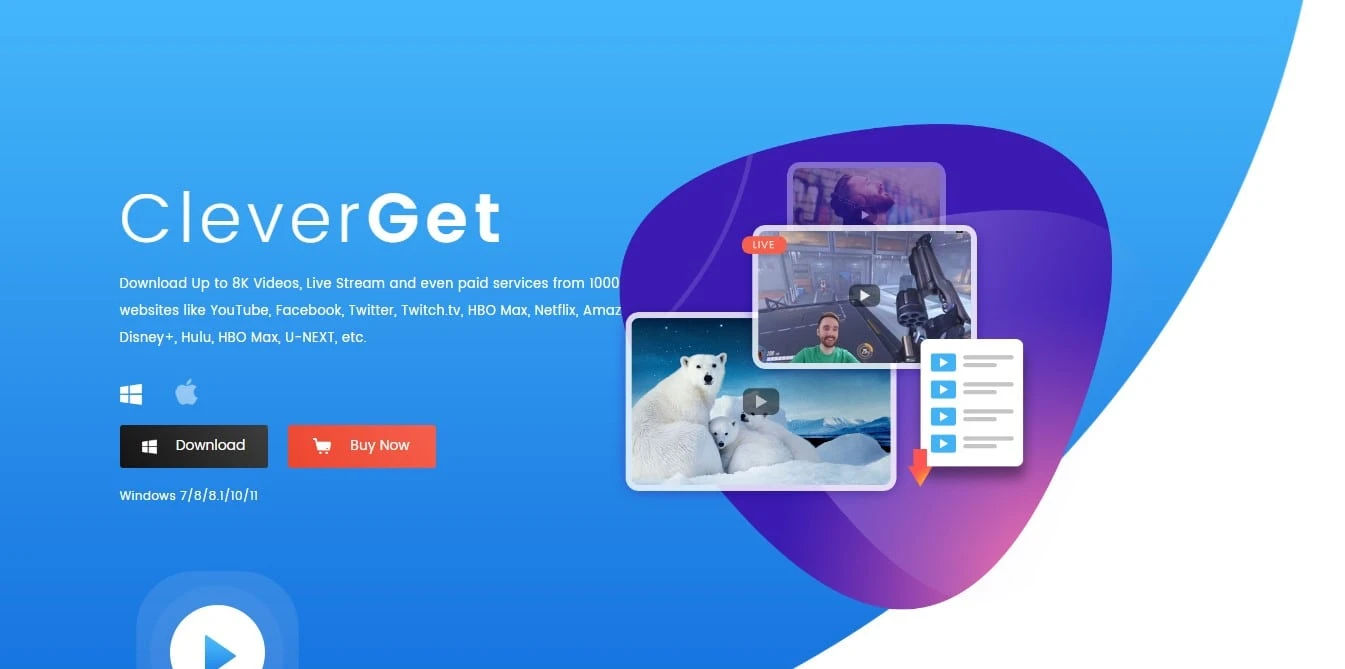A função Airdrop é conveniente para transferir dados como fotos do iCloud entre produtos da Apple , mas você muda o nome do seu Mac ou iPhone ao usá -lo? Explicaremos por que é perigoso se você não alterar seu nome ao usar, como verificar e alterar seu nome e como receber configurações.
Ao usar o AirDrop, uma tela será exibida para selecionar qual iPhone, iPad ou computador Mac para vincular os dados e é possível enviar os dados selecionando o nome do dispositivo de destino de destino. Ao receber dados, verifique o nome do remetente e escolha se deve aceitar os dados.
Nomes em iPhones, iPads e computadores Mac geralmente são definidos como seu nome real nas configurações iniciais. Aqui nós'mostrarei como verificar como o seu iPhone, iPad ou Mac Computer'O nome s é exibido e como alterar o nome exibido.
Se você não tiver'T prestou muita atenção até agora, ou se você quiser usar a Airdrop a partir de agora, recomendamos que você verifique e altere as configurações.
Como alterar o nome exibido no Airdrop em um iPhone ou iPad é explicado aqui usando uma imagem da tela do iPhone, mas o iPad é quase o mesmo procedimento.
① Primeiro, inicie o aplicativo Configurações no seu iPhone ou iPad.
② Toque"Em geral".
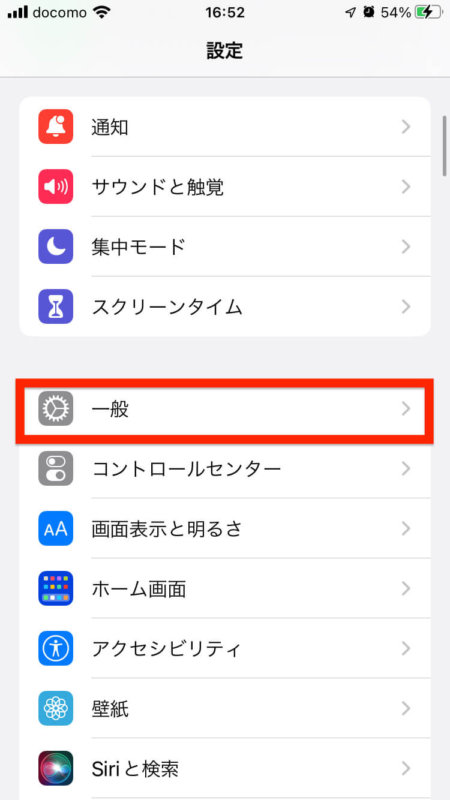
③ Toque"Em formação".
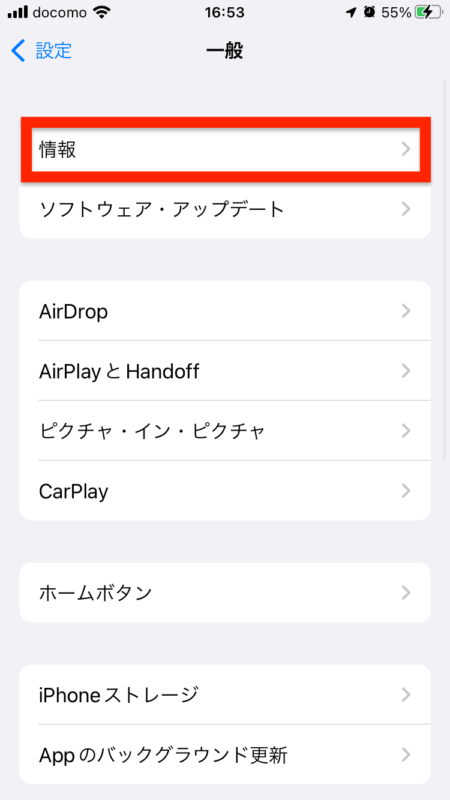
④TAP"Nome". * O nome exibido aqui é o nome atualmente definido.
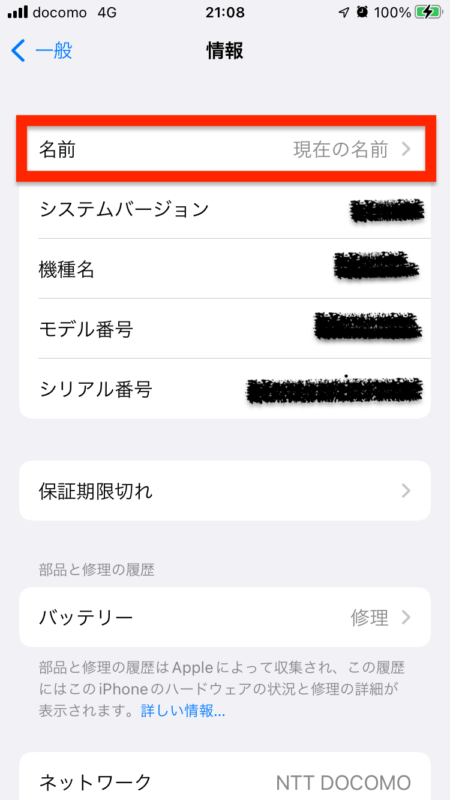
⑤ Digite o nome que deseja alterar.
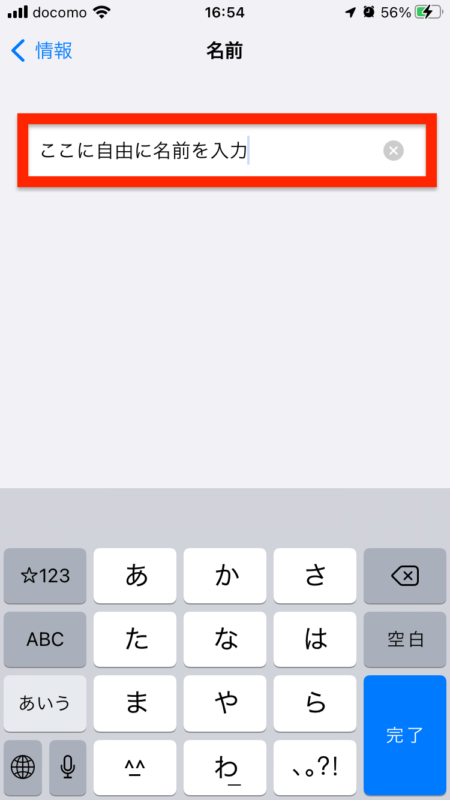
Você pode verificar facilmente o nome exibido pelo Airdrop no seu iPhone/iPad seguindo as etapas acima e alterá -lo, se necessário.
Ao transferir dados com airdrop usando um computador Mac, o nome do computador Mac é exibido. Portanto, você também deve saber o nome do seu Mac e alterá -lo, se necessário. Siga as etapas abaixo para verificar e alterar.
(1 ) Clique no ícone Apple no canto superior esquerdo da tela.
(2) Clique "Preferências do Sistema"na segunda linha do topo.
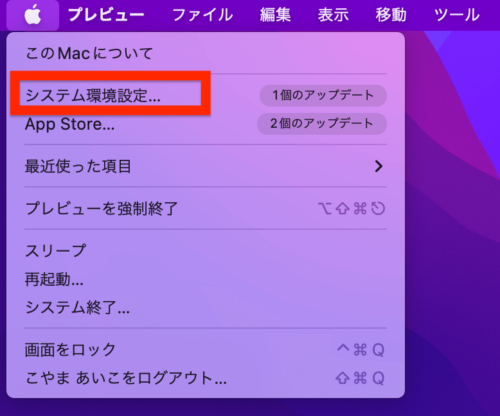
③ Clique no"Compartilhar"ícone.
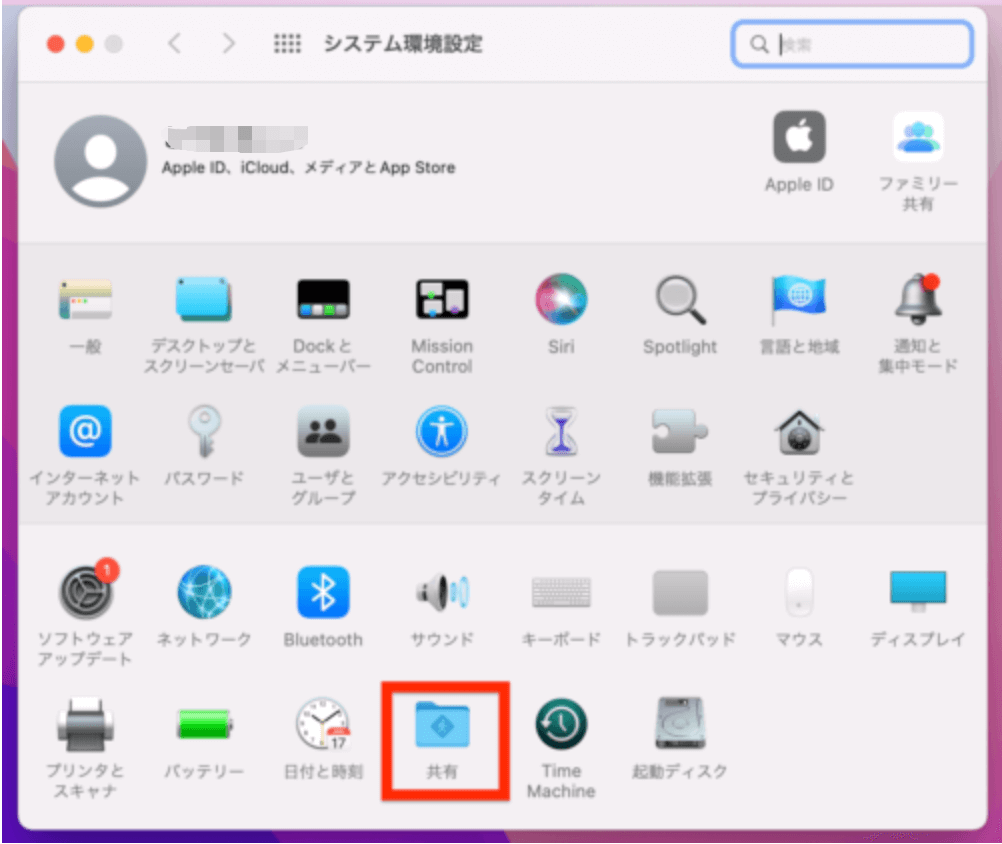
④ Verifique o nome do computador em a parte superior da tela. * O nome exibido aqui é o nome atualmente definido.
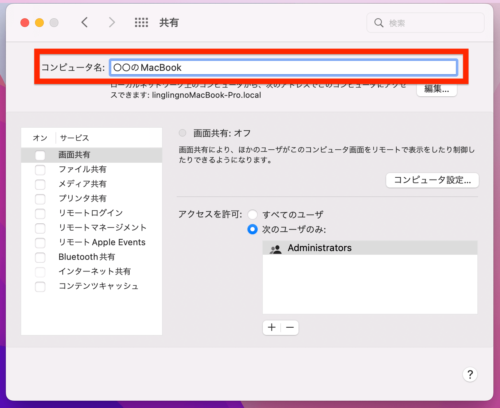
⑤ Digite o nome que deseja alterar.
Com as etapas acima, você pode verificar facilmente o nome exibido no Airdrop no seu Mac e alterá -lo, se necessário.

As configurações da AirDrop permitem restringir os remetentes ao receber dados.
Airdrop é uma função muito conveniente porque pode facilmente transferir grandes quantidades de dados, como Fotos e vídeos do iCloud entre os produtos da Apple. No entanto, se você não'T tem restrições de recepção e qualquer pessoa pode enviar dados para o seu dispositivo, seu nome real pode ser vazado ou estranhos podem enviar dados ofensivos. eventos catastróficos podem ocorrer.
Isto'é fácil e rápido de configurar, então aproveite esta oportunidade para configurar adequadamente restrições de recepção para impedir que seu nome vazasse ou faça você se sentir desconfortável.
Aqui, explicaremos como definir a restrição de recepção para o Airdrop no iPhone e iPad usando a imagem da tela do iPhone, mas o procedimento para iPad é quase o mesmo.
① Na tela do iPhone, deslize para cima da parte inferior da tela para exibir o centro de controle e pressionar a marca Wi-Fi.
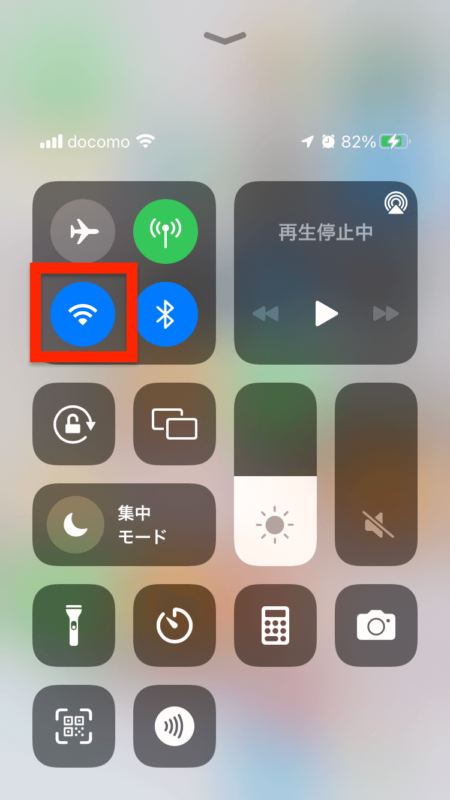
② Toque na marca Airdrop.
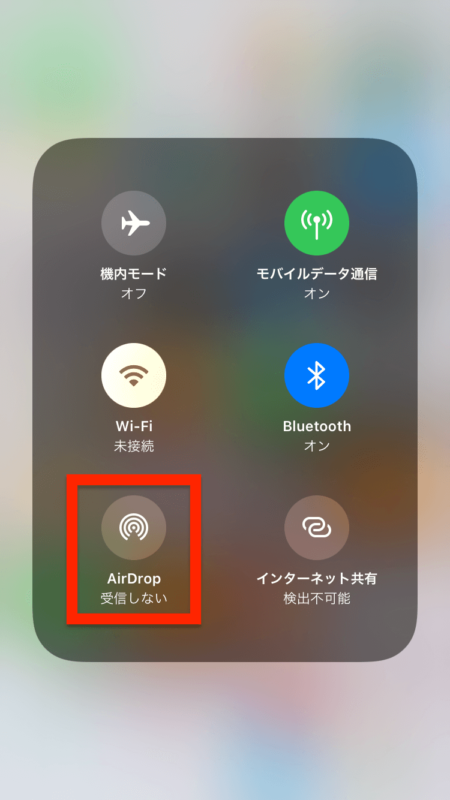
③ Selecione"Não receba"ou"Apenas contatos".
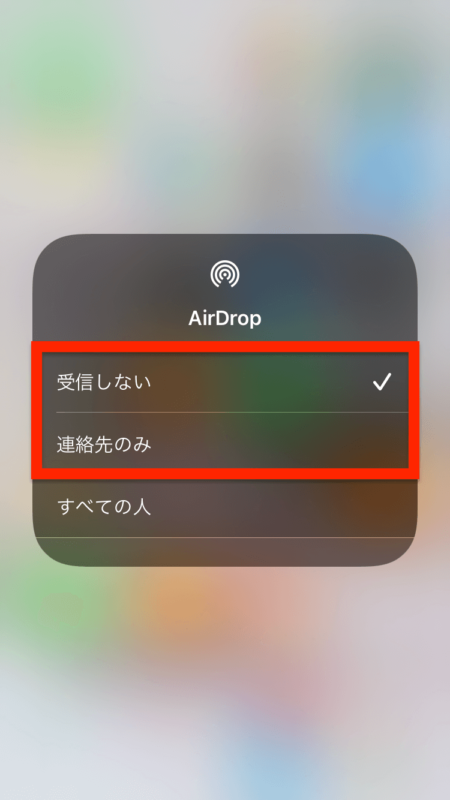
Se definido como"Não receba", o outro dispositivo não será detectado durante o Airdrop. Se você geralmente não usa airdrop, é mais seguro configurá -lo como"Não receba". No entanto, você deve defini -lo novamente cada vez que o usar.
Além disso, se você definir"Apenas contatos", apenas pessoas registradas como contatos podem ser detectadas. Se você não for'quero defini -lo toda vez que você usa airdrop, recomendamos configurá -lo como"Apenas contatos".
* Se você defini -lo como"Todos", qualquer pessoa pode detectar o nome do seu iPhone ou iPad e enviar dados com o AirDrop.
[AirDrop] Configuração de restrição de recepção Airdrop para Mac/MacBook
Você também pode definir restrições de recepção nos computadores MAC seguindo as etapas abaixo.
① Clique"Localizador"Na barra de menus no estoque da Mac.

② Clique“Airdrop”no lado esquerdo da janela do localizador.
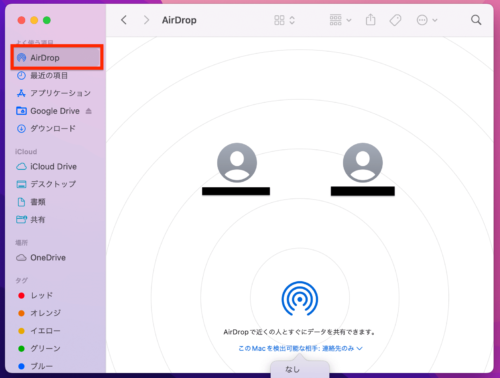
(3 ) Clique"Pessoas que podem detectar este mac"na parte inferior da janela do localizador. * O status de configuração atual é exibido aqui.
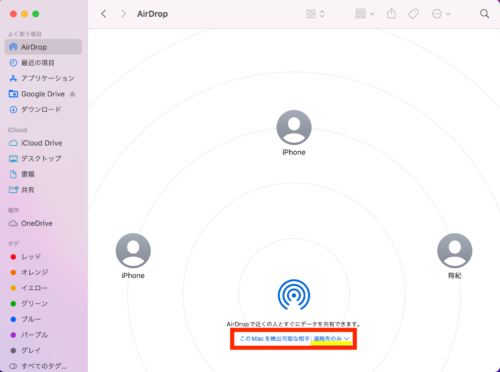
④ Selecione"Nenhum"ou"Apenas contatos".
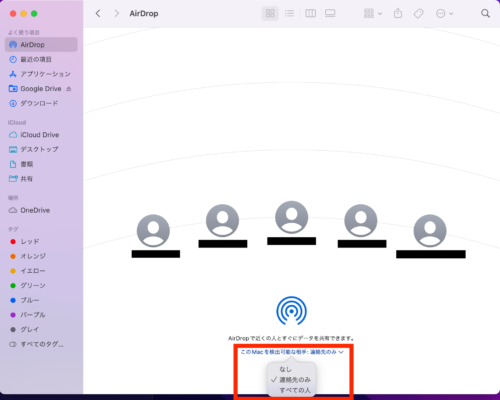
Como iPhone/iPad, se você o definir como"Nenhum", ele não será detectado como um alvo para enviar e receber durante o Airdrop. Hum.
* Se você defini -lo como"Todos", qualquer pessoa pode detectar o nome do seu computador Mac e enviar dados com a AirDrop.
Eu apresentei como definir Restrições de recepção Airdrop e alterar o nome do dispositivo, mas por que eu preciso alterar o nome ou definir restrições de recepção ao usar Airdrop ? Aqui, Vamos apresentar os problemas que podem ocorrer se as pessoas que usam Airdrop freqüentemente não muda seus nomes.
Nome real vazou
Se frequente airdrop Os usuários não't Renomeie seus dispositivos, seus nomes reais podem vazar para estranhos ao seu redor. Existem muitos casos em que a configuração inicial do nome do iPhone ou Mac Computer é o nome real. Portanto, se você não definir Airdrop Restrições de recepção, seu iPhone ou computador Mac será detectado como candidato a um estranho's Destino Airdrop e seu nome real será vazado.
O terrorismo da Airdrop que envia imagens irritantes é um problema
Se você não definir o Airdrop Restrições de recepção, você pode ser danificado enviando uma grande quantidade de imagens e fotos indesejadas de estranhos. Enquanto Airdrop é um recurso útil, pode ser abusado e também é verdade que existem pessoas que enviam intencionalmente imagens e fotos indesejadas para pessoas que não mudaram suas restrições de recepção ou mudaram seus nomes. Este é um dano que pode ser evitado com uma configuração simples, portanto, certifique -se de defini -lo.