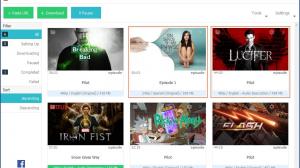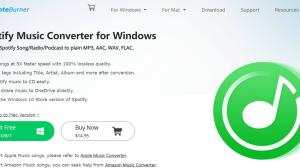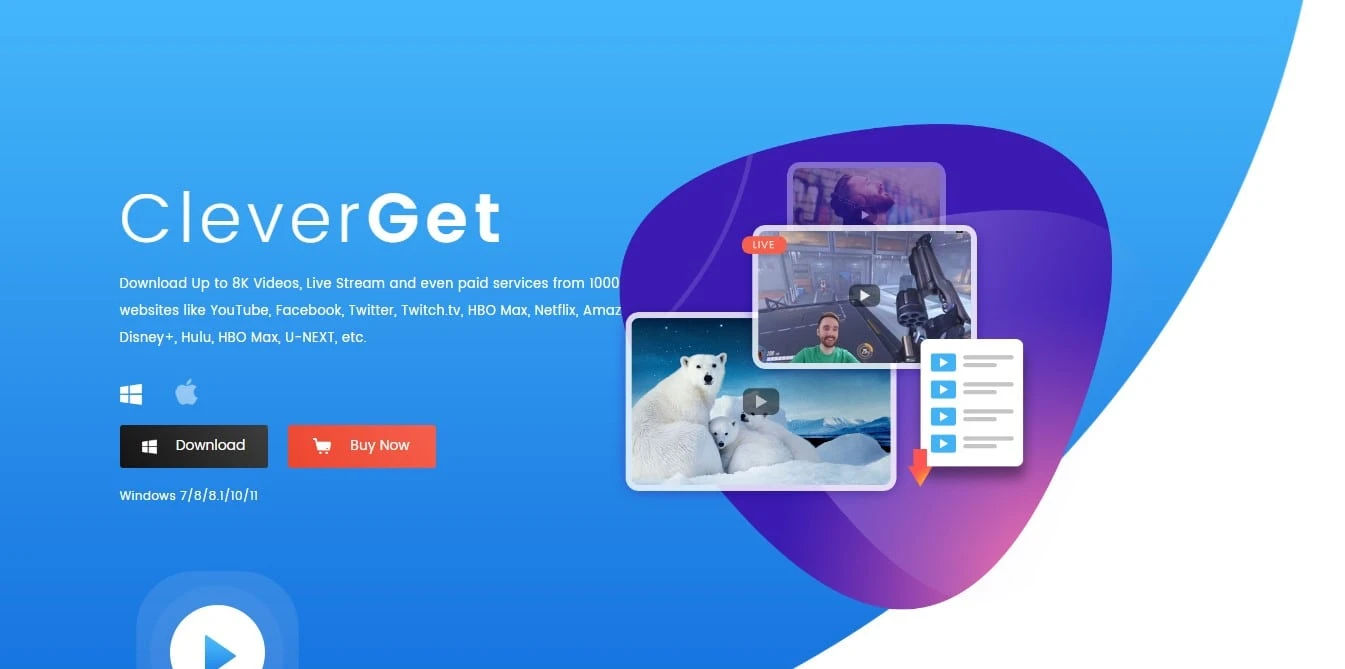In this article, you can learn outlook recalling email . You'll also learn why deleting an email might not be the best thing to do and what you should do instead.
We've all had that sinking feeling after sending the wrong email to the wrong person and telling too much. We've also made mistakes, lied about facts, sent typos and mistakes, and even acted too strongly emotionally before realizing it. Outlook makes it easy to recall an email, which is good news (and Gmail, too).
MS Outlook lets you take back an email for up to 120 minutes after you send it. Just stop the email from being sent and take it out of the recipient's inbox. You could also replace it with a new one that has the right details, tone, or attachment. But keep in mind that there are a few situations in which your old email might not automatically go away.
Outlook recalls an email that was forwarded
If you send an email and then change your mind, here's how to take it back in Outlook:
- Find the Sent Mail folder in the menu bar on the left. You might need to open a drop-down menu in order to see it.
- Look for the email you want to keep.
- Double-click on the message to open it in a new window. (This phase will get stuck if you only click once.)
- From the menu at the top right of the message, choose File > Info.
- Pick Recall This Message under Message Resend and Recall.
- Make sure that all unread copies of this message are deleted.
- Check the box that says "Tell me if each recipient's recall fails or works."
- Hit OK.
I'm done now! You just went back and deleted the previous email from their inbox, as long as the recipient(s) hadn't already read it.
How to change a Microsoft Outlook message
You might want to delete that email you don't want and send a new one instead. You might also want to add a file, change the tone of your message, or fix a mistake. The following is another way to write an Outlook email:
- Find the Sent Mail folder on the left side of the screen.
- Just double-click on an email to open it in a new window and recall it.
- From the menu in the upper right corner of the message window, choose File > Info.
- Then click Send Again. After choosing Message Resend and Recall, this message was sent again.
- Change the text of the message.
- From the menu, choose Send.
I'm done now! You just got rid of all the unread copies of the bad message and replaced them with a better one.
Be careful: your old emails may not have been deleted
Outlook might not delete your old emails for you when you open them again. Your message recall might not work because of the following:
The person who got it had already opened it
If the recipient(s) have already read the email, Outlook won't be able to find it again. At this point, they've already read it, so the damage is already done. If you check the box, you'll get an email telling you who read and who didn't. Tell me if each recipient's recall works or doesn't work.
Your email has been sent to another folder
Because the email filters of the person you sent the email to sort incoming emails into different categories, you may sometimes forget that you sent an Outlook email. If you put an email in a project folder or the spam folder, for example, Outlook can't find it or delete it.
Your email is in a public folder
You won't be able to recall an email that ended up in a public folder. This can happen if the recipient's email address is public or if your email went to a public folder because of a filter.
The person receiving the email doesn't use Outlook as their email client
You can always go back and get emails from Outlook accounts that you sent. Outlook, on the other hand, can't take back a message that was sent to Gmail or Yahoo. If your recipient's Outlook account is set up to send mail to a different email client, you won't be able to recall that you sent the email.
What to do if you can't recall an email in Outlook
If you can't recall your Outlook email for any of the above reasons, the best thing to do is send a new email to apologize. Even though this choice isn't liked by anyone, it often works. It's easy to say you're sorry when you make a mistake or forget to send something, and most people will understand that you're just a person.
When feelings get in the way, it makes things a little harder.
If you can't recall the email you sent but had a George Costanza moment and said something you really, really shouldn't have, you should apologize right away. Even if you still have to deal with the effects of your mistake, saying "I'm sorry" from the bottom of your heart will help.
Instead of trying to recall an email, turn on this safety
If you've already sent a bad or error-filled email, you can only take it back or say you're sorry. But you can set up a delay in your Microsoft Outlook outbox to make sure you don't make a costly mistake again. This can give you a lot of time to think about whether you want to send an email or not.
How to Tell Outlook to Hold an Email
By adding a delay to every email you send, you can give yourself plenty of time to change your mind. Here's what you need to do:
- In the top left corner of the General tab in Microsoft Outlook, click File.
- Click to set up and change rules and alerts.
- Choose "New Rule" from the box that pops up.
- Click "Apply rule to messages I send."
- Click Next again to skip the next window if you want the delay rule to be applied to all emails that leave your computer. (You can do that first if you want to find ways around the delay.)
- Click Yes to confirm your choice.
- Check the box next to the number of minutes you want to wait for delivery.
- Click the link in the middle of the text below.
- Choose how long to wait after you've sent an email. (There are no more than 120 minutes.)
- In the next box, you can add exceptions to the delay, like if there is a recipient to whom you must always respond right away.
- Hit "Next."
- Click "End." Now, you'll have to wait a certain amount of time before your emails are sent.
By adding a delay, it will take longer for your email replies to come back, which will slow down your conversations. Often, it takes 5 or 10 minutes to calm down or figure out what went wrong. Also, many of the people who get your email will already know it.
How can you see an email that you recalled
If you want to check the status of a recalled email, open the Sent Mail folder and choose the original email you want to check. After that, click the Tracking button to see where the recall is in the process.
Using the Recover Deleted Items tool, you can look at an email you thought you got but then forgot about. To look for emails you've forgotten, go to the Deleted Items folder and search there.
If you have a Trash folder but no Deleted Items folder, you can't get back emails from your account.
How do I recall an email in Outlook 365
- Go to the page with all the emails you've sent and double-click the one you want to recall.
- Under Actions on the Message tab, click Recall This Message.
- Microsoft 365 (or Microsoft Exchange) will show you the email in a pop-up window so you can recall it.
Can you recall an email for how long
You can recall an email for up to 120 minutes in Outlook. But by then, most of the people you sent it to will have already read it. After that, you can't change, delete, or get back the email.
Why doesn't Outlook always work when it tries to recall emails?
Outlook doesn't always make it as easy as it might seem to recall an email. Due to the speed of the internet today, it's likely that someone already has a mistaken email in their inbox, which can cause a number of problems (unless you reside in a dead zone). Trying to recall a message will be hard because of a few different things.
Can you still recall an email after an hour?
After an hour, an email can always be found. Outlook's recall feature works as long as the person who is supposed to get the email hasn't opened it yet. Once the email is opened, the recall won't work anymore, so you need to move quickly.
Does the person who got the email know if Outlook recalled it?
No, the person who received the email won't know that it was recalled if the original message is never opened. Simply put, the second email you send will replace the first one.
Outlook recalls which messages you've read:
If the recipient opens your email, you won't be able to get it back. The first recall message stays in the recipient's Outlook mailbox, but the second one can still be sent and read. This is one reason why you should move quickly.
Other folder redirects:
Your recall will be unsuccessful if your first mail triggered a filter and Outlook redirected it to a particular folder. With the recall option, you can only change emails that are still in your inbox. The first message won't disappear if it waits somewhere else.
Instead of Email Memory, try:
Outlook's message recall feature is not perfect and has a lot of room for improvement. If you can't recall your email, don't worry. You have a few other options. Let's take a look at a few.
Send an email to say sorry
We all make mistakes sometimes, so you should always check your emails twice to make sure they go to the right person.
If you sent the wrong email to the wrong person by accident, the best thing to do is just apologize to the right person. An honest apology never hurts and makes the other person respect and trust you more.
If an important email was attached, like another email, just type a short email to apologize, explain what went wrong, and ask them to delete the email.
How to Make an Outlook Email Delay and Call Back
If you add a delay, your emails won't go out right away. You might want to put a delay on your emails if you respond to them often, send sensitive information, or just don't trust yourself.
See the instructions below for help setting up delays for your outgoing emails.
Step 1: Click File in the upper left corner of Outlook.
Step 2: From the menu, choose "Manage Rules & Alerts."
Step 3: A window will pop up where you can set different rules. Pick the "New Rule" option.
Step 4: A new window will open on top of the old one. It will have a list of options in different groups.
Press the button that says "Apply rule to messages I send."
Click Next to move on to the next page.
Step 5: In the new window, you can choose from a number of conditions. Just click Next, since we don't need to choose any of them right now. There will be a screen that says "Yes." To make sure, click Yes. Afterward,
Delay delivery by a certain number of minutes should be an option. To use it, check the box to its right.
To go on, click the link in the middle of the sentence.
Set how much time must pass after the email has been sent.
Step 6: Clicking "Next" will open a new window where you can add exceptions to your ruleset. We didn't have any, but you can look through the options and choose one that might help you. If not, press Next to go to the page where you can finish up.
Step 7: You can name your rule and make a few last-minute changes in this window. When you're done, click Finish. Your rule will be saved and turned on.