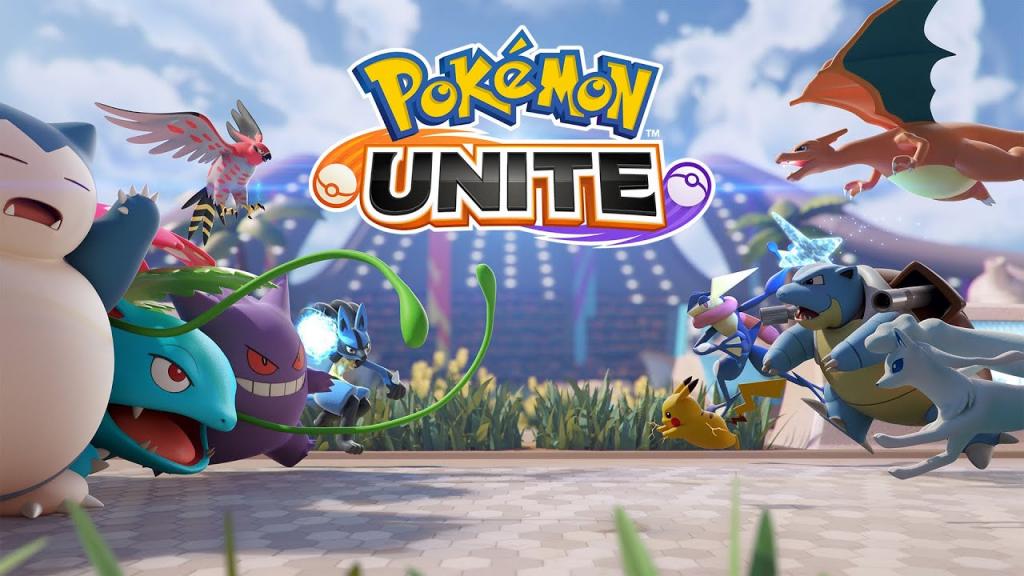ポケモンユナイトの紹介
よぉ、今日はどうしたんだ、みんな?旧友の登場です。もうすでに、新しいモバゲー「ポケモンユナイト」を始めた方もいらっしゃるかと思います。ここでは、このゲームをより良くするための貴重なヒントを紹介します。さあ、セッティングタイムだ今回は、モバイル版「ポケモンユナイト」に最適なセッティングをご紹介します。スマホで設定しました。
システム設定
設定は、これからいろいろなことを始める場所になります。では、それぞれの設定について、なぜ違うものがいいのかを説明します。まず最初に、グラフィックの品質です。私は最高値に設定していますが、正直なところ、お使いの携帯電話に依存します。低、中、高と設定することができます。一番重要なのは、ゲームプレイを犠牲にしたくないということですね。グラフィックを多用するゲームでは、低設定にすることがよくありますが、これもラグが発生する可能性を排除するためです。私は、パフォーマンスに問題が出るまで、最高設定にするつもりです。私はかなり新しいiPhoneを持っています。しかし、あなたが古い携帯電話を持っている場合、多分あなたはそれをダウンさせたいと思うでしょう.そうでなければ、60 FPSにしたいので、フレームレートを最高にしておくといいでしょう。バイブレーションをオンにしたい場合は、そのようなことのように、ここで他のすべては、かなり簡単です。色覚異常のサポートを希望する場合は、一部の色を変更しますが、それ以外は、このページは非常に単純です。つまり、グラフィックス品質とフレームレート以外の設定について、特筆すべきことはありません。
コントロール
本当の意味でのコントロールは、コントロールから始まります。ここでは、まず、このような設定から始めます。これは対戦相手のロックオン優先度です。なので、私の場合は残りHPの値が一番低くなるように設定しています。これが説明になっているのがわかると思います。そこに小さな説明ボタンがあります。でも、基本的には、割合ではなく、数値で表示するのが好きです。ポケモンがいてもいいんです。例えば、スノーラックスのようにHPが高いポケモンを考えてみましょう。スノーラックスの体力は5%残っていますが、その数値はグレニンジャのHPの5%よりかなり高いですよね?だから、パーセンテージではなく、数値で判断してやりたいんです。でも、それはフィーリング的なものですよね。個人的には、さっきも言ったように、数値が好きなんですけどね。スノーラックスの体力の5%は、グレニンジャの体力の5%よりずっと多いんだ。だから、価値を追求したいんだ。個人的には最も低い値のターゲットを攻撃したい。でも、これは実際に試してみて、感覚をつかむしかないですね。
攻撃コントロール
さて、ここが肝心なところです。これはあなたが注意を払いたいことで、これらの攻撃コントロールです。ここにある小さなものを引き出してください。それを引き出すためのオプションが表示されるはずです。それがこれです。これが攻撃コントロールです。画面上の私が押しているところに小さなボタンが表示されます。このボタンが、野生のポケモンへの攻撃か、敵のポケモンへの攻撃かの違いです。つまり、大きなボタンは両方を行うことができます。でも、小さいボタンがあると、ベスピケンやアイポン、コムギなどの小さな目標物を養殖しているときに、小さいボタンを押したくなりますよね。そして、敵のポケモンが来たときに、そのポケモンを攻撃するときは、大きいボタンを押します。これは非常に重要で、ゲーム中ではドレッドノウやザップドスなどに対してチーム戦をすることが多々ありますから。そして、正しいターゲットに当てているかどうかを確認したいですよね?例えば、ザップドスのピットでファイナルヒットを狙う場合、敵チームのポケモンのボタンを押すのではなく、敵の野生ポケモンのボタンを押してザップドスのラストヒットを狙うようにしたいんです。これは大きいですね。これをしっかり設定したいんですね。
自動ベーシックアタック
自動基本攻撃は私はオフにしています。自動基本攻撃は、あなたのためにポケモンをコントロールし、あなたをポケモンに強制するようなものなので、これをオフにしています。私たちがこの設定でやろうとしていることは、あなたに完全なコントロールを与え、ゲームが提供しようとしている手助けのようなものを取り去ることです。ゲームに強制されるようなことはしたくありません。特定のものを攻撃するように強制されることもありません。完全にコントロールできるようにしたいのです。そして、ちょっと変な感じかもしれませんが、すぐに設定を変えること。そうすれば、早く慣れることができます。私が変更したときのことをお話ししましょう。慣れるまで1時間くらいかかりました。大したことでもなかったんですけどね。繰り返しになりますが、自分のキャラクターを完全にコントロールできるようにしたいわけです。
ロックオンアイコン
ロックオンアイコンは、Switch発売時に持っていたものです。その後、プレイするキャラの関係で外しています。クラストルなど、ロックオンアイコンが必要ないポケモンをプレイしています。モバイルの場合は、設定の仕方があるので、オンにすることをおすすめします。これは、視界に複数のポケモンがいるときに、そのロックオンアイコンでどのターゲットにぶつけるかを選べるようにするものです。つまり、この状況でクリックすると、エレクトロウェブをクリックして、スノーラックスにスライドします。あるいは、エレクトロウェブをクリックし、ルカリオにスライドさせます。モバイル端末では、より直感的に操作できますね。Switchではホイールになっていて、そこにジョイスティックをスライドさせなければならず、そこでの精度は正確に当てるにはとても難しいものでした。だから、オンにしておくといいと思います。しかし、それが必要ないキャラクターもいます。私が演じるキャラクターには必要ありません。だから、私はオフにしています。
ムーブエイム
こちらも同様の設定で、アイコンをドラッグして移動させることができます。つまり、ロックオンの代わりに...ロックオンアイコンが表示されている場合、ロックオンしています。ですから、移動パネルが欲しいところです。アイコンは必要ありません。ドラッグできるようにしたいのです。ロックオンアイテムはタップですが、ムーブエイム設定だとドラッグでできるんですね。だから、ムーブメントパネルをオンにしたいんですね。それから、インモーション追従距離です。私は、インモーション追従をオフにすることをお勧めします。基本攻撃時に範囲外のポケモンに自動的に接近して攻撃するようになるので、この設定はオフにしておきたいところです。つまり、自分のポケモンを完全にコントロールしたいのです。ゲームに強制されることはありません。
スコアリングの操作性
もうひとつの大きなポイントは、得点のコントロールです。画面上に得点するためのボタンが表示されています。ボタンを押しっぱなしにするのではなく、プレスボタンがあるのがおすすめです。なぜか?指を他のことに使ったり、マップを移動させたり、そんな自由が欲しいからです。あのボタンを押しっぱなしにしていると、かなり煩雑になります。ボタンを押しながら得点するのは、壮快な気分になるのはわかります。でも、押しっぱなしにするのではなく、押したいんですよね。
ムーブキャンセルの操作性
ムーブキャンセリングのコントロールです。デフォルトのアイコンにスライドさせることをお勧めします。ゲーム内でアイコンにスライドさせると、一番上に小さなアイコンがあるのがわかると思います。その中をスライドさせるのです。スライドアウェイは厄介で、スライドする距離に関して異なる距離が設定されています。もし、何かをキャンセルしたい場合、毎回同じ場所にスライドさせたいので、アイコンのところまでスライドさせることをお勧めします。そこから、ムーブパネルの感度のようなものがあります。カメラは動きに追従します。
ムーブセンシティビティ
では、これらの項目について説明します。ムーブパネルの感度は、さまざまなムーブをドラッグして移動するときに、どのように感じたいかに基づいて決まります。CrustleのRock Tombでテストしてみましたが、Rock Tombを投げ出す速度が本当に速かったので、この設定を少し下げました。だから、その辺の設定をちょっと変えてみようと思っています。もっと感覚的にね。でも、僕は一般的に感度が高い方が好きなんだ。下げることはないでしょう。特にマップの感度設定を知っている場合は、自由に動き回れるようにするために、高めに設定することをおすすめします。カメラに従った動きもあります。ヴィーナスアーのソーラービームのような技では、その動きに追従して、どこに行くかを確認できるようにしたいものです。そのため、この設定をオンにすることをお勧めします。Move aimは移動方向に追従します。これはとても直感的です。観察しながら、できるようにしたいものです。あなたが方向に向かって移動しているとき、それはあなたが移動攻撃をしたい方法です。つまり、クラストルのXシザーの場合、Xシザーを投げるのは自分の向いている方向で、逆には行かせないようにしたいんです。Switchでは、コントローラーの関係で、このようなバグが発生することがあるんです。だから、このゲームではそれがもっとスムーズになることを期待しています。Move aimは、近くのターゲットにスナップします。繰り返しますが、照準はスナップさせたくありません。自分のキャラクターのコントロールがゲームに奪われるのは嫌でしょう。自分のキャラクターを100%コントロールし、流動的な体験にしたいものです。ですから、この設定はオフにしておくことをおすすめします。
カーメラの動き
次に、カメラの動きです。おすすめはスライド100%です。スライドは、画面に指を置くだけで動かせるんです。すごい直感的なんですよ。それから、カメラの感度は半分くらいに設定しています。でも、これは実際に試してみて、感覚をつかむことができます。最終的には、この操作に慣れることが大切です。
バトル情報
さて、バトル情報ですが、これはやっておきたい必須事項です。攻撃力アップゲージは、キャラクターの下に小さな攻撃力バーが表示され、攻撃力アップのタイミングを知ることができます。これはオンにしておきたい。クールダウンの10進数表示をオンにすると、5 4 3 2 1と表示される代わりに、1になると10進数でカウントダウンするようになります。その他、いくつかの設定は基本的なものです。トレーナーの名前を表示したりとか。では、実際に試合をしてみて、これらの設定をいくつか紹介します。
ゲーミングテストタイム
さてと...正直に言うと予想外でした私のロックトゥームでその設定を変えると、すでにとても良くなっていました。でも、モバイルがこんなにスムーズになるとは思っていなかったので、これは楽しみです。というか、正直に言うと、モバイルでこういうゲームをやったことがないんです。Switchのコントローラーに慣れきってしまっているので。でも、慣れるという意味では、思ったよりずっとシンプルだったと言えるでしょう。私のゲームはハードコアなラグがあるようですが、それはそれでいいんです。どうせならもっと私らしいものを。というわけで、いくつか触れておきたいことがあります。ひとつは、目に見える攻撃アイコンが違うということ。これは、野生のポケモンを攻撃するのとは対照的に、敵のポケモンを攻撃することができるようになります。そして、マップをクリックしてドラッグすることもできます。超弩級のクラッチです。その他にも、ゴールに入り、このようにスコアを押すだけで得点になります。得点ボタンを押せば、あとは自由自在です。このようにステルスロックを設置して、攻撃を開始することもできます。