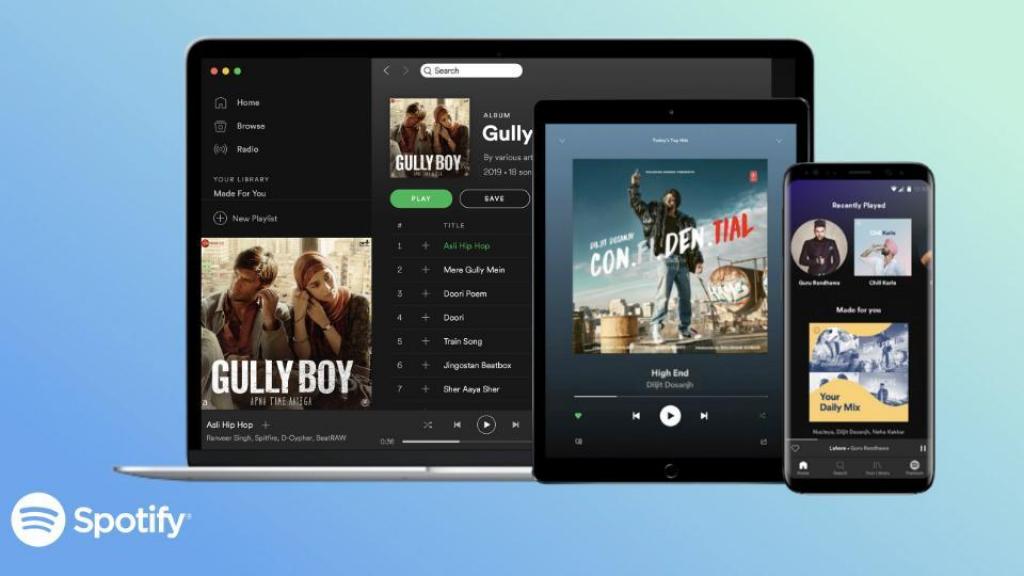Spotifyは世界的に人気のある音楽ストリーミングサービスです。豊富な楽曲ライブラリーがあり、たくさんのユーザーから愛されています。ただし、ストリーミングサービスでは、楽曲を一時的にダウンロードして保存することができません。
このため、本記事では、iPhone、Android、Windows、MacでSpotifyを録音する方法を紹介します。それぞれの環境に合わせた方法を見つけ、快適な音楽ライフをお楽しみください。
Spotifyの録音方法の概要
Spotifyを録音する方法は、様々な手段が存在します。例えば、マイクを使って録音する方法や専用アプリを利用する方法などがあります。また、デバイスによっても異なる録音方法が存在します。
ここでは、iPhone、Android、Windows、Macの4つのプラットフォームでの録音方法をまとめて紹介し、録音時に注意すべき点も解説します。Spotifyを録音して保存することで、オフラインでも音楽を再生できるため、快適な音楽ライフを送ることができます。
IphoneでSpotifyを録音する方法
マイクを使って音声を録音する
iPhoneでSpotifyを録音する方法の1つは、内蔵マイクを使用して音声を直接録音することです。この方法では、周囲の雑音や音楽の音量によって、ノイズや歪みが発生する可能性がありますが、音声ファイルとして保存することができます。
ただし、より高品質な録音を希望する場合は、外部マイクを使用して、静かな場所で録音することをお勧めします。また、Spotifyの利用規約に従い、録音した音声ファイルを公開したり共有しないように注意してください。
Iphone「画面収録」
もう1つの方法は、Iphone「画面収録」を使ってSpotifyを録音する方法です。この方法では、専用の音声録音アプリをダウンロードして、それを使ってSpotifyを録音することができます。
iPhoneの画面収録を使用してSpotifyを録音するには、次の手順に従うことができます。
- iPhoneのコントロールセンターを開きます。これを行うには、画面下部から上方向にスワイプします。
- 「画面収録」アイコンをタップして、画面収録を開始します。
- Spotifyアプリを開き、録音したい曲を再生します。
- 曲を再生しながら、画面収録を行います。画面収録は、iPhone画面上部にある赤いバナーで表示されます。
- 録音を終了するには、画面上部にある赤いバナーをタップし、「停止」を選択します。
- 画面収録された動画は、カメラロールに保存されます。録音された音声を取り出すには、ビデオ編集アプリを使用することができます。
AndroidでSpotifyを録音する方法
オーディオレコーダーアプリを使って録音する
SpotifyをAndroidで録音する方法の1つは、オーディオレコーダーアプリを使用することです。Androidには、標準でオーディオレコーダーアプリが装備されているため、それを使ってSpotifyを録音することができます。
ただし、オーディオレコーダーアプリを使用する場合、楽曲の音量によってはノイズや歪みが発生する可能性があるため、録音する場所には注意が必要です。
スクリーンレコードを使って録音する
もう1つの方法は、スクリーンレコードを使ってSpotifyを録音する方法です。
Androidのスクリーンレコーディング機能を使用してSpotifyを録音するには、次の手順に従ってください。
- まず、スマートフォンの画面上部の通知バーを下にスワイプし、スクリーンレコーディングのアイコンをタップします。一部のAndroid端末では、通知バーの下にある設定アイコンをタップしてスクリーンレコーディングを開始する必要がある場合があります。
- スクリーンレコーディングを開始する前に、録音する音声の音量を調整する必要があります。Spotifyの音量を最大に設定して、スクリーンレコーディングを開始します。
- Spotifyアプリを開き、録音したい曲を再生します。曲を再生しながら、画面レコーディングを行います。
- 録音を終了するには、通知バーを下にスワイプして、スクリーンレコーディングを停止します。または、画面上部に表示されたストップボタンをタップして、録音を停止します。
- 録音された動画は、Android端末のギャラリーに保存されます。音声を取り出すには、ビデオ編集アプリを使用することができます。
WindowsでSpotifyを録音する方法
Audacityを使ってSpotifyを録音する方法
WindowsでSpotifyを録音する方法には、Audacityを使用する方法があります。Audacityは、Windowsで無料で利用可能なオーディオエディターであり、Spotifyを録音することができます。
ただし、Spotifyを録音する際には、再生用のPCと録音用のPCを分けて用意する必要があります。
録音ソフトを使ってSpotifyを録音する方法
もう1つの方法は、Windows用の録音ソフトを使ってSpotifyを録音する方法です。
ここでおすすめしたいのはKeepStreams Spotify変換ソフトです。
「KeepStreams Spotify変換ソフト」は、内蔵されたSpotifyウェブプレーヤーにより、iTunesのインストールを必要とせずにSpotifyから音楽をダウンロードして変換することができ、快適かつスムーズな操作が可能です。
また、Spotifyの曲はDRM保護がかかっているため、他のデバイスで再生することができず、解約後にはダウンロードした音楽も聴けません。しかし、「KeepStreams Spotify変換ソフト」を使用することで、DRM制限を簡単に解除することができます。このソフトは、DRM保護を解除するためのおすすめソフトウェアとして幅広く推奨されています。
さらに、「KeepStreams Spotify変換ソフト」は多様な出力形式に対応しており、MP3、M4A、FLAC、WAVなどのフォーマットに変換することができます。
KeepStreams Spotify Music変換ソフト使い方
手順1:KeepStreamsを起動して、「音楽」>Spotifyを選択し、Spotifyにログインしてください。
手順2:変換したい曲を再生し、希望の音質、歌詞、ID3データ、保存形式などを選択してカスタマイズしてください。
手順3:「今すぐダウンロード」をクリックすると、音楽のダウンロードが開始されます。後で他の曲と一括ダウンロードする場合は、「キューに追加」をクリックしてください。
MacでSpotifyを録音する方法
QuickTime Playerを使ってSpotifyを録音する方法
MacでSpotifyを録音する方法の1つは、QuickTime Playerを使って録音する方法です。QuickTime Playerは、Macに標準で搭載されている動画プレーヤーであり、録音機能も備えています。Spotifyを再生しながら、QuickTime Playerで録音することができます。
録音ソフトを使ってSpotifyを録音する方法
もう1つの方法は、Mac用の録音ソフトを使ってAmazon Musicを録音する方法です。
上述紹介したKeepStreams Amazon Music変換ソフトはMac版もありますよ。
ぜひやってみてくださいね!
Spotify録音の際の注意点
Spotifyを録音する際には、いくつかの留意点があります。まず、法律違反をしないように注意することが重要です。録音した音源を不正に使用したり、配布することは著作権法違反になります。特に、商業目的で利用する場合は厳格な法規制が存在するため、十分に留意してください。
また、Spotifyを録音する際には、著作権侵害にも注意すべきです。音楽ファイルのダウンロードや録音は、著作権法で保護された音源を不正にコピーすることになります。そのため、法的問題が生じる可能性があります。
このように、Spotifyを録音する際には、法的な問題にも十分に留意してください。