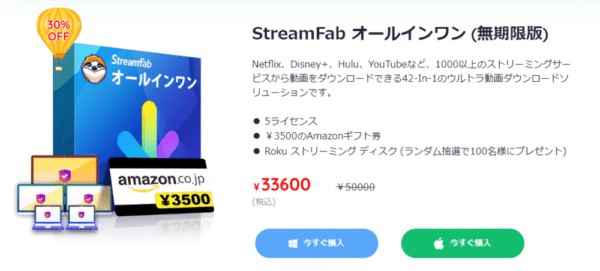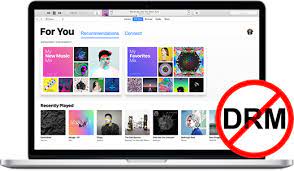U-NEXTは多彩な動画コンテンツを提供する一方で、iPhoneでの動画録画機能は公式にサポートされていません。
しかし、PCを活用することでU-NEXT動画を保存し、それをiPhoneに転送する方法があります。
この記事では、その手順と注意事項について詳しく解説します。効果的に動画を保存してiPhoneで楽しむ方法を見ていきましょう。
Iphone版U-NEXTのダウンロード機能
Iphone版U-NEXTではダウンロード機能を提供し、使い方もとても簡単です。
- アプリから目的の作品をタップする
- 「第1話を再生」などと記載された、再生ボタンの横にある矢印のマークをタップ
- 確認のPOPが表示され、ダウンロードが開始される
ただし、ダウンロード制限がある!
ダウンロード機能は便利ですが、利用するときにはいくつか制限があります。
- すべての作品がダウンロード可能ではない。
- ダウンロード可能な作品は、作品詳細画面でダウンロードアイコンが表示される。
- ダウンロード後に字幕と吹き替えを切り替えられない。ダウンロード前に設定を確認し、選択する。
- レンタル作品は最大48時間しか保存できない。期限が切れた場合は再認証が必要。
- PC(ブラウザ)ではダウンロードできない。利用する際は注意が必要。
- アダルト動画はダウンロードできない。アプリでも視聴不可。
- 一度にダウンロードできる本数は25本まで。必要に応じて古い作品を削除することが可能。
U-NEXTの動画をiPhoneで画面録画する方法あるか
公式アプリでダウンロードできない動画をiphone画面録画アプリで保存したいか?
残念ながら、現時点では、AppleのApp Storeにおいて、iOSデバイス(iPhoneやiPad)上でU-NEXTや他のストリーミングサービスの動画を保存できる画面録画アプリは存在しません。これは主に著作権や利用規約の制約によるものです。
Appleはストリーミングサービスのコンテンツを録画・保存することを禁止しており、App Storeでそのようなアプリを提供することは許可されていません。これはデジタル著作権の保護やコンテンツ提供者との協力関係を考慮した結果です。
一般的に、iOSデバイスでストリーミングサービスのコンテンツをオフラインで視聴したい場合は、各サービスが提供しているダウンロード機能を利用するか、公式なオフライン視聴機能を使用する必要があります。
PCでU-NEXT動画を保存していIphoneに転送するのはお勧め!
「StreamFabU-NEXTダウンローダー」を使用してU-NEXTの動画を高画質のmp4形式に変換し、iPhoneやiPadに転送して保存できます。
「StreamFab U-NEXTダウンローダー」を使ってU-NEXTの動画コンテンツをダウンロードすることは99.9%可能です!(アダルト動画も)
StreamFab U-NEXTダウンローダーの使い方
ステップ1:StreamFabU-NEXTダウンローダーのインストール
まず、StreamFab U-NEXTダウンローダーを公式ウェブサイトからダウンロードし、PCにインストールします。このソフトウェアはmacOSとWindowsに対応しています。
ステップ2:U-NEXTへのアクセス
StreamFabの組み込みブラウザを使用してU-NEXTのウェブサイトにアクセスし、ご自身のアカウントでログインします。
ステップ3:U-NEXTへログイン
U-NEXTのトップページが表示されたら、画面左側の「ログイン」をクリックしてログインしましょう。
ステップ4:動画の選択と再生
ダウンロードしたい動画を選び、再生を開始しましょう。
ステップ5:ダウンロード設定の選択
動画の再生が始まると、ダウンロード設定画面が表示されます。ここで、保存する動画の形式(例えばmp4など)、画質、字幕の有無などを選択します。
ステップ6:動画のダウンロード
全ての設定が完了したら、「ダウンロード」ボタンをクリックして動画のダウンロードを開始します。ダウンロードが完了すると、動画は指定したフォルダに保存されます。
ちなみに録画ダウンロードした動画ファイルの具体的な保存先を参照するには、動画ファイルが表示されている行の右側にあるフォルダアイコンをクリックすることでアクセスできますよ。
StreamFab U-NEXTダウンローダー無料試用の制限
紹介した「StreamFab U-NEXTダウンローダー」は、U-NEXTの動画を簡単に録画できる便利なツールですが、無料体験版では録画回数に制限があります。
無料体験版では、録画回数が3回に制限されています。これにより、ソフトの性能や操作感を確認するのには十分ですが、継続して多くの動画を録画したい場合は、有料版を購入する必要があります。
有料版を手に入れることで、制限なくU-NEXTの動画を録画できるようになります。有料版を購入することで、末永くソフトを利用し、自由に録画作業を行うことが可能となります。
無料体験版での制限を超えて、お気に入りのドラマや映画を自由に録画して楽しむためには、有料版の購入がチャンスです。ぜひ、お好きな動画を自由に録画して楽しんでください。
他の動画配信サービスも録画するなら「オールインワン」が断然お得!
余談ですが、U-NEXT以外の動画配信サービスも画面録画したい方には、複数の動画配信サービスの画面録画が行える「StreamFabオールインワン」がオススメです。
「オールインワン」で録画可能なVODサービス
- U-NEXT
- アマゾンプライムビデオ
- NETFLIX
- ディズニープラス
- Hulu
- ABEMA(旧AbemaTV)
- DMM TV(FANZA TV含む)
- FOD
- Paravi
- TELASA
- YouTube
- FANZA
- MGS動画
- Pornhub
- XVIDEOS
上記以外にも様々なサービスの動画を録画できて約3万円で買えるのでコスパ最強です!
パソコンからiPhone/iPadにU_NEXT動画を転送する
iTunes/Finderを使う方法
iTunesをダウンロードしてインストールします。
iPadをUSBケーブルでPCに接続します。
iTunesを起動し、「ファイル共有」の項目に移動します。
転送したいファイルをドラッグ&ドロップするか、「追加」ボタンから選択します。
Finderを使用する場合(macOS Catalina以降):
Finderを起動し、「ファイル」タブをクリックします。
ファイル共有に対応したAppのリストを確認します。
「ファイル」セクションが表示されない場合は、デバイス上に対応したAppがない可能性があります。
Appの横にある三角形のアイコンをクリックし、共有可能なファイルを確認します。。
iCloud Driveを使う方法
iCloud DriveはAppleのクラウドストレージサービスで、PCとiPad間でファイルを同期できます。
PCのブラウザーでiCloud.comにサインインし、「iCloud Drive」にアクセスします。
「アップロード」ボタンで転送したいファイルをアップロードします。
これにより、iPadの「ファイル」アプリの「iCloud Drive」から転送したファイルを確認・利用できます。
ただし、iCloudには十分な空き容量が必要ですので、ご注意ください。
AirDropを使う方法(Macのみ)
AirDropは、MacとiPad間でワイヤレスでファイルを転送できる機能です。
MacとiPadのAirDropとBluetoothがオンになっていることを確認します。
MacのFinderから転送したいファイルを右クリックし、「共有」>「AirDrop」から転送先のiPadを選択します。
iPadに通知が届くので、「受け入れる」を選択すると、「写真」フォルダなどにファイルが保存されます。