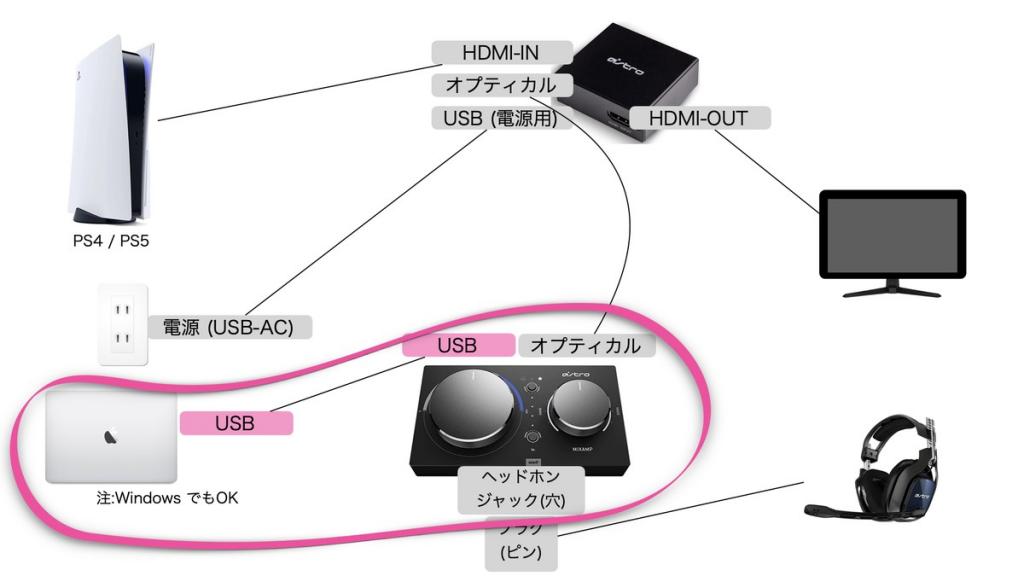Discordはアメリカで生まれたボイスチャットサービスです。 無料で利用でき、ユーザー同士が気軽にコミュニケーションできることで話題になっています。 今回は、Discordの使い方がわからない方のために、使い方を徹底解説します!
ゲーム専用アプリ「Discord(ディスコード)」とは?
ゲーマーやビジネスマンの間で話題のボイスチャットサービス「Discord」。 どんなサービスなのか気になる方も多いはず。 ここでは、Discordの特徴をご紹介します。 興味のある方はぜひチェックしてみてください。
米国発のボイスチャットサービス
Discordは、2015年にアメリカで開始されたボイスチャットサービスです。 Discordのユーザーは、テキストメッセージの送信とボイスチャットを行うことができます。
発表当時はゲーマーを中心に支持されていたDiscordですが、ビデオ通話など全てのサービスを無料で利用できることから、テレワーク需要の高まりからビジネスマンを中心に人気を集めています。
Discordの意味とは?
Discordとは、英語で「不和」「談合」を意味する言葉です。 Discordはもともと、ゲーマー向けにゲームの邪魔にならない低遅延の音声通話ソフトとして発表されました。 テキスト、音声、写真、動画の共有などの機能が満載されています。
Discordのダウンロード/インストール方法
Discordを使ってみたいけど、使い方がわからないという方のために、使い方を説明します。 アプリのダウンロード方法から通話の仕方まで詳しく説明していますので、参考にしてください。
スマートフォンアプリ版(Android/iOS)
スマートフォンで Discord を利用する場合、アプリを利用すると便利です。 端末にアプリをダウンロードしてください。
1.電話番号またはメールアドレスの入力
電話番号またはメールアドレスを入力してください。 入力後、「次へ」をタップしてください。
2.ユーザー名とパスワードを入力する
ユーザー名とパスワードを入力し、「次へ」をタップします。
3.誕生日を入力する
生年月日を入力し、「アカウント作成」をタップします。
4.プロフィール画像を追加する
プロフィール画像を追加するか、アバターを選択して、「次へ」をタップします。
5.メールアドレス/電話番号による検索を許可する」項目にチェックを入れる。
最後に「メールアドレス/電話番号による検索を許可する」という項目にチェックを入れ、「次へ」をタップします。 メールアドレスや電話番号を知っている人に検索されたくない場合は、チェックを外してください。
PCアプリケーション版(Windows、Mac、Linux)
Discord はスマートフォンだけでなく PC でも利用できます。 PC で Discord を利用する場合は、アプリを利用すると便利です。 端末にアプリをダウンロードしてください。 登録方法はスマートフォンと同じです。
Discordのサーバー/チャンネルの利用方法
Discord には、複数の人とテキストや通話ができるサーバーという機能があります。 さらに、サーバーにはテキストチャンネルとボイスチャンネルの2種類があります。 ここでは、初めて Discord を使う人のために、サーバーとチャンネルの使い方を詳しく説明します。 ぜひチェックしてみてください。
Discord サーバーチャンネルの探し方/参加方法
ここでは、Discord サーバー・チャンネルの見つけ方、参加方法について説明します。
招待されたサーバに参加する
他のユーザーから招待されたサーバーに参加するには、招待リンクを開いて "Accept Invitation" をタップするだけです。
サーバー掲示板を利用する
サーバーを探すときは、外部サイト(サーバーリスト)で検索するのが便利です。 中でもオススメなのが「DISBOARD」です。 トップページの検索ボックスに参加したいサーバー名やキーワードを入力して、「検索」をタップします。
"このサーバーに参加する "をタップ
検索したキーワードに関連するサーバーが表示されるので、参加したいサーバーを選択し、"このサーバーに入る "をタップします。
参加したいチャンネルをタップ
チャンネル名はサーバートップページの一番下の「#」の後にあります。 参加したいチャンネルをタップしてください。 チャンネルでテキストメッセージやボイスチャットを楽しもう!
Discord サーバーのチャンネルを作成/削除する方法
Discord サーバーのチャンネルを作成・削除する方法を説明します。
ホーム画面を開く
アプリのホーム画面に表示されている "+"をタップしてください。
オリジナルまたはテンプレートを作成する
オリジナルで作成するか、テンプレートで作成するかを選択できます。 テンプレートでは、ゲームや勉強会、アーティストやクリエイターなどのテーマに合わせたサーバーを簡単に作成することができます。
サーバーの種類を選ぶ
サーバーの利用人数が少ない場合は「自分と友達用」、利用人数が多い場合は「サークルやコミュニティ用」を選択します。
"サーバー作成 "をタップ
サーバー名とアイコンを設定します。 入力が完了したら、"サーバーを作成 "をタップします。
チャンネルを確認する
作成されたサーバーがホーム画面に表示されます。"#general "は自動的に作成されたチャンネルで、自由に使用することができます。
新しいチャンネルを作成するには、テキストチャンネルまたは音声チャンネルの右側にある「+」をタップしてください。
チャンネルを作成する
チャンネル名とチャンネルタイプを選択し、画面上部の "新規作成... "をタップします。
メッセージを送る
この画面が表示されたら、チャンネルの作成は完了です。 メッセージの送信」からメッセージを送信できます。
設定画面を開く
サーバーを削除したい場合は、そのサーバーの "設定 "をタップしてください。
サーバーの削除をタップする
画面下部の「サーバーを削除」をタップします。
確認する
サーバーを削除するかどうかの最終確認が行われますので、「はい」をタップします。 これでサーバーの削除は完了です。
Discordで通話やチャットができる!基本的な使い方の説明
これまで、Discordの機能、サーバー、チャンネルについて説明してきました。 ここからは、Discordの基本的な使い方を説明します。 参考にしてください。
Discordでの通話方法
Discordでの電話のかけ方です。
通話したい相手のページを開き、通話ボタンをタップします。
Discord での通話は簡単で、通話したい人のページを開いて "Call" または "Video" をタップするだけです。
フレンドになっていない場合は、申請が必要です
友達でない人と通話したい場合は、相手に友達リクエストを送る必要があります。 友達リクエストを送信」をタップして、相手の承認を待ちましょう。
Discordでチャットをする方法
Discordでのチャットの仕方です:参考にしてください。
1.チャットをしたい人のページを開く
チャットをしたい相手のページを開き、「メッセージ」をタップします。
2.飛行機マークをタップする
メッセージを入力したら、機体マークをタップして送信します。
Discordのよくある質問と解決方法
ここまで、Discordの使い方を説明してきました。 使ってみたけど、使えないと困っている人もいるかもしれません。 ここでは、Discordに関するよくある質問と、その対処法を紹介します。
音楽を使いたい場合
Discordでは、music botという拡張機能を追加して、Discord内でコマンドを送ると、話しながら音楽を流すことができます。
このミュージックボットをDiscordに導入する方法を紹介します。
1.各公式サイトを開く
使用したい音楽ボットの公式サイトを開き、「サーバーに招待する」をタップしてください。 他のボットでは「このボットを招待する」のような表示が出る場合がありますので、ご注意ください。
2.Discordにログインする
Discord のログイン画面に遷移したら、登録したメールアドレスまたは電話番号とパスワードを入力してログインします。 Discord 上でボットからメッセージが届いたら、インストールは完了です。
音声が途切れたり、聞こえなかったりする場合
Discord の使用中に音声が途切れたり、聞こえなかったりした場合は、以下の方法を試してみてください。
- Discord を再起動する
- アプリを再インストールする
- インターネット接続状態を確認する
- マイクやヘッドセットが壊れていないか確認する
Discordの使い方を学び、世界中のユーザーとつながる
今回はDiscordのダウンロード方法と使い方を紹介しました。 Discordは無料で使いやすく、翻訳機能も充実しているので、世界中のユーザーと繋がれるのが魅力です。 ぜひ、今回の記事を参考にDiscordを楽しんでみてください。