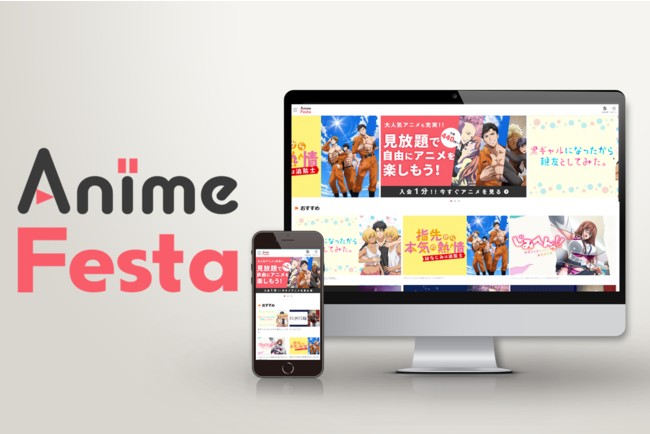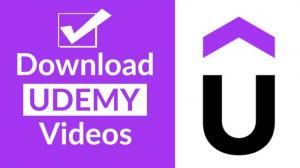3DSがVer.11.15.0にアップデートされたため、これまでのCFWのインストール方法は使えなくなりました。今回は、3DS Ver.11.15.0の最新CFWのインストール方法について、Seedminerの準備からHBLからのFBIの起動まで説明します。
3DSにCFWをインストールして改造すると、通常の3DSではできない様々なことができるようになります。今回は、3DSの最新バージョンVer.11.15.0に対応したCFWのインストール方法について説明します。
まず、改造を始める前に、注意すべき点を説明します。
何があっても、責任を持つ
FredtoolからCFWをインストールしたり、HBLやFBIをインストールするなどの改造は、本来任天堂が推奨するものではありません。改造中に問題が発生することもあれば、改造後に問題が発生することもあります。何があっても、CFWの導入は自己責任であることを理解することから始めてください。
時間に余裕を持って作業する
Fredtoolから入手したCFWをインストールするのに1時間程度、その後HBLやFBIなどのツールをインストールするのに1時間程度かかります。時間のあるときに作業してください。
通信環境について
3DSにCFWをインストールするためには、インターネット環境が必要です。3DSとPCの両方に接続できるWi-Fi環境を用意するとよいでしょう。
Ver.11.15.0にアップデートした3DSにCFWを導入して改造する方法を説明します。改造を始める前の準備、CFWのデータの取り込み、3DSで操作できるように設定する方法などを詳しく説明します。
準備するもの
まず、3DSを改造してCFWを導入するために必要なものを準備しましょう。改造を始める前に準備しておくものは、以下の通りです。
- 改造する3DS本体
とりあえず、改造する本体がないと始まりません。
- 3ds充電器
リフォーム中に電源が切れると故障してしまうので、リフォーム中は電源につないでおいてください。
- SDカードまたはmicroSDカード
3DSシステムはSDカードです。New3DS系はmicroSDカードです。16GBから38GBまでのものを用意しましょう。64GB以上使用する場合は、あらかじめFAT32でフォーマットしてください。
- Windows PCとSDカードリーダー
3DSにCFWをインストールするには、CFWのデータをPCにダウンロードし、SDカード(microSDカード)に保存した後、3DSにインストールしてください。PCはMacでもLinuxでも構いませんが、Windowsの方が操作しやすいのでおすすめです。また、SDカードやmicroSDカードの読み書きができるように、PCに付属していない場合はSDカードリーダーを用意しましょう。
PCでファイルの拡張子を表示するように設定します。Windows 10をお使いの場合は、エクスプローラーを開き、「表示」の「ファイル拡張子」にチェックを入れてください。
事前の準備
必要なものが揃ったら、次はBAN対策の準備です。ダートBAN対策をしても、ダートBANの心配が全くないわけではありません。しかし、この対策を行わないと、必ずBANされますので、改造を始める前に必ず対策してください。
汚れBANの対策は以下の通りです。3DSを起動します。
- "本体設定"→"インターネット設定"→"非通知通信 "を選択する。
- "端末情報を送信する "を "送信しない "に設定する
- ホーム画面に戻り、"フレンドリスト "を開く
- 友だちリスト設定" > "友だち通知設定 "を開く
- "プレイ中のソフトを公開しますか?"を "公開しない "に設定する
この準備をしっかりやっておきましょう。
Seedminerの準備
次に、Seedminerでmovable.sedを導入するための準備をしましょう。
- Seedminer で movable.sed を導入するための準備 ①ID0 の確認
ID0」を確認しよう。
あらかじめ用意しておいた3DSの電源を切り、3DS本体からSDカード(microSDカード)を取り出します。microSDカードがある場合は、アダプターに挿入してから、パソコンのSDカードリーダーに挿入してください。
SDカードをPCに挿入したら、エクスプローラでSDHD(SDカード)を開く。SDカード内の「ニンテンドー3DS」フォルダーを開く。
ニンテンドー3DS」フォルダの中に、「プライベート」ともう一つ長いランダムな英数字の文字列のフォルダがあります。長いランダムな文字列のフォルダの名前を右クリックし、「名前の変更」をクリックします。すると、フォルダ名をコピーすることができます。フォルダ名をコピーして、メモ帳に貼り付けて保存してください。
万が一、長い名前のフォルダ名が複数あった場合は、元の画面に戻り、フォルダ名を「ニンテンドー3DS」に変更します。例えば、「backup_Nintendo 3DS」とします。フォルダ名を変更したら、PCから電源を切った3DSにSDカードを戻します。SDカードを挿入したまま電源を入れると、3DSに新しい管理情報が作成されます。
新しい管理情報が作成されたら、3DSの電源を切り、SDカードをパソコンに移動して開く。新しい「Nintendo 3DS」フォルダが作成されているはずです。新しいフォルダの中には、長い文字列のフォルダが1つだけ入っています。そのフォルダ名をコピーして保存してください。
コピー後、新しく作成されたフォルダを削除し、元のフォルダにリネームして戻す。
ここまででSeedminerの準備ができたら、SDカードを3DSに戻し、電源をONにします。
- Seedminer で movable.sed を導入するための準備 ②フレンドコードの確認
Seedminerでmovable.sedを導入するための準備として、フレンドコードを確認します。
3DSの電源を入れ、ホーム画面上部にある「フレンドリスト」を開いてください。自分のプロフィールを表示すると、画面下に「フレンドコード」が表示されます。
先ほどPCでID0を保存したファイルにフレンドコードを入力し、保存しましょう。フレンドコードを入力するときは、ハイフン(-)を省きます。
Seedminerでmovable.sedを取得する
準備ができたら、Seedminerからmovable.sedを入手します。Seedminerで入手できるmovable.sedは、SDカード内のタイトルを暗号化するための鍵で、3DSにCFWを導入できるようにするためには欠かせないものです。
Seedminerから取得できますので、Seedminerのサイトにアクセスしてください。
Seedminerにアクセス後、「Your friend code」に3DSのフレンドコードを、「Your ID0」にID0をペーストしてください。貼り付けると、画面が切り替わります。貼り付けた後、画面が切り替わりますので、「続ける」をクリックしてください。
次のSeedminerのページで「movable.sedのダウンロード」が表示されたらクリックします。すると、Seedminerからmovable.sedをダウンロードすることができます。
ただし、Seedminerからmovable.sedをダウンロードしても、Seedminerからダウンロードしただけでは、3DSでは動作しません。3DSで動作可能なファイルに変換してください。ダウンロードが完了したら、こちらのサイトにアクセスしてください。
Choose File "をクリックし、Seedminerからダウンロードしたmovable.sedを選択します。ファイルを選択後、"Build and Download "をクリックします。すると、"BannerBomb3.zip "というファイルがあなたのPCにダウンロードされます。
3DSにデータを入れる
次に、ダウンロードしたデータを3DSに入れましょう。3DSの電源を切り、SDカードを取り出して、PCに挿入します。
先ほどダウンロードした「BannerBomb3.zip」を解凍してください。解凍したフォルダの中にある「F00D43D5.bin」をコピーしてください。
SDカードを開き、「ニンテンドー3DS」→「ID0名のフォルダ」→「32文字の英数字名のフォルダ」→「ニンテンドーDSiウェア」を開く。32文字の英数字の名前のフォルダ」に「ニンテンドーDSiウェア」がない場合は、新規に作成してください。ニンテンドーDSiウェア」に「F00D43D5.bin」を貼り付けます。
このフォルダ内に別のbinファイルがある場合は、PCの別フォルダに保存し、「F00D43D5.bin」を貼り付けてください。この場合、3DSにCFWをインストールした後、必ず元に戻してください。
BannerBomb3 を起動します。
次に、PCからSDカードを取り出して、電源を切った3DSに戻します。システム設定」→「データ管理」→「DSiウェアデータ管理」で、「SDカード」を選択します。
すると、画面がクラッシュして、下画面が紫色に.しばらくすると、エラー画面が表示され、強制終了から強制再起動。ホーム画面が表示されたら、3DSの電源を切り、SDカードをPCに挿入する。
SDカードを開いた後、「42383841.bin」というファイルが追加されているかどうか確認します。このファイルはFredtoolで使用されます。
ニンテンドーDSiウェアのフォルダに貼り付けてある「F00D43D5.bin」は不要になりましたので、削除してください。
Fredtoolを使用するためのファイルを準備する
次に、Fredtoolを使うためのファイルを準備します。
先ほどダウンロードした「movable.sed」をコピーして、PCで開いているSDカードのルートに貼り付けます。
Luma3DS "のページにアクセスします。
Luma3DSv10.2.1.zip」をダウンロードし、解凍してください。解凍したフォルダの中の「boot.firm」と「boot.3dsx」の2つのファイルをSDカードのルートにコピー&ペーストしてください。
次に、「b9sTool」ページにアクセスします。
release_6.0.1.zip "をダウンロードし、解凍してください。解凍したフォルダの中の "boot.nds "をコピーしてSDカードのルートに貼り付けてください。
次に、"Frogminer_save" ページにアクセスします。
「Frogminer_save.zip」をダウンロードし、解凍してください。解凍したフォルダの中の「private」フォルダをコピーして、SDカードのルートに貼り付けます。
これでFredtoolを使う準備ができました。
Fredtoolを使う
ここまで来たら、実際にFredtoolの使い方を説明しましょう。まず、PCで以下のサイトにアクセスし、Fredtoolで使用できるファイルに変換してください。
"あなたのmovable.sed "に "42383841.bin"、"あなたのDSiWare Backup "に "movable.sed "を選択します。ファイルを検証する]をクリックし、[ビルドしてダウンロード]をクリックします。
するとFredtoolが作成されます。「fredtool.zip」がPCにダウンロードされますので、解凍してください。解凍したFredtoolフォルダの "output" > "hax "を開き、SDカードのID0フォルダの中の "Nintendo DSiWare "フォルダに "42383841.bin "ファイルをコピーしてください。このフォルダの外にもbinファイルがある場合は、他のbinファイルを削除してください。
SDカードを3DSに移し、3DSの電源を入れる。本体設定」→「データ管理」→「DSiウェアデータ管理」→「SDカード」と進み、「Haxxxxxxxxx!」をタッチして本体にコピーしてください。
3DSのシステム設定に戻り、「インターネット設定」→「DSソフトの設定」と進み、「OK」をタッチします。すると、「動くメモ帳」が起動します。
以下の順番でタッチしてください。
"次へ">"右手">"OK">"次へ">"不要">"はい">"OK">"次へ
OK」をタッチすると、「保存できませんでした」と表示されますので、「OK」をタッチします。ノートを見る」をタッチする。SDカード」を選択します。保存したメモを選択し、「書き込み」をタッチする。
3DSのDパッドを上に押す。終了」の右側にあるフィルムアイコンをタッチする。十字キーを2回押して3ページ目を開き、「コピー」をタッチして1ページ目に戻る。貼り付け」をタッチする。
すると、画面が暗くなり、「b9sTool」が起動します。3DSの十字キー下を押して「boot9strapをインストール」を選択し、Aボタンを押します。危険です」という警告メッセージが表示されますが、無視して「STARTボタン」と「SELECTボタン」を同時に押し、実行します。
Please home to exit "と表示されたら、"Homeボタン "を押し ます。Aボタン」でソフトを終了してください。その後、"Luma3DS "が起動します。
Luma3DSの設定
Luma3DSの設定方法について説明します。3DSにLuma3DSの設定画面が表示されたら、上下キーで「システム設定にNANDまたはユーザー文字列を表示する」を選択し、「Aボタン」を押してオンにします。STARTボタン」を押すと、設定が保存され、3DSが再起動します。デバイスの設定を開き、バージョンが「Ver」から「Sys」に変われば、CFWのインストールに成功です。
CFWのインストールに使用したSDカードがこの状態でないと、3DSは起動しませんのでご注意ください。
DSソフトの設定を元に戻す
現在の設定のまま、DSソフトの設定を押すと、メモ帳が起動します。これをFredtoolで元に戻します。元に戻す方法はこちらです。
3DSの電源を切り、SDカードを取り出して、PCに挿入します。PCにダウンロードしたFredtoolの「fredtool.zip」を解凍したフォルダから「出力」→「clean」を開き、「42383841.bin」ファイルをSDカードの「Nintendo DSiWare」フォルダにコピー&ペーストしてください。
SDカードを3DSに戻し、電源を入れる。本体設定」→「データ管理」→「DSiウェアデータ管理」→「SDカード」と進みます。ニンテンドーDSi™」というソフトがあるので、それを本体にコピーする。これで、元の設定に戻りました。
CFWのインストール後、3DSに必要なツールをインストールする
これで、3DSへのCFWのインストールは完了です。ただし、CFWでできることをするためのツールは持っていないので、わざわざCFWをインストールする意味はないです。
ここからは、CFWをインストールした状態で、3DSに必要なツールをインストールしましょう。ファイルのダウンロードとSDカードへの展開は、PCで行います。3DSの電源を切り、SDカードをPCに移動してください。