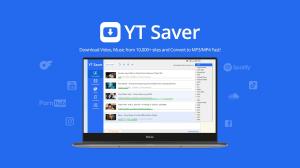Huluは人気の動画ストリーミングサービスであり、多くの方々に愛されています。しかし、オフライン環境で番組を楽しみたいときや、再生時間に制限のある場合には、録画機能が必要ですよね。そこで、本記事ではHulu録画の裏ワザをご紹介します。iPhone、PC、Androidそれぞれのデバイスでの録画方法を解説しますので、ぜひチェックしてみてください。
Hulu録画の裏ワザとは
Huluは多くの人々に愛される動画ストリーミングサービスですが、オフラインでの視聴をするためにはHulu録画が必要です。
しかし、Hulu公式では録画機能が提供されておらず、そのために「Hulu録画の裏ワザ」と呼ばれる方法が存在します。この記事では、iPhoneやPC、Android端末でのHulu録画の裏ワザについて紹介し、視聴体験をより充実させる方法を解説します。
また、Hulu録画の裏ワザの合法性についても取り上げ、安心して利用するためのポイントについても触れていきます。Huluをより便利に楽しむための情報が満載の記事となっています。
Hulu録画の裏ワザPC(MAC/Windows)
PCでHulu番組を録画する方法も簡単です。
TOP1:StreamFab Hulu ダウンローダー
価格:
- 無料試用
- 月額: 5000円
- 年額: 8750円
- ライフタイム:11250円
デバイス対応: Windows, MacOS.
StreamFab Hulu ダウンローダーは、Huluの利用可能なすべてのビデオを簡単にダウンロードし、それらをMP4、MKVファイルとしてPCに保存することができる便利なツールです。StreamFabには Hulu専用の特典があります。Huluの映像を字幕付きで録画することができるんですよ。もし元動画がこの高解像度で提供されているなら、StreamFabeはHuluをFullHDで録画してくれます。
StreamFabは Huluを最大8倍の速度で録画できます。これによって、2時間の映画を10分以内に録画することができるんですよ。一度に複数の映画を録画したい場合もあるかもしれませんね? HuluのURLをStreamFab にコピー&ペーストして、バッチ録画機能を使えば、映画は自動的に再生されて録画されるんですよ。
- 8倍の録画速度
- 字幕の録画
- 広告の自動削除
- 高解像度 / フルHD(720p / 1080p)での録画が可能
- GPUエンコーディング
- 他のストリーミングサービスの録画が可能
- 複数のビデオの一括録画モード
- タグの自動検索が可能
- ブラウザをサポートしていない
- スマホ版なし
TOP2:CleverGet
価格:
- 月額プラン:2899円
- 年間プラン:8249円
- ライフタイム:13,574円
デバイス対応: Windows, MacOS.
CleverGetの無料 Hulu ダウンローダーは、再生速度が1倍で再生が必要なスクリーンレコーダーよりも速く、 Huluから動画を保存します。ソフトウェアをインストールしたら、 CleverGetで映画のURLをコピーして「ペースト」をクリックします。ビデオは品質を設定するための歯車アイコンが付いた録画ツールに表示されます。
- スクリーンレコーダーよりも高速にビデオをキャプチャ
- 簡単に利用可能
- データ保護の状況が不明
- 5日内返金保証
- 画質720まで
TOP3:StreamGaGa Huluダウンローダー
価格:
- 無料試用
- 月額: $34.9
- 年額: $69.9
- ライフタイム: $99.9
デバイス対応: Windows, MacOS.
StreamGaGa Huluダウンローダーは、使いやすいツールで、Huluの動画のURLをコピーしてこのツールに貼り付けるだけで、PCに保存できます。録画を開始する前にビデオの品質を選択することもできます。複数のビデオを同時に録画することもできます。
- ビデオURLをコピーして簡単に保存
- 高解像度も含め、さまざまな品質で録画可能
- ダウンロードを停止および再開できる
- 複数のビデオを一度に保存可能
- 7日間の返金保証のみ
- 単品購入できない
TOP4:VideoProc Converter
価格:
- 無料試用5分間
- 年額: 3280円
- ライフタイム:5480円
デバイス対応: Windows, MacOS.
VideoProc Converterは、MKVやMP4ビデオファイルとしてPCに高速に Huluの動画を録画する便利な裏ワザです。Webカメラ映像録画、音声付きでiPhone画面の録画(MAC版に限り)などが可能です。
IntelのQuick Sync Video(QSV)、NVIDIAのNVENC、AMDのVideo Codec Engine(VCE)ハードウェアアクセラレーション、高品質エンジン、インターレース解除、マルチコアプロセッサーを内蔵し、爆速・無劣化で映像を出力できます。Windows10&macOS Mojaveでうまく動作できます。
- 動画編集できる
- 動画・音声変換、DVD変換、Web動画ダウンロード、画面録画の4大機能を一本のソフトに凝縮
- MKVおよびMP4ビデオ形式のみ利用可能
- 無料5分まで
- 録画したHulu動画は真っ黒
TOP5:Aiseesoft Screen Recorder
価格:
- ライフタイム:15,980円
デバイス対応: Windows, MacOS.
WidsMobまたはAiseesoftは簡単に使用できるスクリーンレコーダーです。画面サイズを事前に設定し、システムサウンドをオンにし、RECボタンをクリックするだけです。 Huluビデオを見ない場合、スクリーンレコーダーを自動的に停止するようにスケジュール設定することもできます。代わりに、スクリーンレコーダーが自動的に録画を開始および終了するようにタスクをスケジュール設定する機能もあります。ビデオはWMV、AVI、MP4、MOV、F4V、TS、Gifで録画できます。
製造元はウェブサイトwidmob.comでスクリーンレコーダーWidsmob Captureを宣伝していますが、デモ版をダウンロードするとAiseesoftがインストールされることがわかります。購入する際には、カートにはMovavi Screen Recorder 2022が表示されます。
- 簡単に使用可能
- 字幕を保存可能
- 無料使用録画5分間まで
- ウェブブラウザからの録画ができない
- パソコン作業邪魔
- 録画スピード遅い
Hulu録画裏ワザ比較
以下は、5つの最高のHulu録画ツールの比較です。これにより、それらを簡単に見分けることができます。
| StreamFab | CleverGet | StreamGaGa | VideoProc | Aiseesoft | |
| 録画スピード | 8x | 4x | 8x | 1x | 1x |
| 画質 | 1080p | 720p | 1080p | 720p | 720p |
| 一括録画機能 | 対応 | 対応 | 対応 | なし | なし |
| 字幕録画機能 | 対応 | 対応 | 対応 | なし | なし |
| 録画編集機能 | なし | なし | なし | 対応 | 対応 |
| 録画は真っ黒状況 | ない | ない | ない | ある | ある |
| 中断だれた再開機能 | 対応 | なし | 対応 | なし | なし |
| Huluライブ録画機能 | 対応 | なし | なし | 対応 | 対応 |
| 価格(年間) | 8750円 | 8249円 | $69.9 | 3280円 | なし |
Hulu録画の裏ワザスマホ(Iphone)
直接にIphoneでHuluを録画すると、drmの保護の原因で動画は真っ黒になります。
事前にHuluのdrmコピーカードを解除することは必要です。
Step1:Huluのdrmを解除する
MacX MediaTransというソフトをダウンロードしてインストールします。起動後、以下の手順に従ってください。
ステップ1: 機能対応なウィンドウを開く
MacパソコンにiPhoneを接続してください。動画や音楽に対応しているボタンをクリックし、機能対応なウィンドウを開きます。
ステップ2: 転送したい動画を選択する
転送したい動画をクリックして選択します。必要に応じて、「すべてを選択する」にチェックを入れて、あらゆる動画を選択できます。
ステップ3: 選択された動画をパソコンに転送する
「エクスポート」と書かれたボタンをクリックすると、選択したiPhoneに保存されている動画がMac PCに転送されます。しばらく待つと転送が完了し、事前に設定された場合、DRM保護された動画も検出され、動画のDRM解除が可能です。
Step2:Huluを録画する
上記のHulu録画するツールのMac版を利用して、DRM解除したHulu動画を録画します。