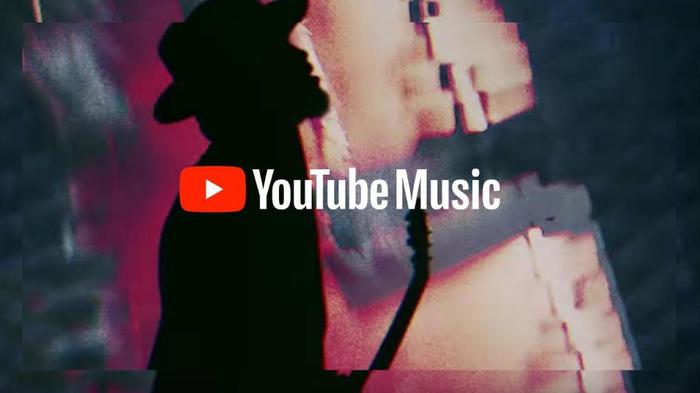あなたが私のようなものであり、あなたは過去数年間Google Play Musicを使っていて、YouTubeの音楽に移行する必要があることを知っているか、あなたはちょうどYouTube Musicが提供しなければならないとあなたがただ興味があります。正しい場所です。それでは、YouTubeの音楽の使い方に飛び込みましょう。 YouTube Musicは、Googleが所有するYouTubeからの専用の音楽サービスです。 YouTubeの誠実な広範な音楽カタログを活かし、YouTubeがビデオとライブパフォーマンスを重視しており、多くの時間はこれらのライブパフォーマンスの一部が収納されています。このサービスは、Google自身のスピーカー、Bose Speakers、Sonos Speakers、JBLなどのスマートスピーカーだけでなく、AndroidデバイスとiOSデバイスの両方で利用できます。また、WebおよびWindowsのデスクトップアプリを介してWebから使用することもできます。
最初にアプリを開く
最初にアプリを開くと、好きなアーティストを選択するように求められます。メイン画面に着くと、レイアウトがかなり簡単なことがわかります。上部の新しいリリース、続いて特にあなたのためにミックスが続きます。
ミックス
私があなたの注意を引いたくさんのミックスがいくつかあります。新しいリリースミックスはプレイリストです。 Discover Mixは50曲のプレイリストです。あなたのミックスは無限のパーソナライズされた音楽プレイリストです。あなたが聴くのが好きな音楽や芸術家だけに基づいてラジオ局のように考えてください。あなたの好きなプレイリストはあなたがモバイル上のYouTube Musicに親指をあけた音楽で完全に構成されたプレイリストです.
ホームセクション
アプリの下部には、3つのタブ、家、探検、および図書館が表示されます。これらのタブを持つナビゲーションバーはアプリ全体に残っているので、これらのセクション間で前後に移動するのは簡単です。デスクトップでは、これらのアイコンはアプリの上部にあります。ホーム画面でスクロールし続けると、あなたが前に聞いたこと、または現在人気がある、またはGenres YouTubeの中であなたが好きなものに基づいてプレイリストのコレクションが多くなるでしょう。もちろん、あなたのプレイリストも作成することができます、そして私たちはそれを少し後で行う方法について話すことができます。
YouTube Musicで音楽をキャストします
アプリのライブラリセクションで、アプリの上部にある、Chromecastボタンと検索ボタンが表示されます。 YouTube Musicでのキャスティングを使用すると、スマートスピーカー、スマートディスプレイ、テレビ、またはGoogleキャストデバイスのグループなどのGoogleデバイスに音楽をキャストできます。モバイル機器で。キャストボタンをクリックして、すでにWi-Fiをキャストできるスピーカーのリストを表示します。スピーカーまたはスピーカーグループを選択し、音楽はそのスピーカーまたはスピーカーグループで再生を開始します。音楽をキャストしながら、キャストボタンをもう一度クリックすると、ボリュームコントロールで現在再生されている曲が表示されます。スピーカーグループにキャストしている場合は、一時停止アイコンの下の矢印をクリックして、Google Cast Speakerグループ内のすべてのスピーカーのボリュームレベルを表示できます。
デスクトップアプリから音楽をキャストしようとしている場合は、まだ専用のキャストボタンがないことを知っていますが、それでもオーディオをキャストできます。右上隅にある3つの点をクリックし、キャストを選択して、キャストしたいデバイスまたはスピーカーグループを選択します。
今画面を再生します
曲を再生してアプリでそれをクリックしたいときは、アプリの下部に新しいバーが表示されます。クリックすると、今すぐ再生画面が表示され、全画面が表示されます。今すぐ再生画面をモバイルでバックダウンするか、デスクトップ上でバーをもう一度クリックして前のビューに戻ります。モバイルアプリケーションに最初に起動すると、アルバムのアートワークにいくつかのコントロールが表示されます。アルバムアートワークをもう一度クリックすると、共有、ダウンロード、プレイリストに追加するオプション、アルバムアートワーク、ランドスケープ、キャストを作成することがわかります。現在このビューからスピーカーまたはスピーカーグループに演奏している曲をキャストできます。スピーカーまたはスピーカーグループに音楽をキャストしていない場合は、ソングとビデオのスライダーが上部に表示されます。 YouTube Musicでの経験を向上させるための最良の方法の1つは、あなたが歌を聴いているとき、あなたが親指をあけている曲を与えるか、曲が好きではない場合は親指をあきらめてください。これは時間の経過とともにあなたの音楽の提案を洗練するのに役立ちます。
あなたは今すぐ再生画面でモバイルとデスクトップのYouTubeアプリで親指を上下にすることができます。また、スマートスピーカーやAndroid携帯電話を介して音楽を演奏する場合は、歌のように、または曲が好きではないことをGoogle Assistantにお知らせし、Google Assistantはその曲を親指の上に与える拒絶。今すぐ再生画面の他の部分を見てみましょう、曲の一部にスクロールする能力、スキップして、前進、再生、スラッシュの一時停止をしましょう。また、YouTube Musicが再生する予定の曲を見るためにアルバムアートワークをスワイプすることで、トラックを進むかスキップすることもできます。下部にあるバーをスワイプします。次に、[次]セクションの[自動化されたリスト]を再展開できます。 YouTubeは、あなたが聴くために選んだ曲、そしてあなたのさまざまな音楽の味を選ぶ曲に基づいて次に遊ぶべき曲を見つけようとしています。
歌詞をクリックして、現在演奏している歌の歌詞が現在演奏されているのを見ることができます。あなたが現在聴いているアーティストからの同様のアーティストやもっと好きなプレイリスト。
アルバムアートワークを使って今すぐ再生するセクションにスワイプしてください。それをクリックすると、多くのオプションが表示されます。まず最初にラジオを起動します。これにより、現在演奏している曲に基づいてラジオ局が作成されます。ラジオ局はあなたが選んだ音楽で始まり、それからあなたが次に遊ぶことにしたのと同じアーティストによって他のアーティストやソングによって他の曲を演奏します。
曲をPlay Nextセクションに追加します。そしてQには、現在の曲のキューにも音楽を追加します。そしてライブラリには、その曲があなたのライブラリに追加されます。ダウンロードし、オフラインリスニングのためにソングをダウンロードします。再生リストに追加すると、すでに作成した既存のプレイリストに曲を追加するか、新しいものを作成できるようになります。ゴブムにアクセスしてください。アルバムタイトルとアルバムビューの3つのプレスボタンでアルバムアートワークが表示されます。ライブラリ、ダウンロード、ライブラリに追加された3つのドットに追加すると、この曲をYouTube Music Libraryに追加します。ダウンロードはあなたのデバイスにその曲をダウンロードします。そして3つのドットは私達が今、単純な3つのドットメニューで見たことがあるいくつかの同様のオプションを与えます。アルバム表示にはアルバムの再生やそれをシャッフルすることもできます。また、アルバム全体ではなくライブラリに特定の曲を追加したい場合は、[アルバム]ビューで音楽の横にある3つの点をクリックして[ライブラリに追加]を選択できます。 [今すぐ再生]ページの[3つのドット]メニューに戻ると、アーティストにアクセスします。これにより、アーティストの最新リリース、トップ曲が表示され、その歌のプレイリストをシャッフルするか、そのアーティストでラジオを始めることができます。 YouTubeを越えてアーティストとその合計ビュー数に関する情報を提供します。 3つのドットメニューの最後のオプションは共有されています。これにより、ソーシャルプラットフォームを自分のソーシャルプラットフォームに共有するか、友達や家族のレポートに送信することができます。これにより、YouTubeのサービス条件に違反する可能性のあるコンテンツを報告できるようになります。
YouTube Musicで他のサービスを使用してください
Google AssistantとYouTube Musicを使う
だからそれは今やプレーンビューです。あなたがYouTube Musicから音楽を再生することができるもう1つの方法があります、そしてそれはインテリジェントアシスタントを使っています。 Google Assistantは、Google Assistantやスマートスピーカーやスマートディスプレイなどの他のデバイスを使用して、Google AssistantをサポートしてGoogle Assistantをサポートしてデフォルトのサービスを提供することができます。 Google Assistantの設定に入り、サービス、[音楽]を選択して、YouTube Musicを選択します。
YouTube MusicでSiriを使う
iPhoneユーザーであれば、SiRiを使用してYouTubeの音楽から音楽を再生できます。 YouTube Musicで歌やアーティストをプレイするようにSiriに言うだけです。あなたがあなたの携帯電話にダウンロードされたYouTube Musicアプリを持っている限り。それは働くべきです。
YouTube Musicのその他の機能
セクションを探る
エクスプローラタブであるアプリの2番目のセクションに移動しましょう。エクスプローラタブは、新しいアルバムとシングル、気分やジャンル、新しいミュージックビデオです。 YouTube Musicがその競争を超えている最も重要な利点の1つは、ミュージックビデオです。そして、YouTube Musicは、フォーラムにアップロードしたIndieアーティストの純粋な数のように、世界最大のビデオプラットフォームであるYouTubeを活用し、そして世界で最も広範な音楽カタログを活用しているという事実のおかげです。
検索機能
アプリ内の曲を検索するときは、検索結果に曲とビデオの両方が表示されます。あなたはいつでもアプリの曲とミュージックビデオの間を切り替えることができます。 YouTube Musicがデフォルトでオーディオ専用またはアルバムバージョンの曲を強制的に強制的に強制的に設定されているアプリにも設定があります。
YouTube Musicに音楽をアップロードします
話すYouTube Musicアプリの最後のセクションは図書館のセクションです。そしてこれはYouTubeの音楽と競争との間の別の重要な違いを強調しています。 YouTube Musicを使用すると、Music Libraryからサービスに1000の曲までアップロードできます。音楽YouTube Com Musicと画面上のどこかに音楽ファイルをドラッグしたり、プロフィール写真をクリックしてから、[音楽をアップロード]の順にドラッグしたりすることでこれを行うことができます。
ライブラリセクション
ライブラリセクションにダウンロードを表示します。これは手動で設定できます。そして、あなたが親指をあけた曲のように、あなたの最も聴いているあなたの最も聴いているあなたの最も聴いているもののいくつかも自動的にダウンロードされます。 YouTubeはまた、あなたのオフラインMixtapeと呼ばれるプレイリストを作成しました。ライブラリの次のセクションはプレイリストです。ここから、YouTube Musicライブラリから作成したプレイリストを見ることができます。それは時々あなたが鳴ったかもしれないミュージックビデオを含むプレイリストを、主にビデオのものを含むかもしれないことに注意してください。このビューでは、新しいプレイリストを作成することもできます。あなたはそれにタイトルを与え、そのプライバシーを設定することができます。だからあなたはプレイリストを公開することができるので、彼らはあなたの友人と共有するのが簡単です。アーティストの曲とアルバムセクションはすべてかなり似ているので、先に進み、それらのうちの1つに飛び込みましょう。ソングセクションには、あなたがアップロードした曲、またはあなたのライブラリに追加された曲、そしてあなたがあなたがあなたがあなたが好きな曲、そしてあなたがあなたがあなたが好きな曲、そしてすべてのビューであなたが好きな曲を表示します。ライブラリにアップロードした曲を表示したい場合は、上部のアップロードをクリックしてください。下部の購読はあなたがYouTubeで購読したアーティストを表示します。あなたはアーティストページを通してYouTubeの音楽のアーティストを購読することができます。しかし、このビデオを記録した時点でメモを行います。 YouTube Musicを通じてアーティストを購読すると、YouTubeでそのアーティストにも購読されます。それはYouTube Musicアプリのさまざまなメインセクションをカバーしています。
YouTube Musicの重要な設定
まとめられる前に、YouTube Music Appの設定で見つけることができるいくつかの重要なことを素早くカバーしたいです。モバイルとデスクトップアプリの右上隅にあるYouTubeプロファイルアイコンをクリックすると、場所にアクセスできます。その後、上部の設定を選択します。ライブラリとダウンロードが表示されます。これにより、YouTube Musicのダウンロードがどのくらいのストレージを占めているかが表示されます。ダウンロードされた音楽のダウンロード品質とビデオの品質をビデオのために設定することもできます。スマートダウンロードを有効にすると、十分なバッテリー付きWi-Fiを使用しているときにお気に入りの音楽をオフラインに保存するために、自動的にYouTube Musicをトリガーします。戻ってきて、Wi-Fiを介してストリームのようなオプションのみが表示されるので、モバイルデータを獲得できません。または、音楽のビデオを再生しないでください。ここでは、Wi-Fiに対してあなたが望む音質をモバイルデータに対して設定することもできます。 YouTube Musicにはイコライザーがあり、明示的な曲、キャプションの設定を除外するための制限モードを設定します。 Nerdsの高度な有効化統計を確認するには、ダブルタップします。また、Google Play MusicからYouTube Musicに転送する能力がわかります。これをクリックすると、Google Play MusicからYouTube Musicへのすべての音楽を共有することを案内します。音楽やデータの上にコピーするだけで注意してください。 Google Play Musicから何も削除されません。あなたの勧告を改善するあなたが最初にYouTube Musicを使い始めたときにあなたがあなたのようなあなたの要求を改善するのを助けたいアーティストバブル画面をあなたに持ち込むことができるアーティストバブルスクリーンにあなたを持ってくるでしょう。プライバシーと場所の設定には、時計履歴を一時停止するための設定が含まれています。また、ロケーションベースの推奨事項も壊すことができます。
価格比較
無料のvs.有料バージョン
最後に、有料バージョン対アクセスバージョンのYouTube Musicについて話しましょう。私が使用するYouTube Musicのパフォーマンスは有料版です。無料版では、特定のアーティストやラジオ局で特定の曲をプレイすることができます。
YouTube Musicのプレミアムバージョンには、広告のないリスニング、プラスバックグラウンドプレイなど、いくつかのかなり重要な利点があります。音楽をダウンロードしてください。オーディオ専用モードを使用してください。これは私がデモされた機能です。 YouTube Musicが利用できない別の国に旅行しているとします。その場合、自宅であなたに利用可能な音楽コンテンツはあなたと最大6ヶ月間旅行するので、あなたはあなたのお気に入りの音楽のすべてを聞いていくことができます。そしてあなたのダウンロードはインターネット接続なしで30日間あなたに利用可能になります。 YouTube Music Premiumの最後の主な利点は、すべてのダウンロードをシャッフルする能力です。
YouTube Premium vs. YouTube Music Premium
YouTube Music Premiumは、米国でここに1ヶ月に9.99かかります。そしてそれは私が使用するサービスのバージョンではありません。私はYouTube Premiumと呼ばれるものを使用しています。そして、YouTube PremiumはあなたがYouTube Music Premiumを獲得していますか?私にとって、それはそれだけの価値がありました。