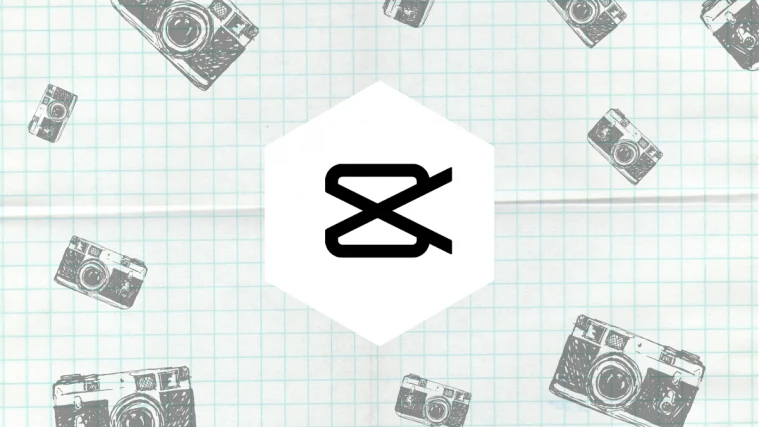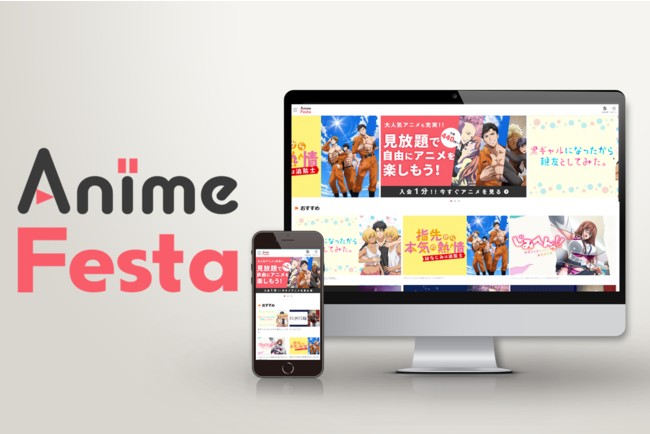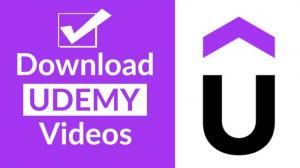CapCutという動画編集アプリをご存じでしょうか?
CapCutはスマートフォンで簡単かつ高度な動画編集ができるアプリとして知られており、TikTokやInstagramのリール作成に使用されています。
今回は、CapCutの基本的な機能と使い方を解説します 。
また、記事の後半では、アプリを利用する際の注意点にも触れていますので、アプリの利用を検討されている方は参考にしてください。
CapCutとは?
画像はイメージです。CapCut(キャップカット
CapCutは、中国の大手IT企業であるBytedance社が提供する動画編集アプリケーションです。
PCの動画編集ソフトに匹敵する豊富な編集機能を備え、スマートフォン1台で高品質な動画編集を完結できることから、多くのユーザーから人気を集めています。
同アプリを運営するByteDance社は、TikTokやBuzzVideoなど多くの人気アプリも手掛けており、実はCapCutにもTikTokと連携して利用できる機能がいくつか搭載されているのです。
CapCutでできること
動画編集
CapCutをダウンロードするユーザーの大半は、多彩な編集機能で動画を編集することを目的としていることでしょう。
主な編集機能は以下の通りです
ビデオのカット/分割/再生速度の変更
BGMの挿入と音声の調整
テキストスタンプ
ワイプの挿入
エフェクト、フィルター
動画フォーマットサイズ変更
トーン調整
各機能の詳細については、次項で説明します。
スマートフォンでも使えるアプリですが、動画編集に必要な機能はほとんど導入されており、その汎用性の高さが人気の理由となっています。
チュートリアル動画を見る
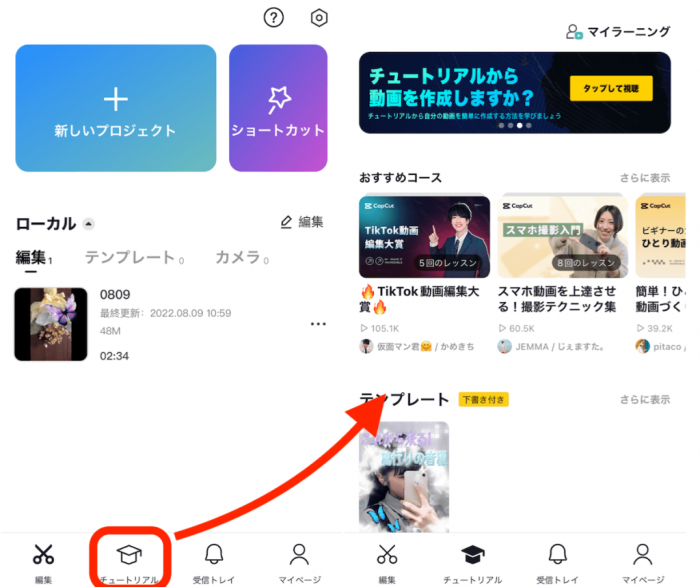
上図のように、メインメニューから「チュートリアル」を選択すると、CapCutの基本的な編集方法から高度なテクニックまでを紹介する動画コンテンツを視聴することができます。
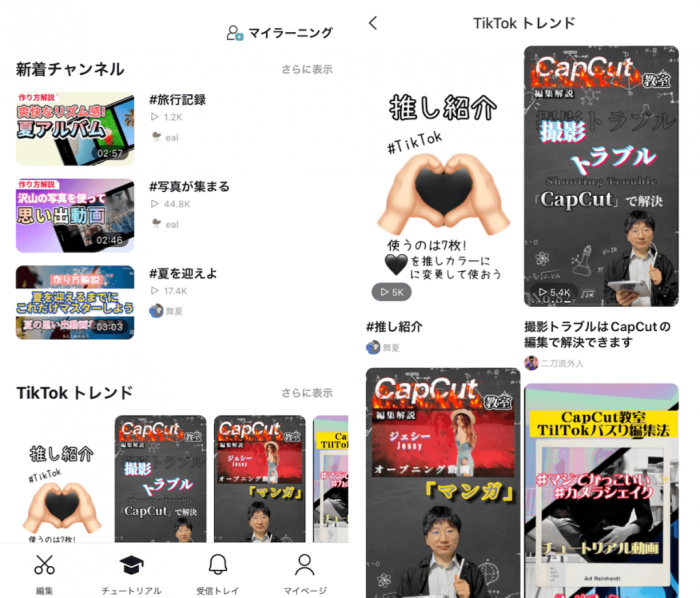
特に「TIkTok Trends」では、上図のようにTikTok上でCapCutに関連する人気の動画コンテンツがまとめられており、実際に多くのユーザーが参考にした動画を簡単に見つけることができます。
TikTokと連携して利用できる機能
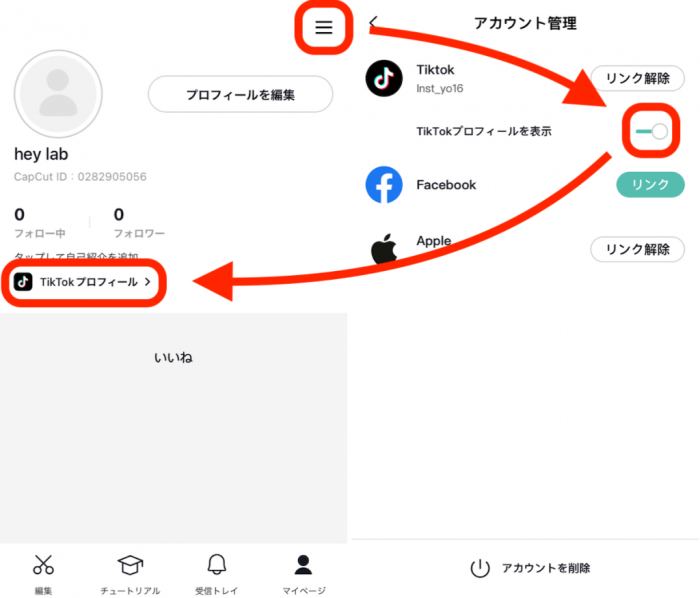
CapCutとTikTokを連携させるには、「マイページ」から右上のメニューを開き、アカウント連携の設定を行います。
TikTokとアカウント連携することで、マイページにTikTokのプロフィールへのリンクを貼ることができます。
また、TikTokと連携することで、以下のことが可能になります。
完成した動画を直接TikTokに共有(アップロード)することができます。
TikTokに保存されているオリジナルの音楽を動画のBGMとして挿入できる
といったことが可能になります。
基本的な編集機能とCapCutの使い方
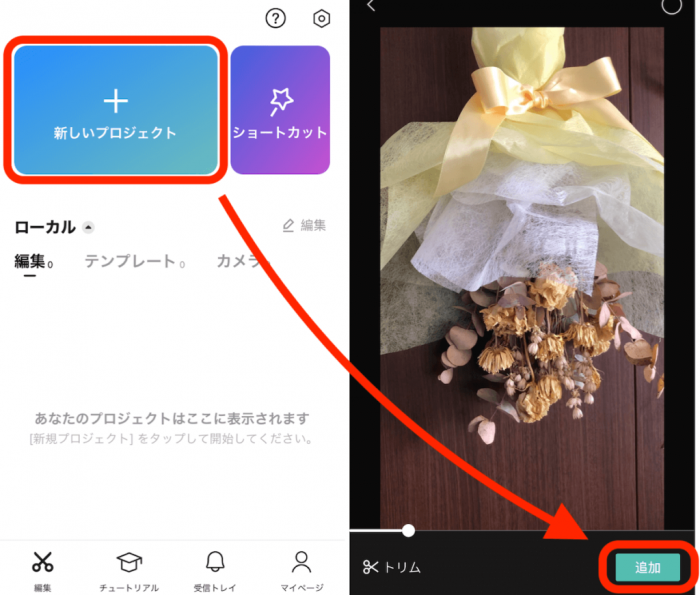
まず、動画を編集するには、アプリケーションのトップ画面の「編集」項目から「新規プロジェクト」を選択し、編集したい動画素材を「追加」します。
動画素材が追加されると、編集画面が表示されます。
以下で紹介する編集機能を使って、実際に動画を編集してみましょう。
動画のカットと再生速度の変更
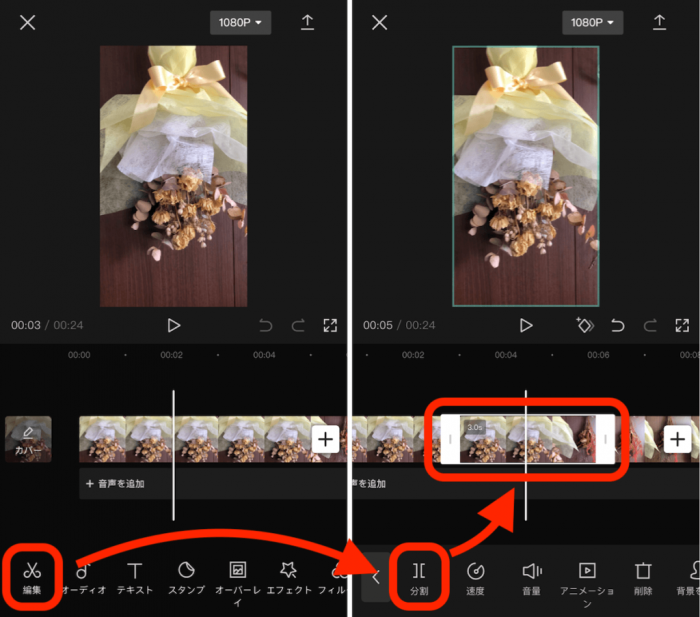
まず、下部の編集ツールから「編集」を選択し、「分割」を選択します。
分割したい範囲を指定します。
この「スプリット」を使うと、動画を独立したパーツに分割することができます。
例えば、動画の一部をカットしたい場合は、「分割」→「削除」で、不要な部分を選択します。
また、動画を独立したパーツに分割することで、そのパーツだけにエフェクトをかけるなど、編集作業を細分化することができます。
== 削除
このように、再生速度の変更、速度調整も可能です。
また、編集した内容を反映させるには、上記のように「チェックマーク」を選択することをお忘れなく .
BGMの挿入と音声の調整
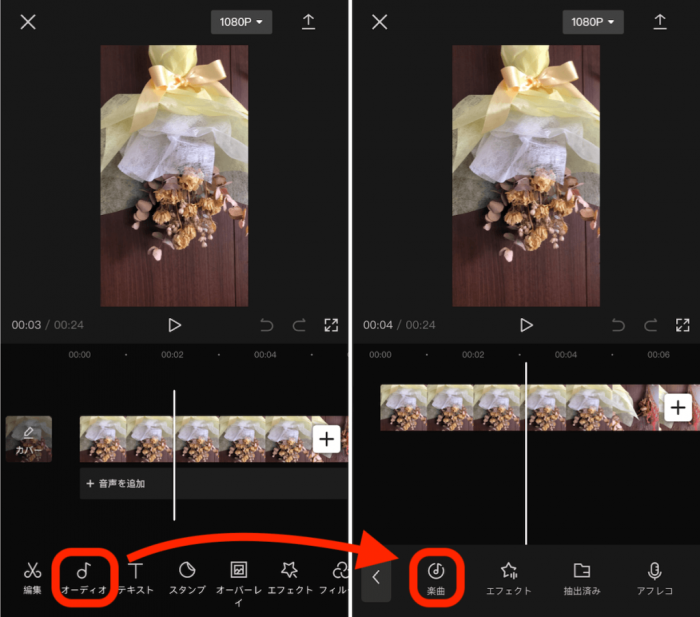
BGMを挿入するには、「オーディオ」から「ミュージック」を選択します(端末のオリジナル音源を追加したい場合は、「+オーディオを追加」を選択します)。
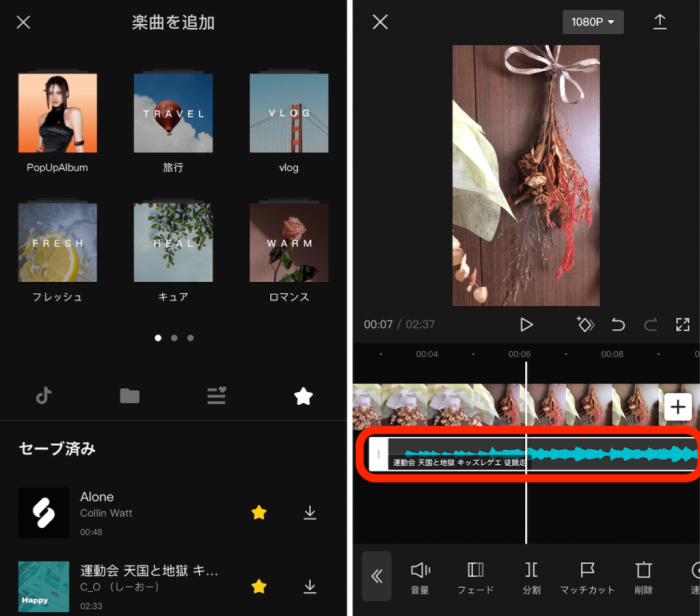
画像(左)のように、さまざまなジャンルの曲を検索し、気に入った曲を保存・登録することができます。
また、楽曲を追加すると、画像(右)のようにBGMバーが表示されます。
動画素材と同様に、「分割」でパーツを分割してのカット編集も可能です。
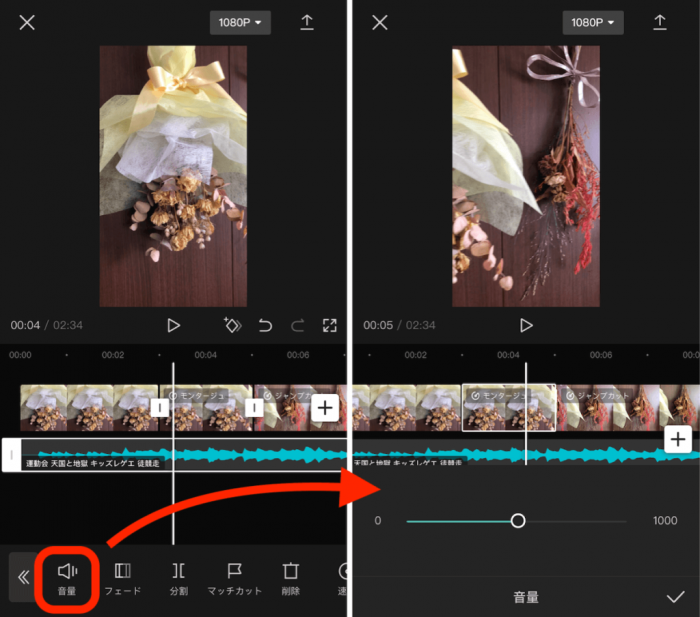
音量」を調整するには、上図のように編集したいBGMバー部分を選択し、「音量」を選択します。
0~1000の間で調整できます。
例えば、元の映像素材にナレーションなどの音声が含まれている場合、パートを分割してBGMの音量を下げることで、聞きたいナレーション(音声)に集中できるようにすることができます。以下はその例です。
テキストを追加する
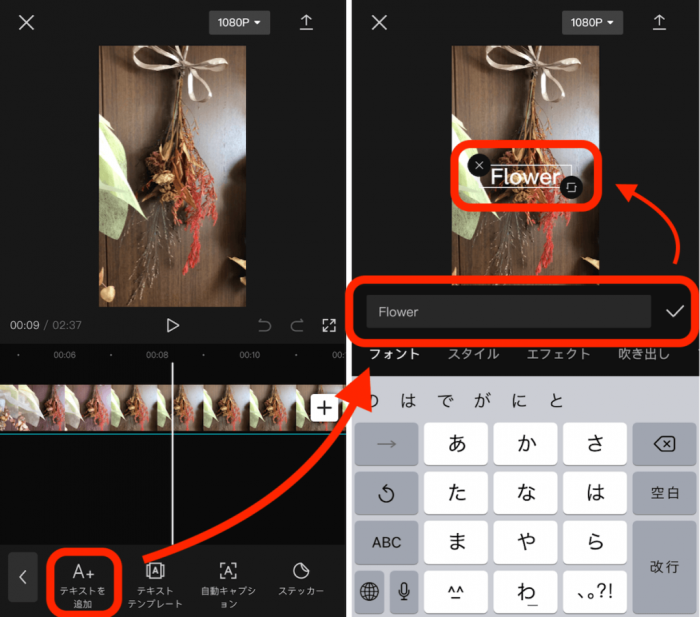
動画にテキストを挿入するには、下の「テキスト」メニューから「テキストを追加する」を選択します。
入力フィールドにテキストを入力すると、ビデオにテキストが表示されます。
入力が終わったら、入力した内容を反映させるためにボックスにチェックを入れてください。

テキストの挿入が完了すると、編集画面上に画像(左)のようなテキストバーが表示されます。
テキストバーの長さを変えることで、テキストの表示時間を調整することも可能です。
また、「スタイル」を選択すると、画像(右)のようにテキストの編集やエフェクトを加えることができます。
アニメーション」では、文字そのものや書体(スタイル)を変えたり、文字を表示する際に動きをつけたりすることができます。
スタンプの挿入
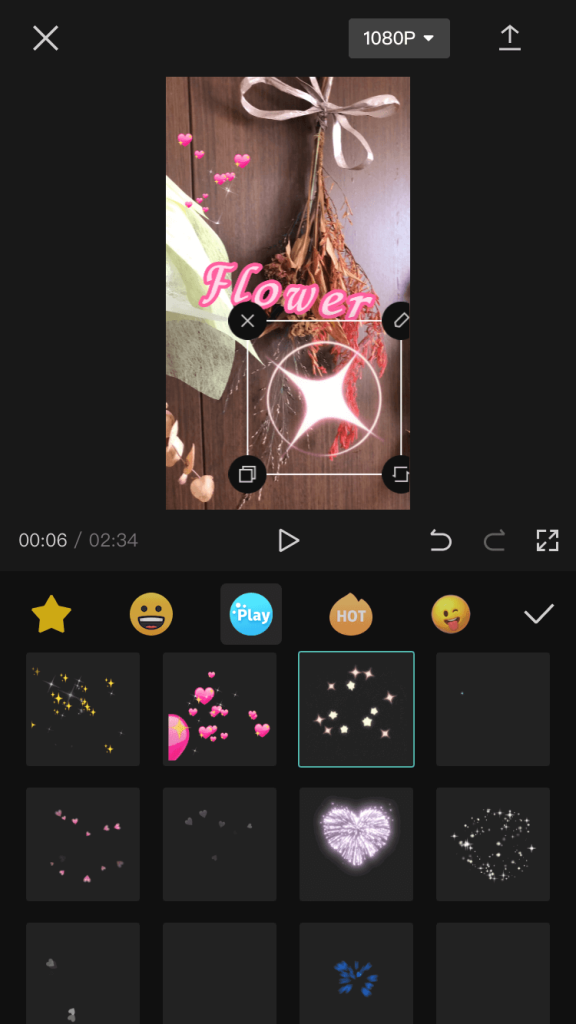
CapCutには、動画に挿入できる様々なスタンプも用意されています。
スタンプを挿入するには、下部メニューから「スタンプ」を選択します。
様々なモチーフの顔文字やスタンプが表示されます。使用したいスタンプを選択し、忘れずに「チェックマーク」をしてください...
オーバーレイを挿入する
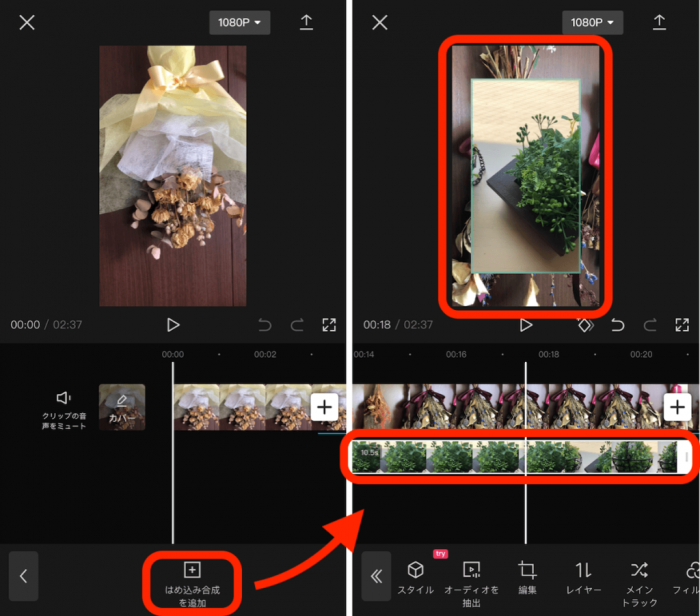
オーバーレイ機能を利用するには、下部の「オーバーレイ」メニューから「インセット合成を追加」を選択します。
デバイスから挿入したい別のビデオ素材を追加すると、上の画像(左)のように、ビデオの上に別のビデオをオーバーレイすることができ、オーバーレイビデオバーが表示されます。
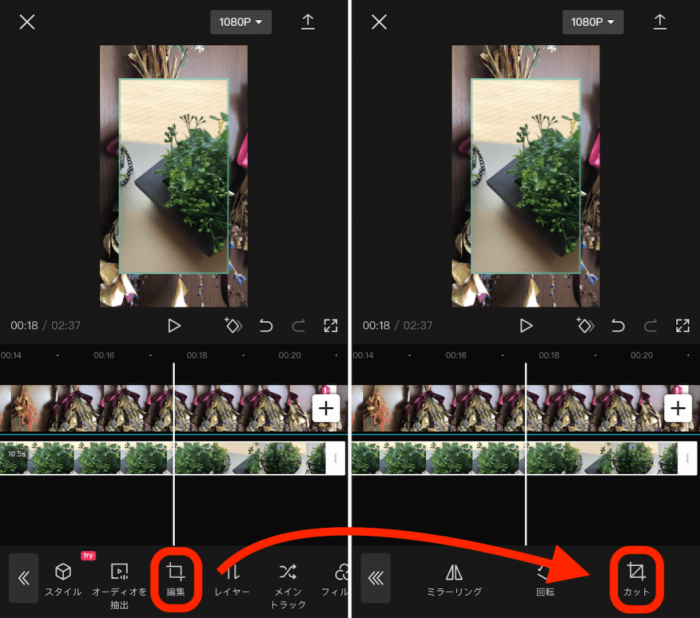
オーバーレイ動画のサイズを調整するには、オーバーレイ動画バーを選択した状態で、下部のメニューから「編集」→「カット」を選択します。
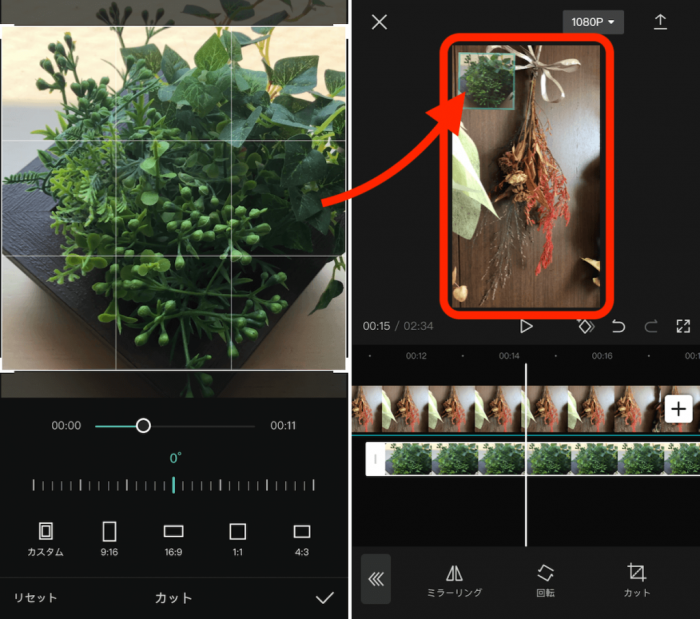
上図(左)のように、映像の表示サイズや傾きなどを自由に調整することができます。
調整後は、右下の「チェックマーク」を選択するだけで、コンテンツが反映されます。
また、オーバーレイを軽く長押しすることで、オーバーレイの位置を自由に移動させることができます。
オーバーレイ機能を使えば、テレビ番組のワイプのように映像を編集することができます。
エフェクト
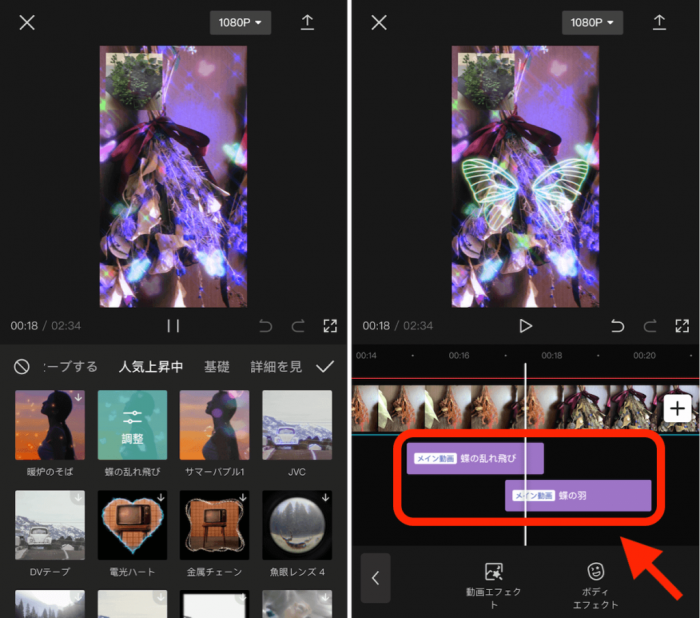
CapCutでは、動画に様々なエフェクトを追加することもできます。
エフェクトを追加するには、下部のメニューから「エフェクト」を選択します。
エフェクトは大きく分けて2種類あり、その中から選ぶことができます。
- ビデオエフェクト。背景や動画全体に適用されるエフェクトです。
- ボディエフェクト...人物や被写体に適用されるエフェクトです。
以下のカテゴリーからエフェクトを検索することができます。
気に入ったエフェクトが決まったら、「チェックマーク」を付けて反映させるだけです。
エフェクトが追加されると、エフェクトバーが表示されます。
エフェクトバーを長押しして動かすことで、表示タイミングやエフェクトの重なりを調整することができます。
フィルター
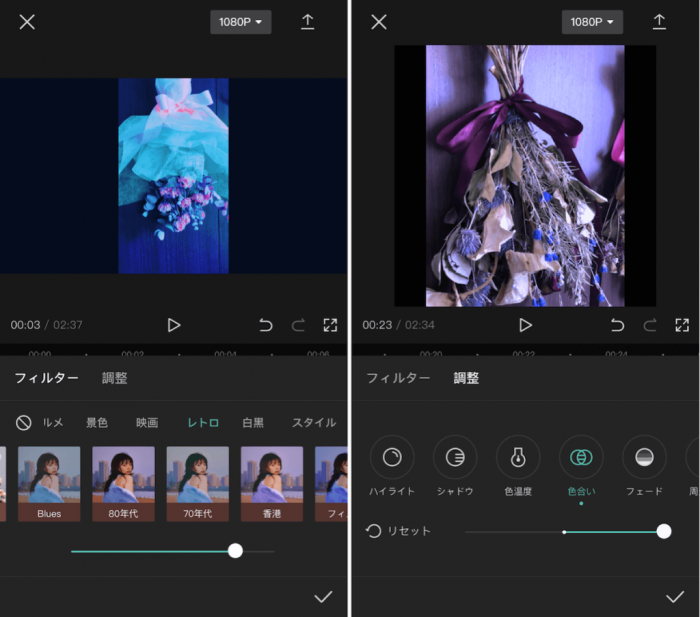
フィルター機能は、映像素材の色調を変化させることで質感を変えることができます。
フィルターを追加するには、下部のメニューから「フィルター」を選択します。
フィルター」を選択します。
調整」が表示されます。
が表示されますので、「フィルター」を選択します。
お好みのフィルターが決まったら、「チェックマーク」をつけてフィルターの内容を反映させれば完了です。
また、「調整」を選択すると、上の画像(右)のように、映像の色や階調を細かく編集することができます。
ビデオフォーマットのサイズを変更する
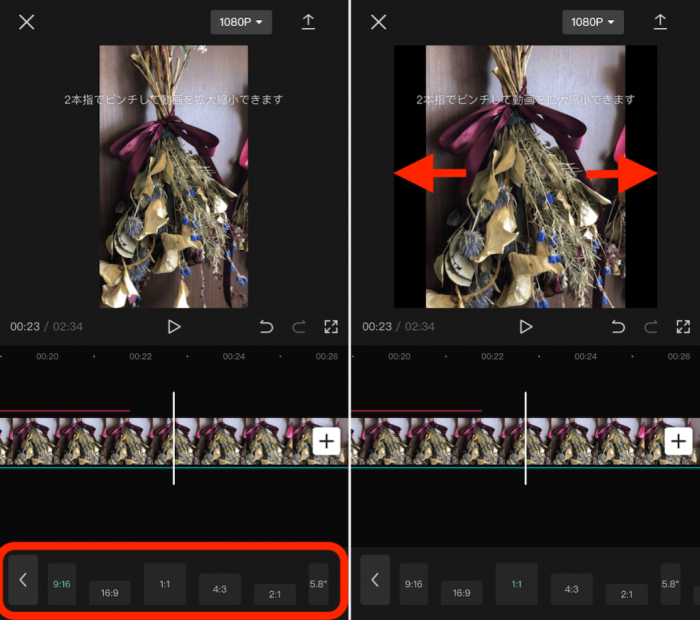
ビデオフォーマットのサイズを変更するには、下部のメニューから「フォーマット」を選択します。
様々な規格のサイズが表示されるので、希望のサイズを選択するだけで反映されます。
余白が気になる場合は、「2本指でピンチ」して動画を拡大・縮小することもできます。
主なSNS動画の標準アスペクト比は以下の通りです。
- TikTok」・・・「リール(Instagram)」・・・【9:16
- "YouTube"・・・。[16:9]
制作時の参考にしていただければと思います。
ダウンロード
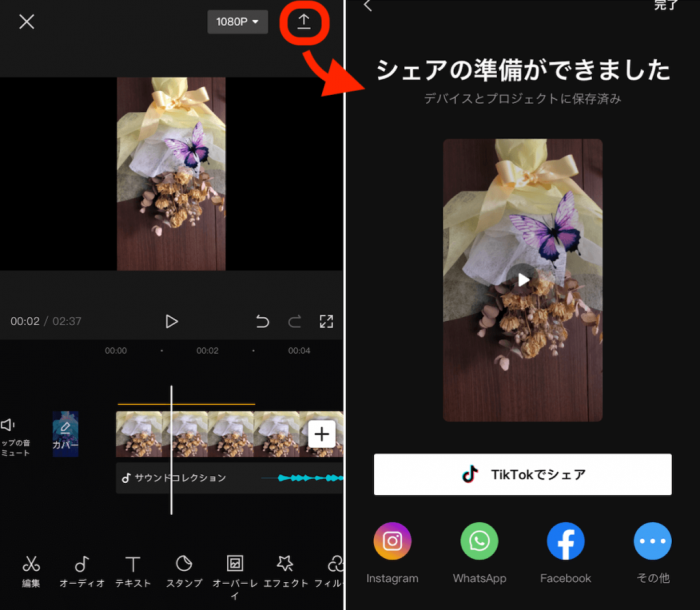
最後に、作成した動画をダウンロードする方法をご紹介します。
編集画面右上の「ダウンロード(↑)」を選択すると動画の書き出しが始まり、数十秒後に「Ready to share」と表示されれば完了となります。
動画が端末に保存されていることを確認してください。
TikTokなどのSNSに直接共有することもできます。
CapCutを使用する際の注意事項
対象年齢は13歳以上です。18歳未満の方は保護者の同意が必要です。
Bytedance Pte.Ltd.」の利用規約では、以下のように規定されています。 同意が必要です。
未成年者は、13歳以上であっても、本サービスを利用する前に親権者に相談する必要があります。
商用利用はできません。
== Bytedance Pte.
CapCutを運営するBytedance Pte.Ltd.の利用規約では、CapCutの利用を禁止しています。Ltd.の利用規約により、CapCutで作成された動画コンテンツや音楽の商用利用は禁止されています。
また、PR企画などビジネスに関連する利用も一切禁止されています。動画は個人で使用するために作成し、SNSでの共有は楽しむ程度にお願いします。
==CapCut
概要
今回は、CapCutの基本的な機能や使い方を解説しました。
CapCutはフリーソフトでありながら、編集機能が充実しており、よりこだわった動画作成を楽しみたい方におすすめです。
今回の記事を参考にしながら、CapCutで動画編集にチャレンジしてみてはいかがでしょうか?
最後までお読みいただき、ありがとうございました。