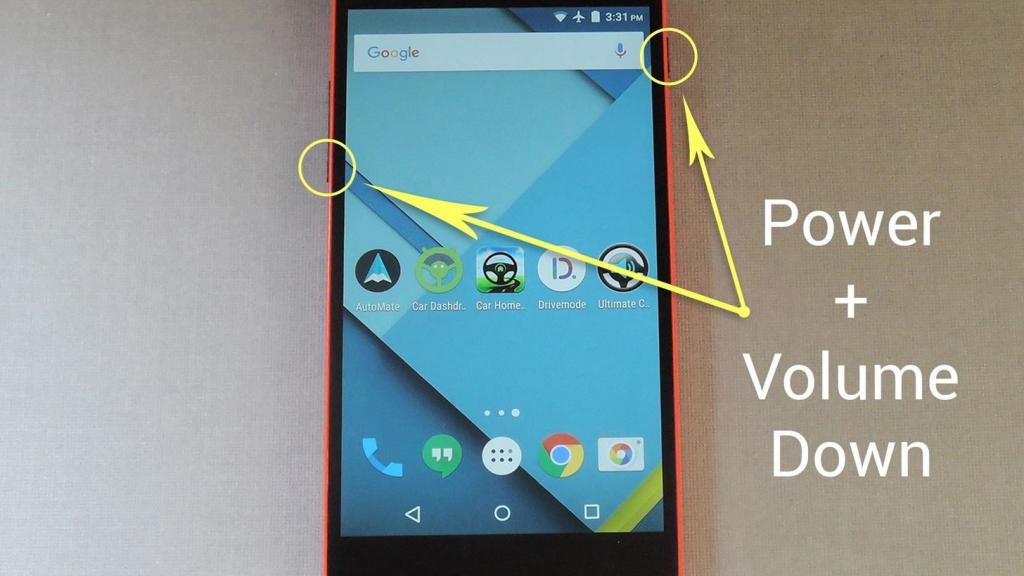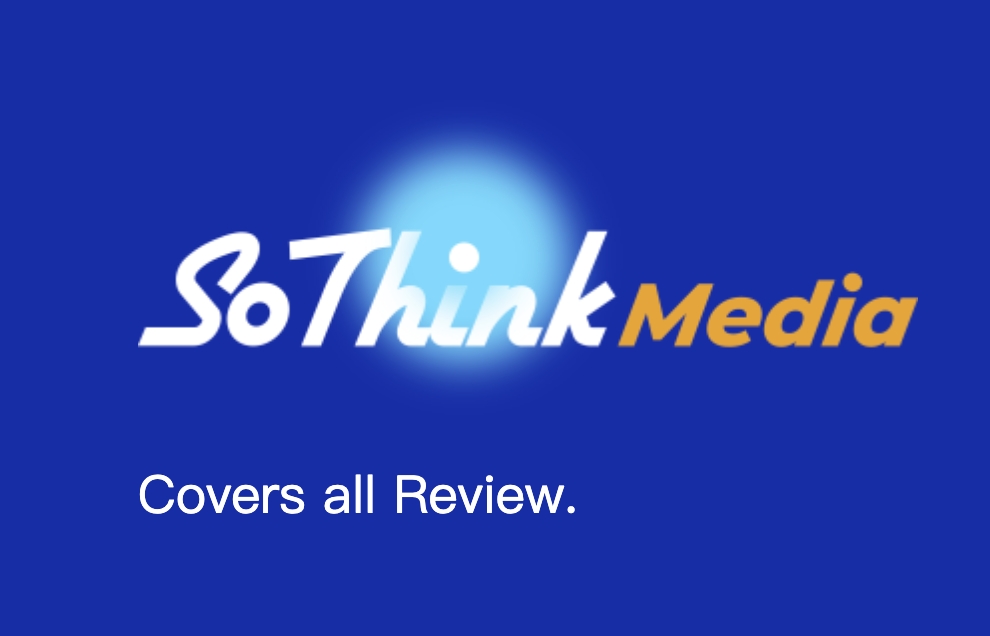Android デバイスでスクリーンショットを撮る方法をご存知ですか?もう迷うことはありません。この包括的なガイドでは、ハードウェアボタン、クイック設定パネル、Google アシスタント、サードパーティアプリを使用するなど、Android の画面をキャプチャする 4 つの簡単な方法を紹介します。初心者でも経験者でも、Android端末で美しく機能的なスクリーンショットを撮り、管理するために必要なヒントやトリックを見つけることができます。
はじめに
Android デバイスでスクリーンショットを撮影すると、ソーシャル メディアの面白い投稿を保存したり、ゲームのハイスコアを共有したり、カスタマー サポート用にスクリーンショットを撮影したりと、さまざまな理由で役に立ちます。Androidでスクリーンショットを撮るにはどうしたらいいですか」または「Androidでスクリーンショットを撮るにはどうしたらいいですか」と思っている方は、Androidでスクリーンショットを撮るには、特定のデバイスとAndroidバージョンに応じて、いくつかの異なる方法があることを知っているとうれしいでしょう。
この記事では、Androidでスクリーンショットを撮るための4つの異なる方法:ハードウェアボタンを使用する、クイック設定パネルを使用する、Googleアシスタントを使用する、サードパーティアプリを使用するをカバーします。
方法 1: デバイスの適切なボタンを押す
Androidデバイスでデバイス自体の物理的なボタンを使用してスクリーンショットを撮ることは、このタスクを達成するためのより一般的な方法の1つです。この方法を使用するには、電源ボタンを押しながら、同時にボリュームダウンボタンを押して、スクリーンショットを撮るだけです。ほとんどのAndroidデバイスでは、スクリーンショットが撮影されたことを示す短いアニメーションが画面に表示され、スクリーンショットはデバイスのフォトギャラリーに保存されます。
Androidデバイスでスクリーンショットを撮影するためのボタンの組み合わせを示したビジュアルガイドを以下に示します。
この方法は、Samsung、Google、OnePlusなどの人気ブランドを含む、ほとんどのAndroidデバイスで使用できます。Samsungデバイスをお使いの場合、撮影後すぐにスクリーンショットを編集または共有できるようにする通知が表示されることもあります。
方法2:クイック設定パネルを使用する
Android 9.0以上を実行している場合、クイック設定パネルを使用してスクリーンショットを撮ることができます。クイック設定パネルにアクセスするには、画面の上部から2本の指を表示されている方向に下にドラッグするだけです。さまざまなアイコンが表示されますが、その中に現在の画面のスクリーンショットを撮ることができるアイコンがあります。このマークをタップすると、スクリーンショットを撮ることができます。
ボタンの組み合わせを覚える必要がないため、手軽にスクリーンショットを撮影することができます。端末のどの画面からもクイック設定パネルにアクセスできるので、手軽なだけでなく便利です。
方法3:Googleアシスタントを利用する
Android端末(Android 6.0以上)でGoogleアシスタントを有効にしている場合、音声でスクリーンショットを撮ることができます。スクリーンショットを撮る」または「スクリーンショット」と言うだけで、Googleアシスタントがスクリーンショットを撮影してくれます。スクリーンショットはデバイスのフォトギャラリーに保存され、スクリーンショットが撮影されたことを示す通知が表示されます。
この方法は、運転中や両手がふさがっている場合など、ハードウェアボタンやクイック設定パネルを使うのが不便な場合に特に便利です。また、スクリーンショットを撮るためのハードウェア・ボタンの組み合わせがないデバイスにも良い選択肢です。
方法4:サードパーティアプリを使用する
お使いのデバイスにスクリーンショットを撮るためのハードウェアボタンの組み合わせやクイック設定パネルがない場合、またはスクリーンショットを管理するための追加機能が必要な場合は、サードパーティのアプリを使用することができます。Google Playストアには、Screenshot EasyやScreenshot Touchなど、Androidでスクリーンショットを撮ることができる複数の異なるアプリが用意されています。
Screenshot Easyは、デバイスを振る、フローティングボタンを使用する、またはボタンの組み合わせを使用するなど、さまざまな方法でスクリーンショットを撮ることができる人気のオプションです。また、スクリーンショットに注釈を付けたり編集したりする機能や、スクリーンショットをスケジュールしてクラウドに自動的にアップロードする機能も備えています。
Screenshot Touchも人気のスクリーンショットアプリで、フローティングボタン、通知、ボタンの組み合わせなど、さまざまなオプションを使ってスクリーンショットを撮ることができます。また、スクリーンショットに注釈を付けて共有する機能や、スクロールするスクリーンショットを撮影してクラウドに自動保存する機能も備えています。
スクリーンショットの管理にもっと柔軟性と機能を求めるなら、サードパーティのアプリを使用するのもよい選択肢です。また、お使いのデバイスにスクリーンショットを撮る方法が組み込まれていない場合のバックアップ方法としても有効です。
よくある質問
Androidデバイスで撮影したスクリーンショットはどのように見つけることができますか?
ほとんどのAndroidデバイスでは、スクリーンショットは「写真」または「ギャラリー」アプリの「Screenshots」というフォルダに保存されます。また、通常は「ダウンロード」フォルダでも見つけることができます。これらの方法でスクリーンショットが見つからない場合は、デバイスのファイルマネージャアプリケーションの検索機能を使用するか、スクリーンショットが自動的にクラウドに保存されたかどうかを確認します(デバイスでクラウドストレージサービスが有効になっている場合)。
Androidでスクリーンショットを編集したり、注釈を付けたりすることはできますか?
はい。Androidでは、さまざまなアプリケーションやツールを使用してスクリーンショットを編集したり、注釈を付けたりすることができます。ほとんどのAndroidデバイスには基本的なフォトエディタが搭載されており、スクリーンショットの切り取り、回転、明るさ、コントラスト、色の調整を行うことができます。また、SkitchやAnnotate Screenshotなどのサードパーティアプリを使用して、テキスト、矢印、図形、その他の注釈をスクリーンショットに追加することも可能です。
Androidでスクロールするスクリーンショットを撮ることは可能ですか?
はい、一部のAndroidデバイスとアプリケーションでは、画面の境界を越えて広がるWebページ、ドキュメント、その他のコンテンツのスクリーンショットをキャプチャする、スクロールスクリーンショットを撮ることができます。Androidでスクロールスクリーンショットを撮るには、内蔵機能(お使いのデバイスまたはAndroidのバージョンがサポートしている場合)、LongShotなどのサードパーティアプリ、またはFireShotなどのブラウザ拡張機能を使用できます。
Androidデバイスから直接スクリーンショットを共有できますか?
はい、さまざまな方法を使用して、Androidデバイスから直接スクリーンショットを共有することができます。ほとんどのAndroidデバイスでは、フォトギャラリーまたはファイルマネージャアプリケーションから共有メニューにアクセスし、メッセージングアプリケーション、電子メール、ソーシャルメディア、または他のアプリケーションを介してスクリーンショットを共有することができます。また、Screenshot EasyやScreenshot Touchなどのサードパーティアプリを使用して、追加の共有オプションを提供したり、アプリから直接スクリーンショットを共有したりすることも可能です。
Androidで、スクリーンショットを自動的に撮影するようスケジュールすることはできますか?
はい。一部のAndroidアプリやツールでは、特定の時間または間隔で自動的にスクリーンショットを撮影するようスケジュールできます。たとえば、Screenshot EasyやAuto Screenshotなどのアプリを使用して、定期的に(1時間ごとや毎日など)スクリーンショットを撮影するようスケジュールできます。また、Taskerなどのタスク自動化アプリを使用して、特定の条件(特定の時間帯や通知を受け取ったときなど)に基づいてスクリーンショットを撮影するトリガーとなるタスクを作成することもできます。
ルート化されたAndroidデバイスでスクリーンショットを撮影する方法を教えてください。
ルート化されたAndroidデバイス(ルートアクセス権を持つデバイス)でのスクリーンショットの撮影は、ルート化されていないデバイスでのスクリーンショットの撮影と似ていますが、利用できるオプションや方法が追加されている場合があります。たとえば、上記のハードウェアボタンまたはクイック設定パネルの方法を使用したり、Screenshot UltimateやScreenshot Itなどのroot専用アプリを使用したりすることができます。デバイスを root 化すると保証が無効になり、セキュリティ リスクが生じる可能性があることを念頭に置き、デバイスを root 化する前に慎重にリスクとメリットを調査することが重要です。
Androidエミュレータや仮想デバイスでスクリーンショットを撮ることができますか?
はい。Androidエミュレータまたは仮想デバイスでは、物理的なAndroidデバイスで使用するのと同じ方法を使用してスクリーンショットを撮影することができます。たとえば、ハードウェアボタン、クイック設定パネル、Googleアシスタント、またはサードパーティアプリを使用して、スクリーンショットを撮ることができます。正確な手順は、特定のエミュレータまたは仮想デバイスによって異なる場合があります。
Androidデバイスの電源ボタンまたは音量ボタンが動作しなくなった場合、どのようにスクリーンショットを撮ることができますか?
Androidデバイスの電源ボタンまたは音量ボタンが壊れている場合でも、次のいずれかの方法を利用すればスクリーンショットを撮ることができる可能性があります。
- サードパーティのプログラムを使用して、固有のボタンの組み合わせを押すか、固有の方法でジェスチャーをすると、スクリーンショットを撮ることができます。
- 物理キーボードをデバイスに接続し、キーボードの「Print Screen」キーをタップすると、スクリーンショットを撮ることができます。
- Google アシスタントを使用してスクリーンショットを撮る(対応するデバイスで Google アシスタントが有効になっている場合)。
- Android 9.0以降でクイック設定パネルの方法を使用する(お使いのデバイスが対応している場合)。
- ADB(Android Debug Bridge)を使用して、コンピュータからスクリーンショットを撮る。
Android端末で、スタイラスやSペンを使ってスクリーンショットを撮ることはできますか?
はい、以下のいずれかの方法で、スタイラスまたはSペンを使用してAndroidデバイスのスクリーンショットを撮ることができます。
- ハードウェアボタンまたはクイック設定パネルを使用する方法(お使いのデバイスが対応している場合)。
- Google アシスタントを使用してスクリーンショットを撮る(お使いのデバイスが互換性があり、Google アシスタントが有効になっている場合)。
- スタイラスまたは S Pen を使用してスクリーンショットを撮ることができるサードパーティアプリを使用する。
- スタイラスまたはSペンを使ってメモを書いたり絵を描いたりしてから、メモアプリまたは絵アプリの共有メニューを使用してスクリーンショットを共有します。
Android TVや他のAndroid搭載デバイスでスクリーンショットを撮ることはできますか?
Android TVや他のAndroid搭載端末でも、スマートフォンやタブレットと同じ方法でスクリーンショットを撮ることができます。たとえば、ハードウェアボタン、クイック設定パネル、Googleアシスタント、またはサードパーティアプリを使用してスクリーンショットを撮ることができます。正確な手順は、特定のデバイスとAndroidのバージョンによって異なる場合があります。また、一部のAndroid TVやその他のデバイスには、スクリーンショットを撮るための特定の機能または設定がある場合がありますので、特定のデバイスのドキュメントや設定を確認する価値があります。
まとめ
要約すると、Androidデバイスでスクリーンショットを撮るには、ハードウェアボタンの使用、クイック設定パネルの使用、Googleアシスタントの使用、サードパーティアプリの使用など、いくつかの異なる方法があります。お使いのデバイスとAndroidのバージョンによっては、これらの方法のうち1つ以上にアクセスできる場合があります。また、Androidでスクリーンショットを管理するためのその他のヒントやリソースもご確認ください。Androidでスクリーンショットを撮る方法」を知りたい初心者も、画面をキャプチャして共有する新しい方法を探している経験豊富なユーザーも、これらの方法を使えば、Androidデバイスで美しく便利なスクリーンショットを撮ることができるようになるはずです。