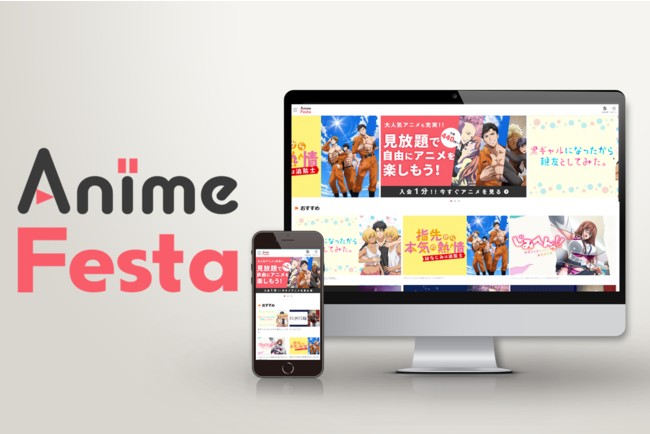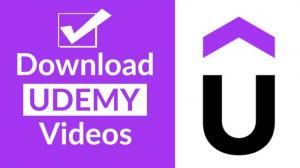Twitter、Instagram、Facebookなどのアイコンを設定するのと同じように、YouTubeのアイコンも設定する必要があります。デフォルトのままだと、無地の背景に文字が並んだだけのシンプルなものになってしまいます。これではせっかく動画を公開しても、ユーザーを惹きつけることができません。アイコンはユーザーが動画を識別するための重要な要素であり、チャンネルの顔でもあるので、きちんと設定する必要があるのです。
チャンネルアイコンとは
チャンネルアイコンとは、視聴している動画の下に表示されたり、YouTubeの検索結果画面に表示されるチャンネルアイコンのことを指します。チャンネルアイコンは、誰が動画を投稿したかを特定する要素なので、デフォルトではなく、きちんと設定することが大切です。
STEP1:チャンネルを選択する
まず、右上のチャンネルアイコンをクリックし、[チャンネル]をクリックします。
ステップ2: チャンネルをカスタマイズする
チャンネルページが表示されます。チャンネル名の右にある「チャンネルのカスタマイズ」をクリックします。
STEP3:チャンネルアートにマウスを合わせる
チャンネルアートにマウスオーバーすると鉛筆マークが表示されます。左のチャンネルアイコンに表示されている鉛筆マークをクリックすると、編集画面を表示することができます。
STEP4:チャンネルアイコンを編集する
チャンネルアイコンはブランドアカウントにリンクされているため、変更が反映されるまでに時間がかかる可能性があることが示されます。右下の[編集]をクリックします。
STEP5: 画像をアップロードする
ブランドアカウントにアップロードされた画像が表示されます。写真をアップロード] を選択してチャンネル アイコンに使用する専用の画像を選択するか、すでにアップロードされている画像を選択した場合は、設定する画像を選択します。
YouTubeヘルプでは、チャンネルアイコンに使用する画像について、以下のガイドラインを公開しています。
新しいチャンネル アイコンを作成する場合は、これらの推奨ガイドラインに従ってください。有名人、ヌード、芸術作品、著作権で保護された画像が含まれる写真をアップロードしないでください。コミュニティ・ガイドラインに違反します。
JPG、GIF、BMP、またはPNG形式のファイル(アニメーションGIFは不可)
800 X 800 ピクセルの画像(推奨)
98 X 98 ピクセルで表示される正方形または円形の画像
STEP6:表示領域の調整
画像を選択すると、表示領域を調整する画面が表示されます。チャンネルアイコンは円形なので、円形ディスプレイを想定して表示領域を決定する必要があります。表示領域が決まったら、右上の[完了]をクリックします。
STEP7:ブランドアカウントへの設定完了
ブランドアカウントにアイコンが設定されていることを確認する。
STEP8:YouTube チャンネルアイコンの表示確認
YouTubeでもチャンネルアイコンが反映されているか確認します。表示領域などを確認し、問題がなければ設定完了です。
まとめ
デフォルトのアイコンは、チャンネルを作成してから放置されているような印象をユーザーに与えてしまう可能性があります。チャンネルの象徴とも言える要素がアイコンなので、企業の場合はロゴを入れるなどしてきちんと設定することが大切です。