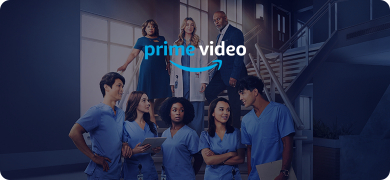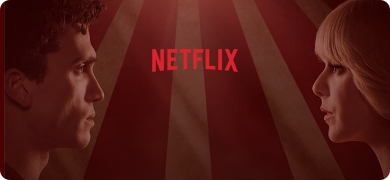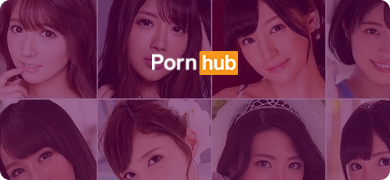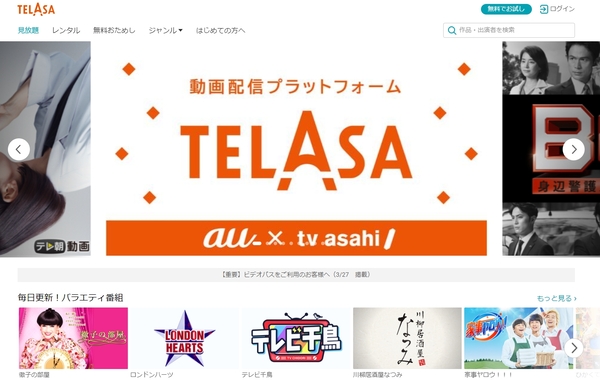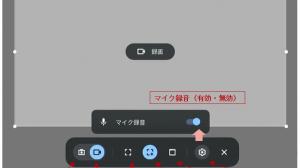視聴者の関与は、ストリーミング視聴者の巨大な基盤を構築するために重要な役割を果たしており、チャットはあなたのファンとのエンゲージメントを最大化するための主要なメディアの一つと見なされています。もしあなたがOBSにTwitchのチャットを追加する方法を知らないなら、この記事はあなたのためのものです。
この記事では、Twitchチャットのオーバーレイを行うための簡単な手順について説明します。さらに、全体のプロセスをより簡単に、よりアクセスしやすくするために、最高のダウンローダーの一つであるKeepStreams for Twitchを提案します。便利な機能のため、KeepStreamsはユーザーに提供しています。
ストリームチャットがOBSウィンドウで紹介されると、多くのストリーマーが視聴だけでなく、同時にチャットすることが容易になります。この方法の利点は、ポップアップチャットの特性を持つあらゆる種類のストリーミングデバイスに適用できることです。
このガイドでは、OBSの画面にTwitchのチャットを追加するためのさまざまな方法を紹介する予定です。OBSのチャット機能に関連するいくつかの一般的なFAQに関するクエリを解決するでしょう。
OBSとは何ですか?
OBS'という用語は、Open Broadcaster Softwareを指します。OBSはライブストリーミングだけでなく、ビデオを録画するのに最適なプログラムです。主に、多言語ストリーミング、ゲーム、音楽など、様々な種類のトレンドのオンラインコンテンツ制作に使用されています。ユーザーは簡単にLinux、WindowsとMac上でそれをインストールすることができます。
このソフトウェアは、ユーザーに無償で利用可能です。その結果、毎月のサブスクリプションや追加料金の負担を制限することができます。OBSは一般的に、インプットとアウトプットの両方を満たすことを容易にする場所と表現されます。
つまり、カメラ、ストリーム、マイク、ゲームキャプチャーの設定をOBSで容易にするものです。ゲーム内のツイッチチャットオーバーレイを別のレベルに引き上げる、他の様々な有益な内蔵機能があります。主な特性の1つは、OBSウィンドウにストリーミングチャットをドッキングすることです。
この機能は、Smashcast、Twitch、Mixer、YouTube、Trovo、DLiveなど、数多くの種類のストリーミングサービスで使用することができます。ただし、FacebookやYouTubeのライブでは、あまり有能ではありません。OBSにTwitchチャットを追加する方法については、この記事をよくお読みください。
OBSのストリームにツイッチチャットボックスを追加すると、視聴者はツイッチストリームチャットで行われている重要な更新を見逃すことなく、すべてのアクションに目を配ることができ、全体のプロセスを容易にすることができます。
OBSにTwitchチャットを追加する方法とは?
前に提案したように、この目的のために使用することができるストリーミングサービスがたくさんあります。Twitchは、そのユーザーベースが日を追うごとに増加している理由である、近年では大規模な人気を得ているため。
OBS Twitch チャットを追加するには、以下の手順に従ってください:-。
1. 1. Twitchを起動し、Twitchアカウントのプロフィールページに移動します。
2. 2.チャットのセクションを訪問し、チャットの設定に移動します。
3. 3.さまざまなオプションのリストから、ポップアウトチャットを選択します。
4. 4.ポップアップウィンドウに表示されたリンクを右クリックし、コピーしてください。
5. 5.OBSを起動し、画面左上のビューを押してください。
6. 6. ドロップダウンメニューから、ドックをクリックします。
7. 7. ドロップメニューから、様々なオプションの中から、カスタムブラウザドキュメントを選択します。新しいウィンドウが表示されます。
8. 8. ドック名のセクションの下にあるチャットに名前を付けます。シンプルで覚えやすい名前にしましょう。
9. 9.チャットの名前の隣に、TwitchからコピーしたURLを入力します。
10. 10.適用をクリックします。
以上で設定は完了です。最小化されたストリームチャットの外観は、OBSウィンドウの隅に表示されます。この機能の素晴らしいところは、ストリームチャットを移動させる機能を持ち、サイズ変更も可能なことです。
それは彼らがそれを移動する必要があるユーザーにevitableになるので、ツイッチのストリームチャットは、青い色で強調表示されます。あなたのストリームチャットを必要としない場合には、それは数秒以内にそれらを削除するのは簡単です。カスタムブラウザのドキュメントを開くためのステップに従わなければなりません。
Twitch DownloadersのためのKeepStreamsとは何ですか?なぜこのソフトウェアは、ユーザーの友人として評価されているのですか?
KeepStreamsは、ユーザーの全体的なストリーミング体験を管理するために、フィルムのノンストップパーツだけでなく、異なるOTTステージをサポートしています。
KeepStreamsは、プレミアムな音質と映像品質で、ユーザーとの一貫したビデオ関係を保証します。さらに、ユーザーは、320pから1080pまで、自分の必要性に応じて、ビデオの理想的なチャンスを設定することができます。
このように、KeepStreamsは、強化された部品、最新の進歩だけでなく、ショーの巨大な流出と、実質的に干渉なしで映画と一緒に彼らのナンバーワンテレビ番組を見るために重要な距離を競争する必要があるユーザーのためのワンストップの応答です。
それはあなたがOBSまたはOBSストリームチャットでチャットを追加するには、TwitchのためにKeepStreamsを選ぶことをお勧めします何のためにでしょうか?
KeepStreamsがそのユーザーに提供する利点の一部は明らかである: - 。
1.あらゆるローカルな制約から解放される
TwitchのダウンロードのためのKeepStreamsは、任意の地形広場から解放されています。KeepStreams for Twitchは、さらにイギリス、アメリカ、ドイツ、日本などの国々に参加する普通のプライムビデオのウェブサイトページから、あなたの理想のビデオをダウンロードするための媒体を提供します。
2.2.高画質でアカウントを提示する
KeepStreams for Twitch downloaderは、簡単なプロセスを踏むことで、すべてのユーザーにとって驚くべきペースでスムーズなダウンロード関係を保証します。KeepStreamsは、おそらく最も驚くべきソフトウェアで、高品質の物質だけでなく、何の障害もなくダウンロードを鑑賞することができます。
3.特別な経験のための異なるサウンドトラック
TwitchのダウンローダーのためのKeepStreamsは、ユーザーがEAC3 5.1、AC3 5.1からAAC 2.0サウンドステーションに行く様々なサウンドトラックを調査するために付与し、多分オーディオファンのための最もふさわしい露出だけでなくダウンローダです。
4.不要な広告をスキップする
KeepStreamsは、ユーザーに自分のニーズに合わない広告をスキップする決定を与える。KeepStreamsで理想のビデオコンテンツを見ながら、もうイライラする進行で大騒ぎすることはないでしょう。
5.異なるレコードを素早く大量ダウンロード
KeepStremsのパッケージダウンロードは、問題なくアクセスできない分離されたコンテンツをダウンロードする決定を与える。あなたは、任意の場所と予想される時間にあなたの傾斜に従って、任意の種類の番組やシリーズの全シリーズを視聴することが許可されています。
6.6.技術世界の変化を正しく把握する
最新の必要性だけでなく、ユーザーのケースの異常な配慮を取るために、keepStreamsの開発者は、彼らが作成されている最新の変更の心に残るために失敗せずに製品を更新していることを保証します。それが、KeepStreamsが有益なビデオダウンローダーの1つとみなされている理由です。
他のダウンローダーと比較して、KeepStreamsの要素はどのように特別なのですか?
KeepStreamsの要素は次のような点で興味深いです。
1.1. メタデータを保存し、メディアライブラリーを構成する
KeepStreamsは、おそらくビデオマスターのようなものでしょう。1.しっかりしたメディアライブラリを作るためのメタデータを保存します。
2.MP4構造でのダウンロード速度を向上させる
KeepStreamsの助けを借りて、あなたは最高の類似性を提供するMP4変更でより高速なダウンロードをダウンロードすることができます。
3.HDレコードを様々な機器に移動
KeepStreamsを使用しているユーザーは、タブレットやセルに移動することで、ダウンロードを完全に驚異的なストレッチアレンジなしで行うことができます。
4.4.暗黙のブラウザ
KeepStreamsのマスタープログラムの一部で、様々なことをチェックすることができます。
KeepStreamsでTwitchのコンテンツをダウンロードする方法は?
KeepStreamsの支援を受けてTwitchで希望のビデオをダウンロードするには、3つの主要な段階を踏むことが期待されます。その手段は以下のように展示されています:-。
1.1. ライブストリーミングセグメントにアクセスし、ダウンロードするビデオのURLを複製する。
2.2.ロケーションバーに理想的なビデオのURLを接着する必要があります。
3.3. "Download Now "をクリックします。これで完了です。
よくある質問
Q1.ストリーミング中にTwitchチャットは表示されますか?
A: スマホでのストリーミング中に、Twitchアプリを開いてストリーム配信を開始すると、Twitchのチャットが表示されます。チャットが画面の下に配置されていることに気がつくと思います。移動のオプションはあまりないので、完全に閉じるのではなく、任意の位置に配置することは不可能です。
Q2.チャットオーバーレイを表示させる方法を教えてください。
A: まずチャットに移動し、チャットセクションの一番下のアイコンをタップしてください。ポップアウトチャット」を選択すると、チャットが別のブラウザウィンドウに表示されます。リンクをコピーしてください。左下にあるOBSに戻った後、「追加」オプションをタップしてください。
Q3.Twitchのチャットのバッジを変更するにはどうすればいいですか?
A: プリファレンスのクリエイターズダッシュボードにあるパートナーセクションにアクセスしてください。サブスクリプションセクションを開き、ロイヤルティバッジを選択します。修正が必要なバッジを選択し、バッジの管理の下にあるドロップダウンメニューから選択してください。
まとめ
したがって、OBSにTwitchのチャットを追加する方法を知るためのプロセスは非常に簡単です。あなたはいくつかの手順を繰り返す必要があり、あなたは簡単にストリーミングしながら、サイドバイサイドのチャットをすることができます。ツイッチチャットオーバーレイのこの全体的な経験は、ユーザーのために偉大な証明されています。
チャットを追加する全体的なプロセスをより信頼性の高いものにしているのは、TwitchのためのKeepStreamsです。このソフトウェアは、ユーザーの友人のように動作します。それはストリーマーが豊かな経験を持つためにTwitchを使用している間に探しているすべての機能で構成されていますので。